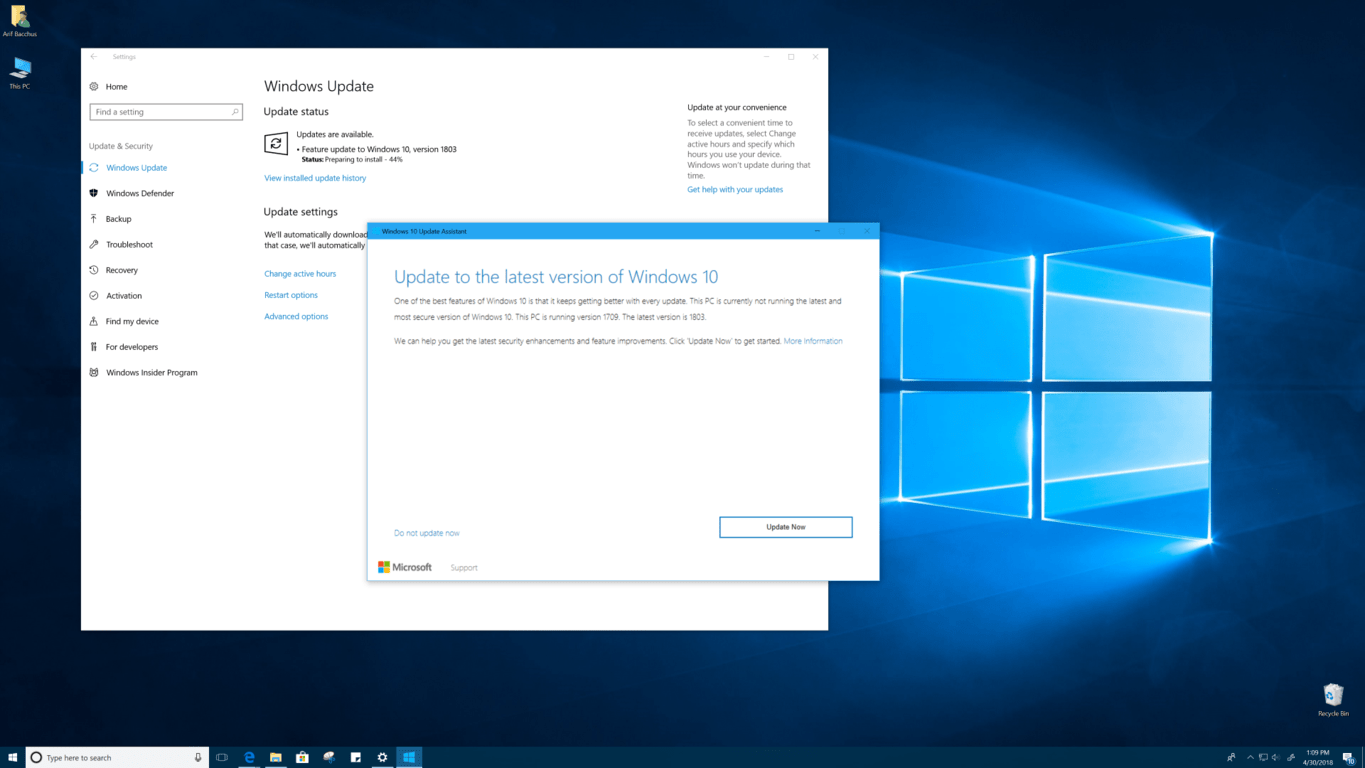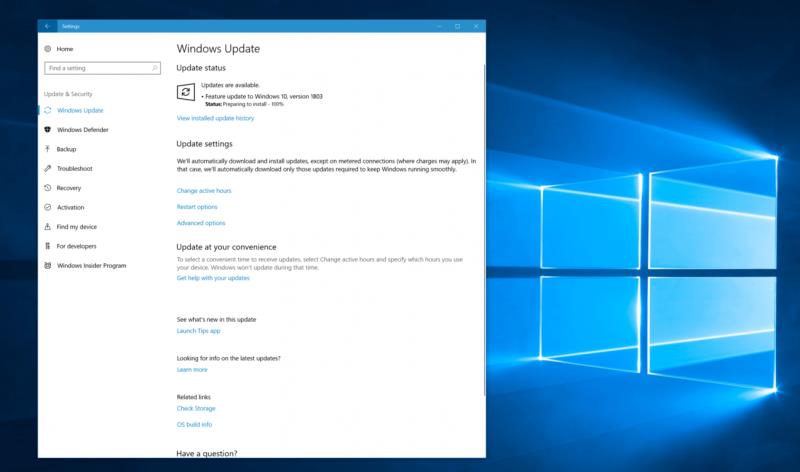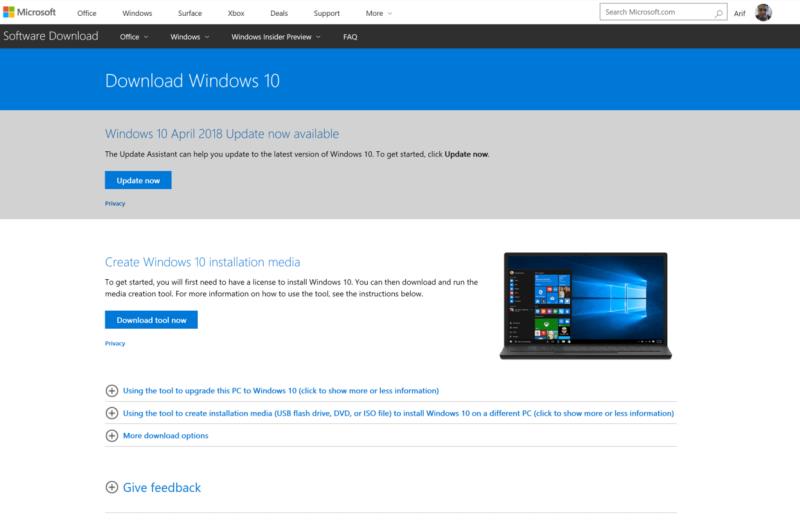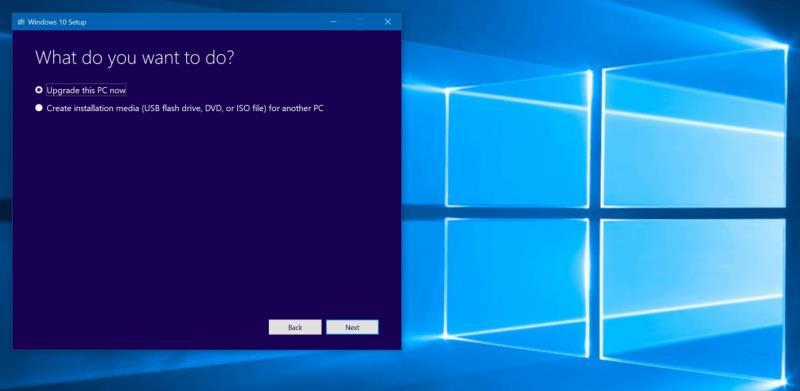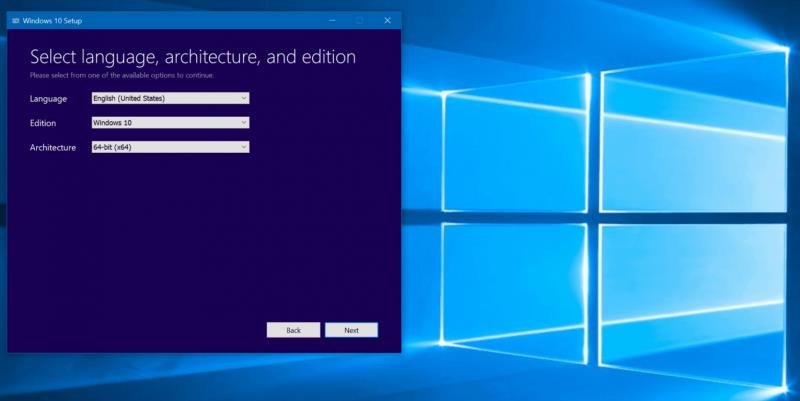Microsoft har endelig gjort Windows 10 April 2018-opdateringen til pc'er tilgængelig til download, og der er mange måder, du kan få den på forud for den generelle verdensomspændende udrulning den 8. maj. Windows Update, Media Creation Tool og Update Assistant er i øjeblikket de bedste muligheder at downloade, så her er mere om, hvordan du kan udnytte disse værktøjer.
Som tidligere udruller Microsoft langsomt Windows 10 April 2018-opdateringen, og den kan automatisk dukke op via Windows Update. Dette sikrer den bedste kompatibilitet, og giver også brugerne mulighed for at give feedback på, hvordan tingene gik, så ikke alle vil se det med det samme.
Du kan kontrollere, om Windows 10 April 2018-opdateringen er tilgængelig for dig at downloade via Windows Update ved at gå til Indstillinger -> Opdatering og sikkerhed-> Tjek for opdateringer.
Vær opmærksom på, at denne metode er den bedste måde at modtage Windows 10 april 2018-opdateringen på. Windows Update sikrer, at din pc består alle Microsofts kontroller og ikke løber ind i problemer, når opdateringen er installeret. Downloaden vil tage et stykke tid, og din pc genstarter flere gange for at installere, så det er bedst at snuppe en kop te eller kaffe, mens din pc virker sin magi.
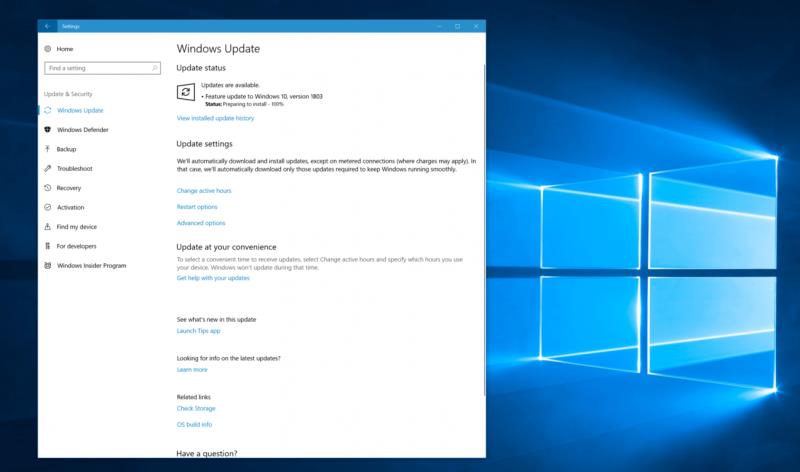
Da Microsoft har sagt, at den globale udrulning starter den 8. maj, kan du muligvis ikke se Windows 10 April 2018-opdateringen på Windows Update med det samme. Hvis dette er tilfældet, kan du i stedet prøve at "tvinge" opdateringen til din pc tidligt ved at gå til Microsofts Windows 10 Download-side og trykke på "Opdater nu" for at downloade installationsprogrammet.
Ligesom ved at bruge Windows Update, ved at gå denne vej, vil din pc køre sin magi og vil tjekke for kompatibilitet med Windows 10 April 2018 Update. Efter åbning af den downloadede fil tager processen stadig et stykke tid, og dine filer, apps og indstillinger forbliver de samme. Ingen grund til bekymring, og bare læn dig tilbage og slap af, mens din pc gør alt det hårde arbejde.
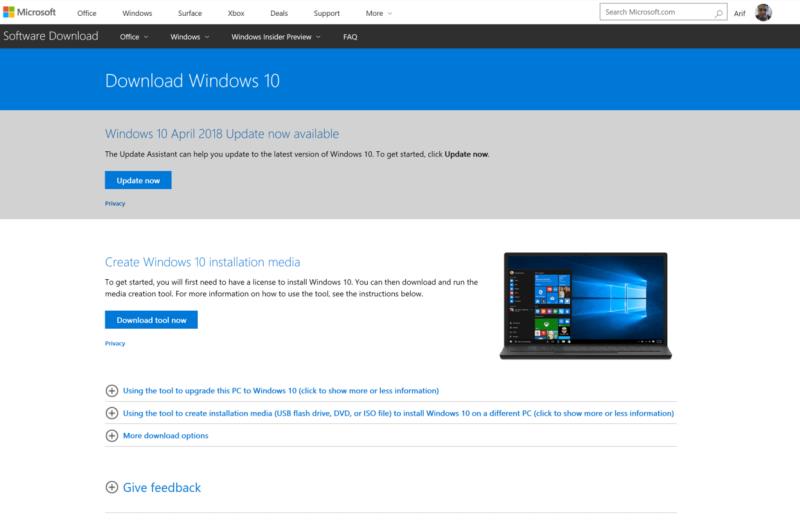
Hvis opdateringsassistenten ikke fungerer, kan du også prøve at bruge Windows 10 Media Creation Tool. Selvom denne mulighed normalt er beregnet til mere avancerede brugere, kan du bruge værktøjet til at opgradere en eksisterende version af Windows 10 eller reninstallere Windows 10 April 2018 Update manuelt.
Denne opgraderingsproces er den samme som Update Assistant, og du skal først downloade værktøjet fra Microsoft her . Du kan derefter åbne den downloadede fil, acceptere vilkårene og vælge "Opgrader denne pc nu" fra listen. Sørg for, at du har valgt at beholde dine filer og apps, og tryk derefter på installer.
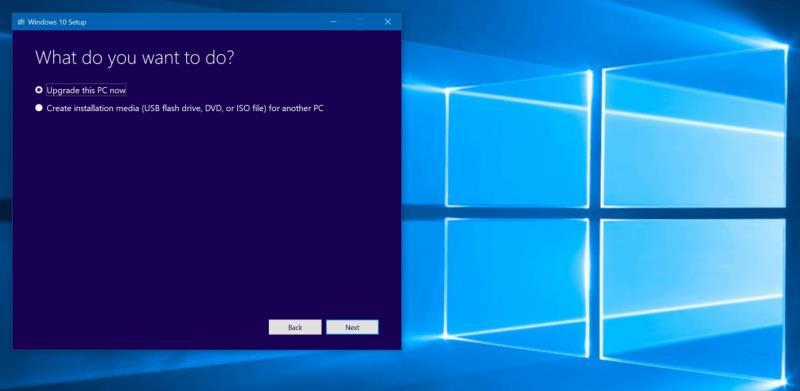
For at bruge dette værktøj til at opgradere en anden pc, kan du vælge "Opret installationsmedie til en anden pc." Dette giver dig mulighed for at brænde Windows 10 April 2018-opdateringen til en cd eller til en USB-disk. Du kan også vælge muligheder for installationstypen, det være sig 32 bit eller 64 bit, men at gå denne vej vil tørre din enhed ren og fjerne alle personlige oplysninger og en frisk start.
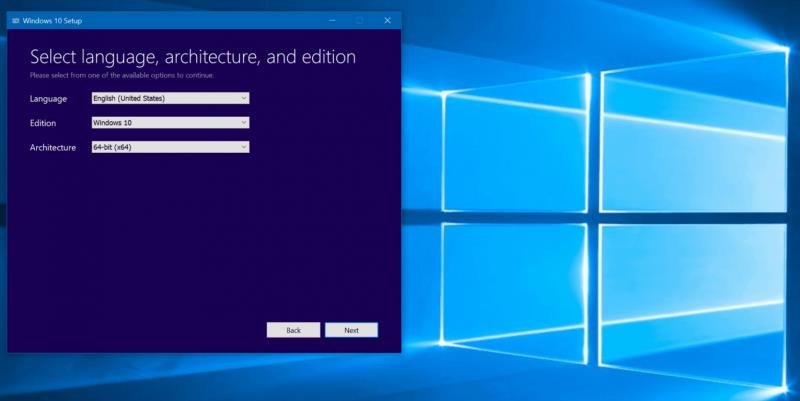
Hvis alt andet fejler, og du er ivrig efter at få Windows 10 April 2018-opdateringen, kan du tilmelde dig Release Preview-ringen i Windows Insider-programmet for at downloade den. For at gøre dette kan du gå til Indstillinger, Opdatering og Sikkerhed, Windows Insider-program og klikke på "Kom i gang."
I pop op-menuen skal du sørge for at vælge "Bare rettelser, apps og drivere" og derefter genstarte din computer. Efter flere minutter skulle du se, at Windows 10 April 2018-opdateringen skulle downloades i Windows Update. Lad det afslutte, og genstart derefter din computer.
Når du er i gang, bør du fravælge Windows Insider-programmet for at sikre, at du ikke får nye builds. For at gøre dette skal du gå tilbage til Windows Insider Programindstillinger og klikke på knappen "Stop Insider Preview builds". Vælg derefter knappen "Stop Insider Builds Completely" i den blå pop op-menu, og genstart din pc.

Windows 10 April 2018-opdateringen kommer med mange ændringer, så der er bestemt meget at se frem til, mens opdateringen downloades. Vi inviterer dig til at tjekke vores guide til opdateringen her , hvor vi går i et dybt dyk i alle de nye funktioner. Er du i gang med Windows 10 April 2018-opdateringen? Hvis ja, hvordan kører det for dig? Fortæl os dine tanker i kommentarerne nedenfor.