Sådan downloader du offlinekort i Windows 10
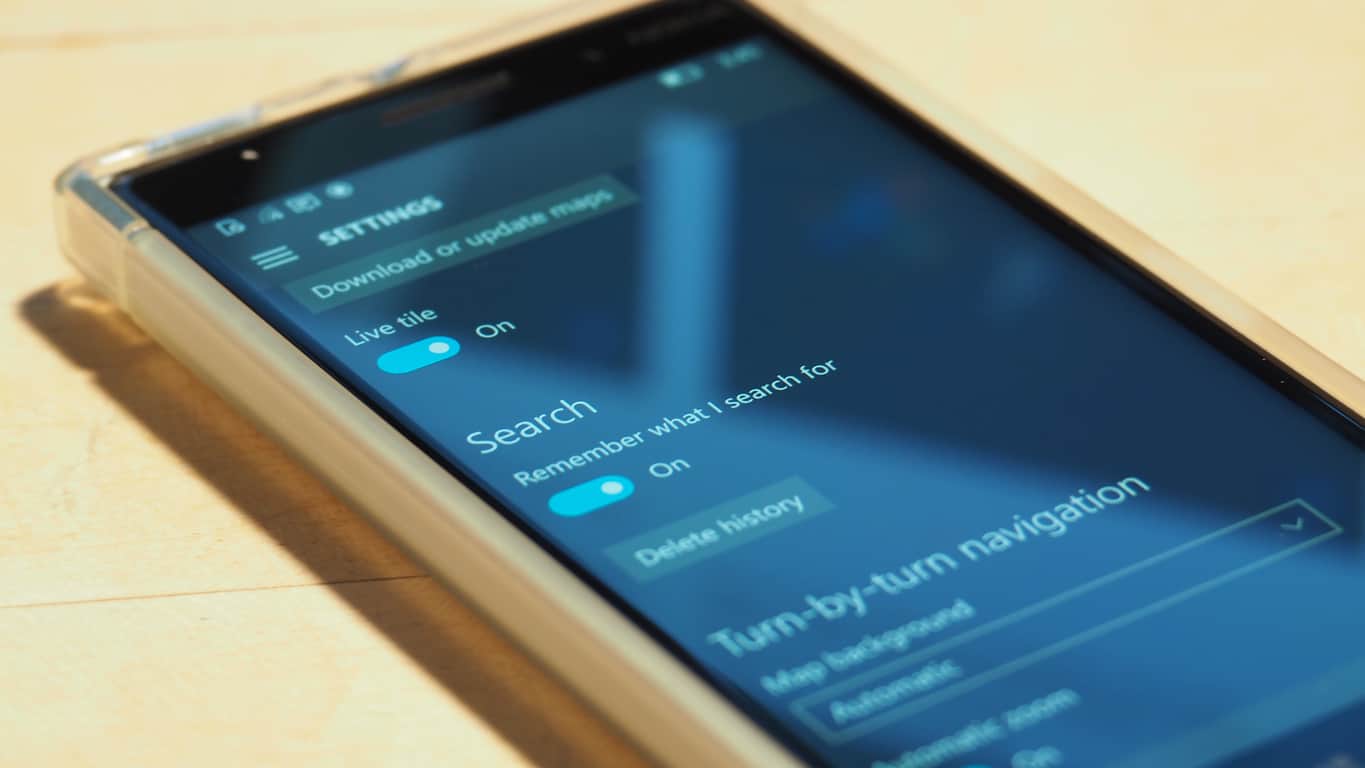
En af de bedste navigationsfunktioner i Windows 10 er muligheden for at downloade kort til offlinebrug fra operativsystemet. Når du har downloadet
En af de bedste navigationsfunktioner i Windows 10 er muligheden for at downloade kort til offlinebrug fra operativsystemet. Når du har downloadet kort, vises de i den indbyggede Maps-app, selvom din internetforbindelse går ned.
Offlinekort har været en vigtig funktion i Microsofts Windows Maps-app siden Windows Phones tidlige dage. Det er fortsat konkurrencedygtigt i dag, så du kan downloade hele lande ad gangen. Rivaler som Google Maps på Android-telefoner begrænser dig til små områder, der kun dækker en enkelt by.
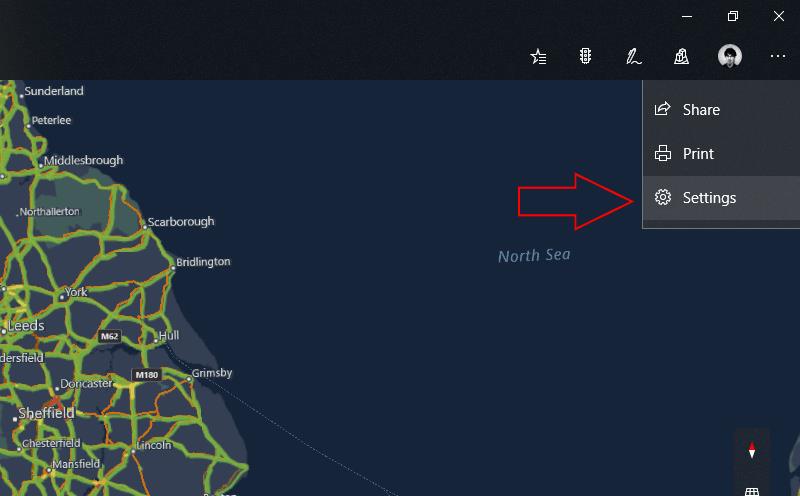
For at downloade et offlinekort på Windows 10 eller Windows 10 Mobile skal du åbne Maps-appen og klikke på de tre prikker i øverste højre hjørne (nederst til højre på telefoner). I den menu, der kommer frem, skal du klikke på "Indstillinger" og derefter på knappen "Vælg kort" under "Offlinekort" på den skærm, der kommer frem. Alternativt kan du åbne appen Indstillinger, navigere til kategorien "Apps" og vælge siden "Offlinekort".
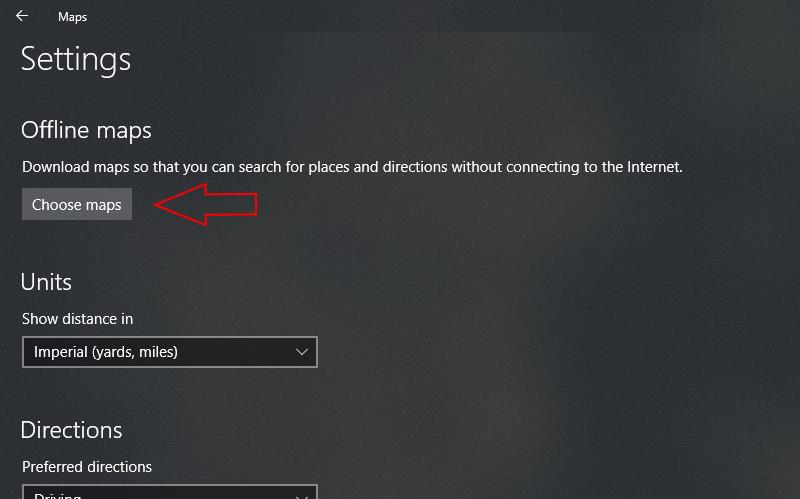
Indstillingsskærmen Offlinekort giver dig mulighed for at downloade nye kort og administrere dine eksisterende. For at tilføje et andet område til dine offlinekort skal du trykke eller klikke på knappen "Download kort". Vælg et kontinent og derefter det land, du vil downloade. For nationer, der omfatter flere store regioner, kan du vælge at downloade bestemte områder eller hele landet.
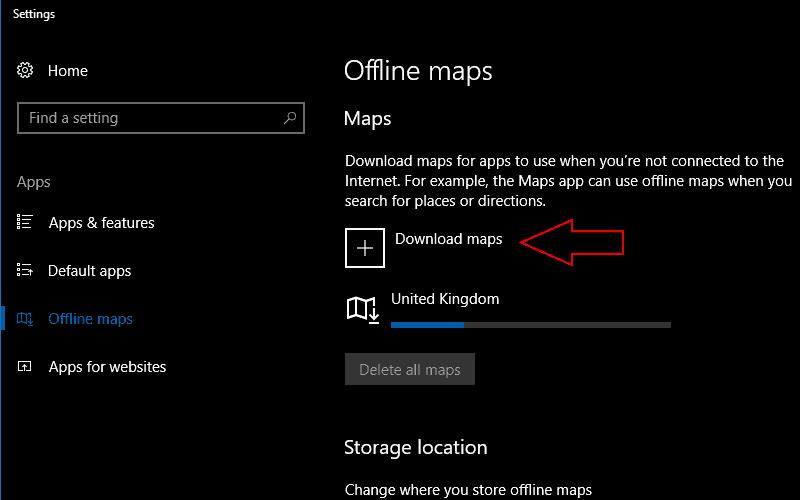
Når du har valgt et land og en region, begynder kortet straks at downloade. Du skal huske, at kortfiler er ret store, og de vejer typisk flere hundrede megabyte for et typisk land. Downloaden kan tage noget tid at fuldføre afhængigt af din internetforbindelse. Hvis du har brug for at ændre den lagerplacering, som kortene downloades til, kan du vælge ethvert af dine tilsluttede drev fra rullemenuen "Lagerplacering" på hovedindstillingssiden for offlinekort.
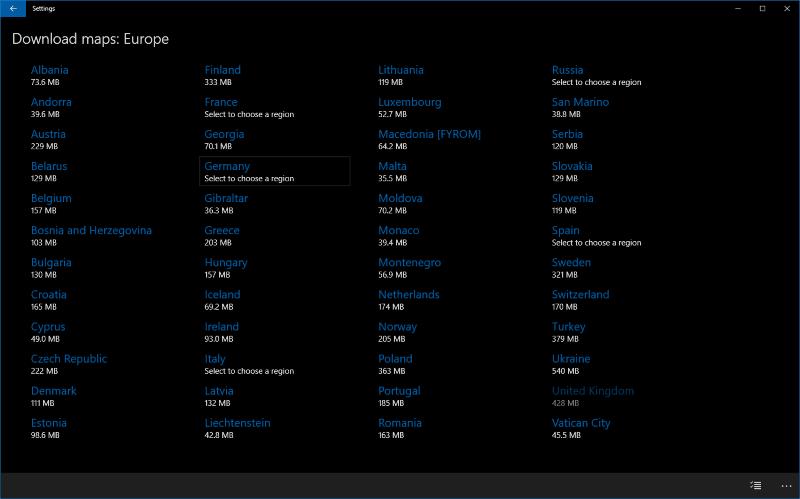
Når kortet er downloadet, vil du se det vises på listen Offlinekort. Du kan nu få adgang til kort i denne region, når du er offline, så du kan gennemse området, få rutevejledning og se grundlæggende forretningsoplysninger uden internetforbindelse. For at fjerne et kort skal du klikke på dets navn på listen og trykke på knappen "Slet". Du kan fjerne alle dine kort med knappen "Slet alle kort".
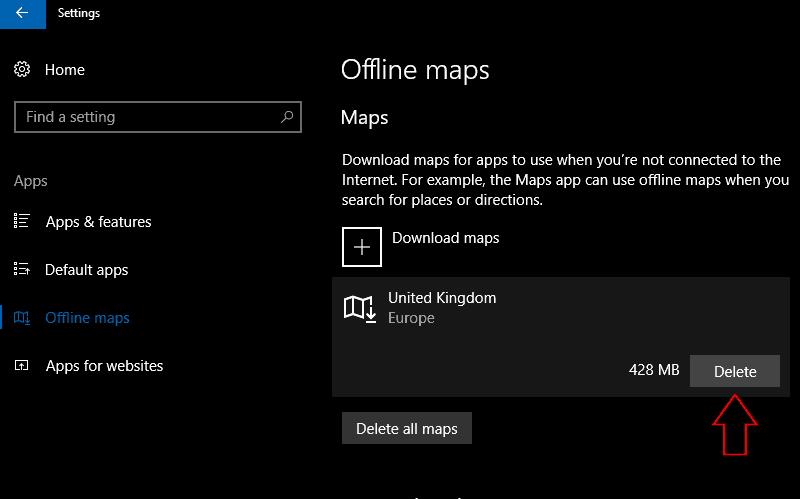
Indstillingssiden for offlinekort giver også et par andre nyttige muligheder. Disse inkluderer muligheden for at aktivere kortopdateringer over målte forbindelser, så du kan downloade nye filer på mobildata og en knap til at tjekke for kortopdateringer.
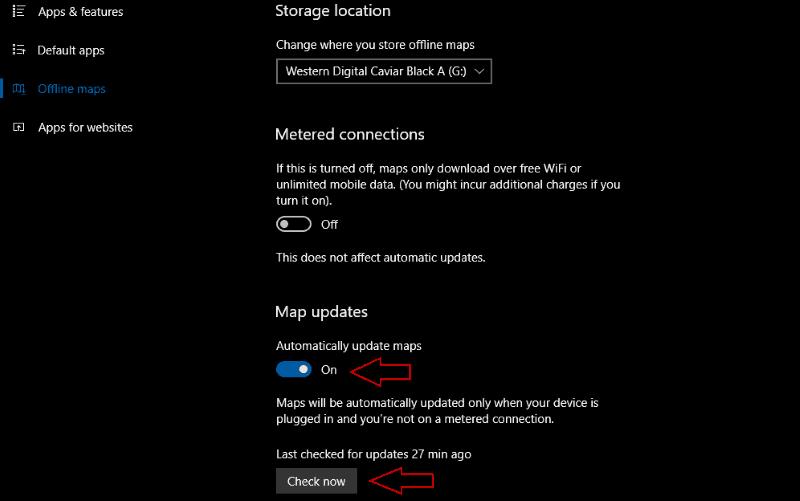
Som standard vil Maps jævnligt søge efter nye opdateringer til dine offlinekort, når du ikke er på en målt forbindelse. Du kan ændre denne adfærd med "Opdater kort automatisk"-knappen.
Ved at downloade offlinekort på Windows 10 kan du navigere i nye byer uden at forbruge mobildata. Muligheden for at downloade hele lande ad gangen gør funktionen mere fleksibel end offlinekortmulighederne i konkurrerende apps. Da den er indbygget i Windows, er den tilgængelig, uanset hvor du er, uden at du behøver at downloade yderligere software.
Her finder du de 10 bedste tastaturgenveje i Windows 10, som kan hjælpe dig i arbejdet, skolen og mere. Læs videre for at lære, hvordan du bruger dem effektivt.
Når du arbejder væk fra dit skrivebord, kan du få adgang til din pc ved hjælp af Windows Remote Desktop Connection. Denne guide hjælper dig med at aktivere og konfigurere indgående fjernskrivebordsforbindelser.
Opdag hvordan du tilpasser museindstillinger i Windows 10 for optimal brugeroplevelse. Juster kontrolfunktioner og hastighed effektivt.
Når du installerer en printer, bør din Windows 10-pc registrere din printer automatisk; trådløst på dit hjemmenetværk, eller tilsluttet printeren direkte til
Lær, hvordan du ændrer din standard Google-konto, og nyd nemheden ved at logge på én enkelt konto. Find hurtigt svar her!
Windows 10 indeholder flere mekanismer til at lære om hardware og software i dit system. For at få de mest detaljerede oplysninger, skal du bruge System Information-værktøjet.
Følg denne guide til, hvordan du ændrer din baggrund og får dit skrivebord til at se positivt unikt ud på Windows 11. Oplev tilpasningsmuligheder for at gøre din Windows 11 unik.
Printere er den perfekte måde at oprette fysiske versioner af elektroniske kvitteringer, fakturaer, formularer, breve og meget mere. Lær hvordan du annullerer udskriftsjobs effektivt.
Denne blog hjælper læsere med at deaktivere Copilot-funktionen på Windows, hvis de ikke ønsker at bruge AI-modellen.
Hvis du vil have Boogie Down Emote In Fortnite Gratis, så skal du aktivere et ekstra lag af beskyttelse, altså 2F-godkendelse. Læs dette for at vide, hvordan du gør det!








