Sådan deaktiveres Outlook-fokuseret indbakke

Fokuseret indbakke er en nyligt lanceret Outlook-funktion, der automatisk sorterer din e-mail for kun at vise dig de beskeder, der faktisk er vigtige. Automatiseret
Fokuseret indbakke er en nyligt lanceret Outlook-funktion, der automatisk sorterer din e-mail for kun at vise dig de beskeder, der faktisk er vigtige. Automatiske nyhedsbreve, fakturaer og bekræftelses-e-mails overføres til fanen "Andet", hvilket efterlader kommunikation fra kolleger og venner "fokuseret". Selvom det kan holde din indbakke ryddelig, kan nogle brugere finde automatiseringen frustrerende. Den kan heldigvis sagtens slukkes.
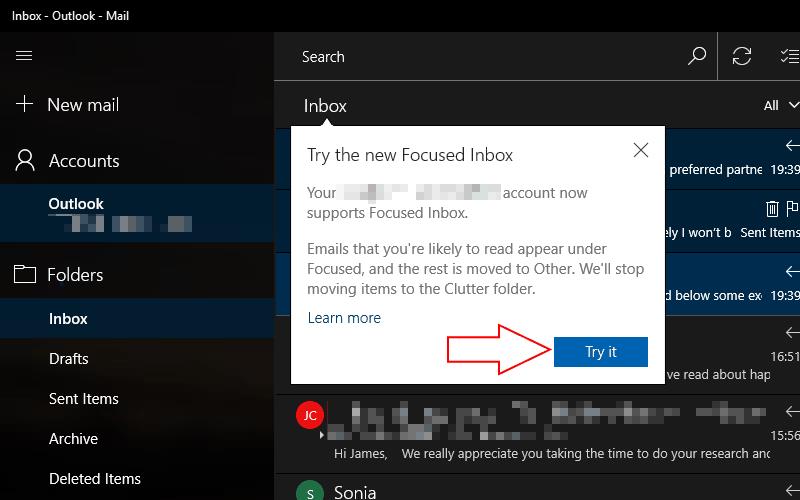
Fokuseret indbakke ruller ud i bølger til Outlook-brugere, så der er en chance for, at du stadig ikke har set den endnu. Når den ankommer, vil du blive informeret med en pop op-meddelelse, når du åbner Outlook-appen eller -webstedet. Klik på knappen "Prøv det" for at aktivere funktionen, og appen genindlæses med dine beskeder sorteret i kategorierne "Fokuseret" og "Andet".
Fordi Microsoft vil have dig til at prøve Focused Inbox ud, er der ikke en oplagt måde at slå det fra. Når du har opdateringen, skal du gå til Outlooks indstillinger for manuelt at deaktivere funktionen. Den nøjagtige procedure varierer afhængigt af den Outlook-klient, du bruger.
Outlook Mail til Windows 10
I Outlook Mail-appen, der er forudinstalleret på Windows 10 og Windows 10 Mobile, kan du deaktivere Fokuseret indbakke ved at åbne menuen Indstillinger med det lille tandhjulsikon i nederste venstre hjørne af appen. Gå til kategorien "Læsning", og rul ned til sektionen "Fokuseret indbakke" for at administrere funktionen.
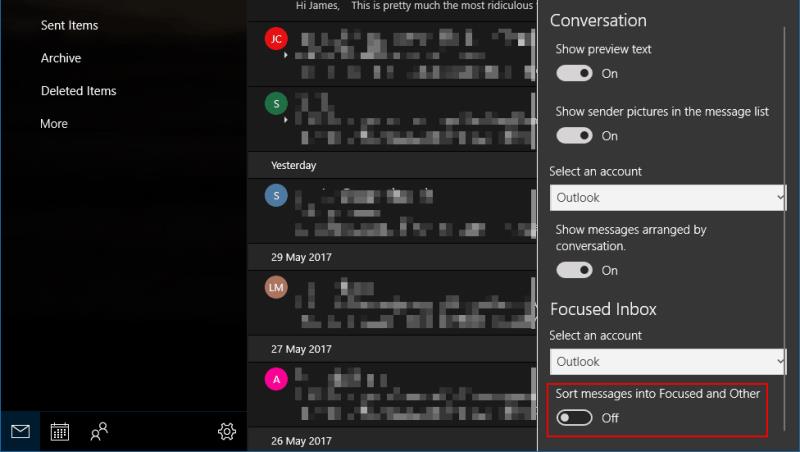
Du kan aktivere Fokuseret indbakke individuelt for hver af dine konti. Vælg den konto, du vil ændre, fra rullemenuen, og klik på til/fra-knappen for at deaktivere funktionen. Hvis du vender den, slettes ingen af dine e-mails. De flyttes tilbage til den enkelte indbakkevisning, der tidligere blev brugt i Outlook.
Outlook.com og Office 365
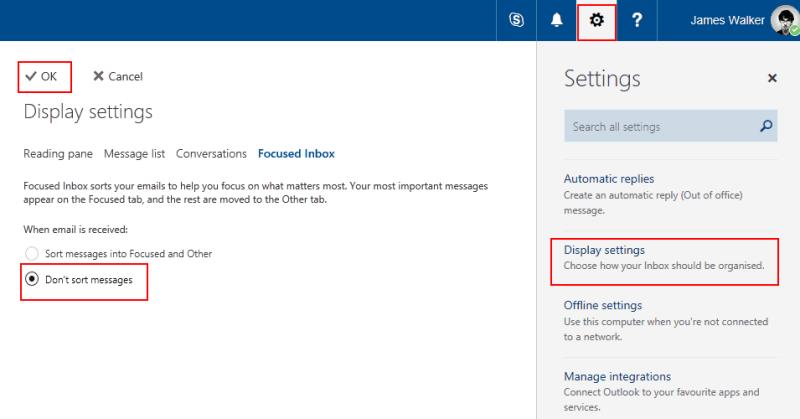
Hvis du bruger Outlook på nettet, kan du styre Fokuseret indbakke ved at klikke på indstillingshjulet i øverste højre hjørne af appen og klikke på "Skærmindstillinger". Naviger til fanen "Fokuseret indbakke", og du vil se muligheden for at deaktivere funktionen. For at slå det fra skal du ændre indstillingen til "Sorter ikke beskeder". Når du trykker på knappen "OK", vil du se din indbakke genindlæses, da Outlook deaktiverer filtreringen.
Outlook 2016
Focused Inbox er også tilgængelig i Outlook 2016, Microsofts desktop-baserede e-mail-klient. Når det er tilgængeligt, vil du se fanerne Fokuseret og Andet øverst i din indbakke. For at fjerne dem skal du navigere til fanen "Vis" på båndet og klikke på "Vis fokuseret indbakke"-knap under indstillingen "Arrangement". Fokuseret indbakke vil deaktivere sig selv.
Hvis du bruger Outlook 2016 til Mac, er indstillingen et lignende sted. Naviger til fanen "Organiser" på båndet, og klik på knappen "Fokuseret indbakke" for at skifte funktionstilstand.
Styring af fokuseret indbakke
Fokuseret indbakke vil blive aktiveret som standard, når den rulles ud til din konto. Du behøver dog ikke at holde den tændt. Selvom Microsoft tror, du vil have gavn af at have det meste af dit e-mail-rod skjult, kan du nemt få din gamle indbakke tilbage, hvis du foretrækker at arbejde i en enkelt rude.
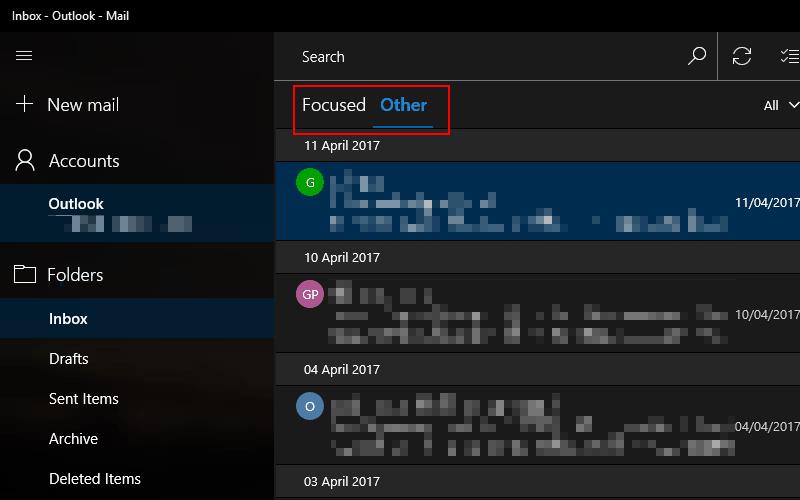
Hvis Fokuseret indbakke appellerer, men den sorterer dine vigtige e-mails i kategorien "Andet", kan du trykke på knappen "Flyt til Fokuseret" for at tilsidesætte adfærden. Du kan også vælge automatisk at sortere alle e-mails fra afsenderen til Fokus i fremtiden, så du sikrer, at du ikke går glip af nogen beskeder igen. Ligeledes kan du manuelt sortere e-mails med lavere prioritet i Andet, hvis de vises i Fokuseret, så du kan indstille din indbakke til din smag.
Her finder du de 10 bedste tastaturgenveje i Windows 10, som kan hjælpe dig i arbejdet, skolen og mere. Læs videre for at lære, hvordan du bruger dem effektivt.
Når du arbejder væk fra dit skrivebord, kan du få adgang til din pc ved hjælp af Windows Remote Desktop Connection. Denne guide hjælper dig med at aktivere og konfigurere indgående fjernskrivebordsforbindelser.
Opdag hvordan du tilpasser museindstillinger i Windows 10 for optimal brugeroplevelse. Juster kontrolfunktioner og hastighed effektivt.
Når du installerer en printer, bør din Windows 10-pc registrere din printer automatisk; trådløst på dit hjemmenetværk, eller tilsluttet printeren direkte til
Lær, hvordan du ændrer din standard Google-konto, og nyd nemheden ved at logge på én enkelt konto. Find hurtigt svar her!
Windows 10 indeholder flere mekanismer til at lære om hardware og software i dit system. For at få de mest detaljerede oplysninger, skal du bruge System Information-værktøjet.
Følg denne guide til, hvordan du ændrer din baggrund og får dit skrivebord til at se positivt unikt ud på Windows 11. Oplev tilpasningsmuligheder for at gøre din Windows 11 unik.
Printere er den perfekte måde at oprette fysiske versioner af elektroniske kvitteringer, fakturaer, formularer, breve og meget mere. Lær hvordan du annullerer udskriftsjobs effektivt.
Denne blog hjælper læsere med at deaktivere Copilot-funktionen på Windows, hvis de ikke ønsker at bruge AI-modellen.
Hvis du vil have Boogie Down Emote In Fortnite Gratis, så skal du aktivere et ekstra lag af beskyttelse, altså 2F-godkendelse. Læs dette for at vide, hvordan du gør det!








