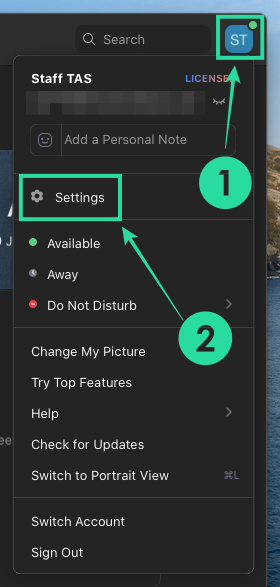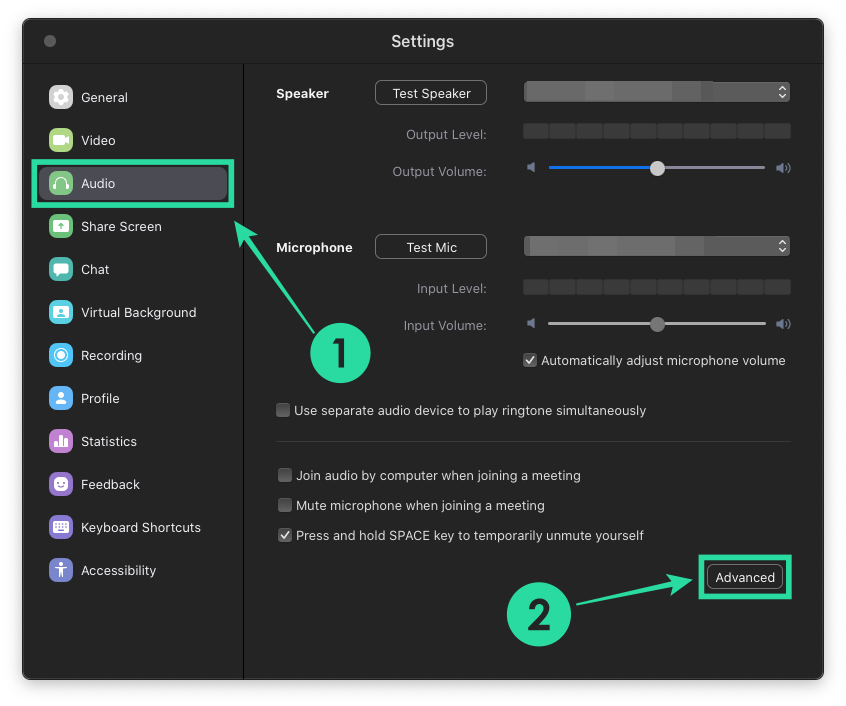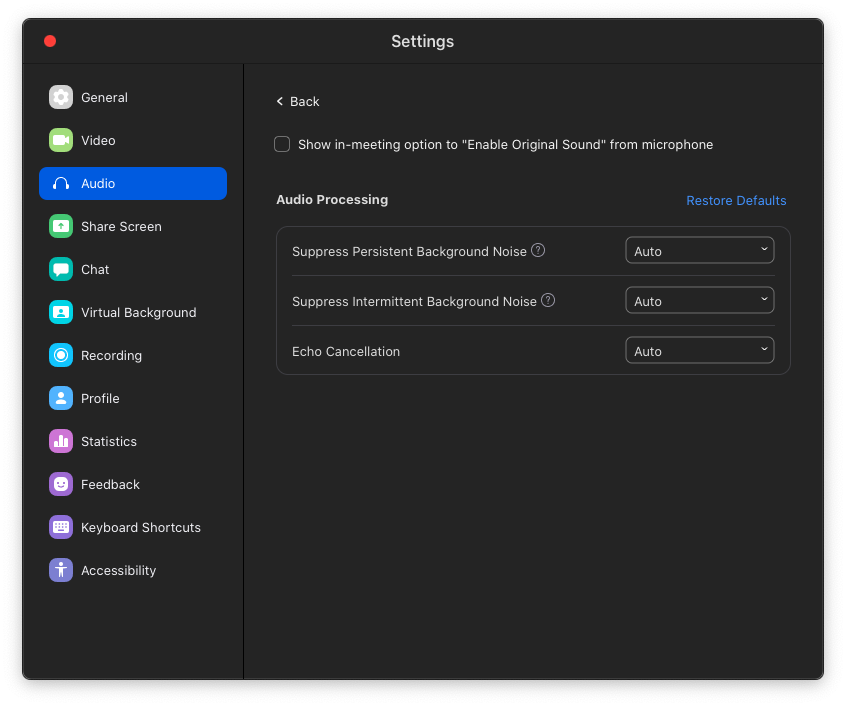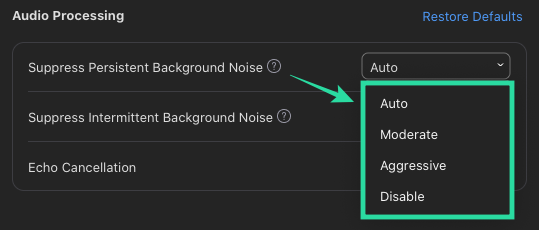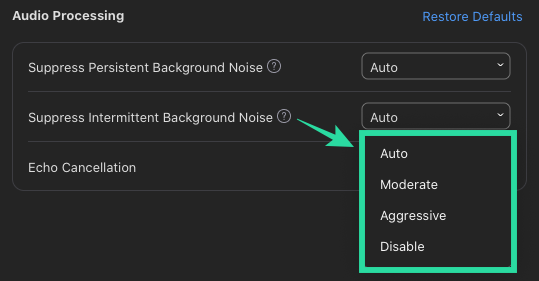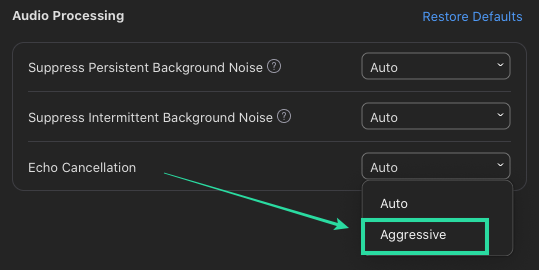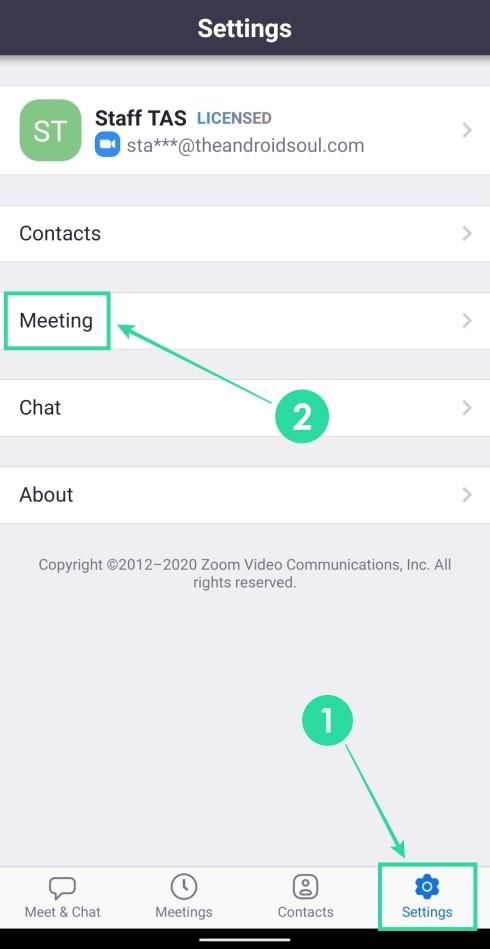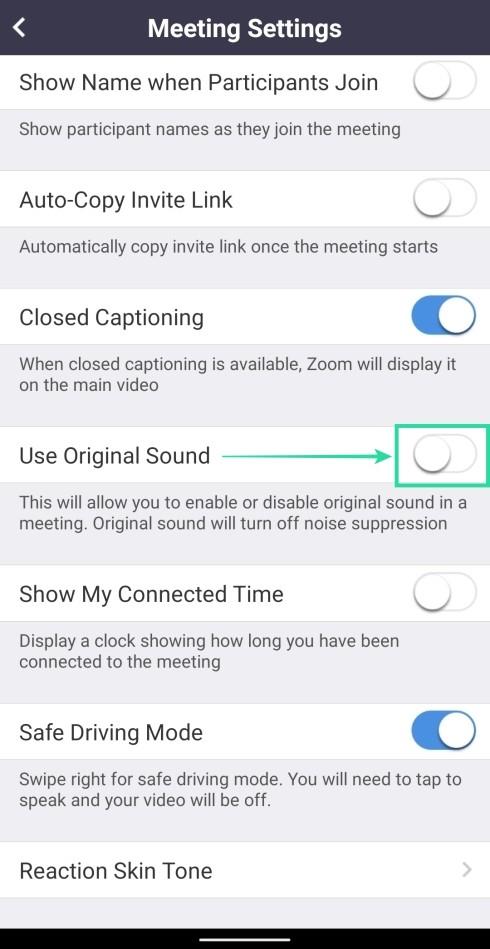Videokonferencer til kolleger og kunder er blevet nemmere, end det nogensinde har været med tjenester som Zoom, Google Meet , Microsoft Teams og mere. Selv med så let adgang og adskillige funktionaliteter, forsøger virksomheder konstant at stryge det.
Google annoncerede støjreduktionsfunktionen til sin Meet-tjeneste for at begrænse baggrundsdistraktioner, men vidste du, at Zoom allerede har en sådan funktion på sin videokonferenceløsning? Ja, du læste rigtigt.
Relateret: Zoom vs Google Meet
Indhold
Hvad er støjreduktion på zoom
I modsætning til Meet har Zoom tilbudt sin støjreduktionsfunktion til brugere siden 2018. Funktionen registrerer og forhindrer enhver form for baggrundsstøj inklusive både vedvarende og intermitterende støj.
Zoom lader dig ikke kun undertrykke baggrundsstøj, men lader dig også kontrollere, hvor aggressiv du vil have, at aflysningen skal virke for dig under møder, eller slå den fra, hvis du ikke ønsker nogen af dem.
Vedvarende lyde er de lyde, der konstant bliver hørt som lyden fra blæsere og lydkonditioneringsapparater. Intermitterende lyde er de lyde, der kan være gentagne og tilfældige, men som normalt ikke forekommer med jævne mellemrum. Dette inkluderer tastaturlyde, lyde af døre, der lukker, hunde, der gøer, banker og stolebevægelser.
Sådan aktiverer du støjreduktionsfunktionen på Zoom
Som standard aktiverede Zoom støjreduktion eller -undertrykkelse fra det tidspunkt, du installerede dens app på din desktop eller smartphone. Du kan dog selv aktivere det manuelt eller bestemme, hvor aggressivt du vil have det til at virke på dine møder ved at følge nedenstående trin.
Trin 1 : Åbn Zoom-klienten på dit skrivebord (Windows eller Mac).
Trin 2 : Klik på dit profilbillede i øverste højre hjørne af vinduet, og vælg indstillingen Indstillinger.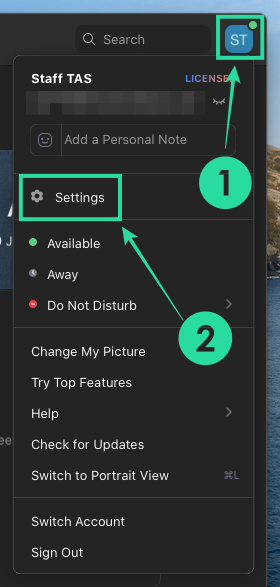
Trin 3 : På venstre sidebjælke skal du vælge fanen Lyd, og på denne skærm skal du klikke på 'Avanceret' mulighed nederst til højre.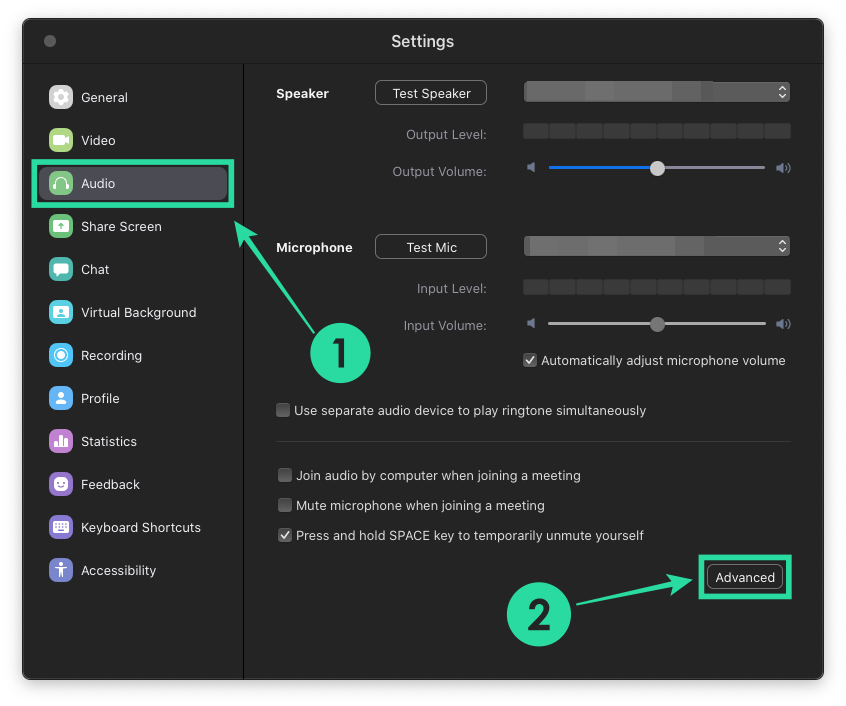
Du vil nu blive ført til indstillingsskærmen for støjreduktion for Zoom. Her kan du justere, hvordan du vil kontrollere støjundertrykkelse for forskellige lyde.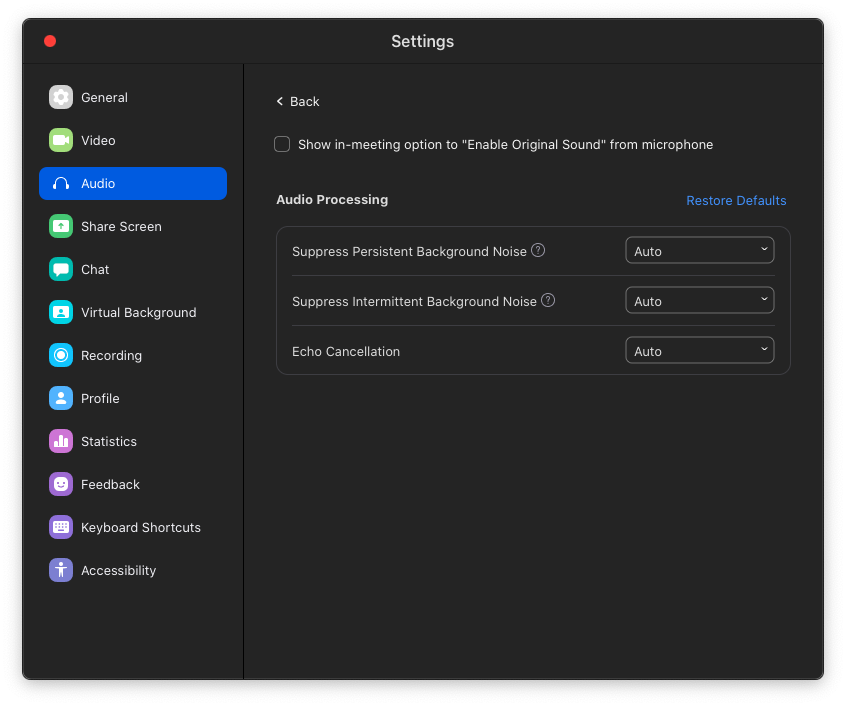
Trin 4 : Beslut og skift manuelt, hvor aggressiv du ønsker, at baggrundsstøj skal undertrykkes for alle tre af følgende muligheder:
Undertrykk vedvarende baggrundsstøj : Aktiver blot denne mulighed ved at vælge 'Auto' fra rullemenuen. Hvis du ønsker, at Zoom skal undertrykke lyden fra blæsere og lydkonditioneringsapparater bedre, kan du vælge enten 'Moderat' eller 'Aggressiv' i menuen.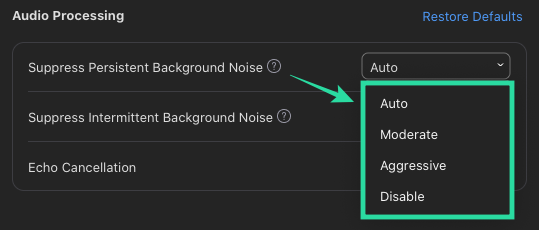
Undertrykke intermitterende baggrundsstøj : Du kan bare aktivere denne mulighed ved at vælge 'Auto' fra rullemenuen, men hvis du ønsker, at Zoom skal undertrykke lyde af tastaturklik, døre, hunde og tryk bedre, kan du vælge enten 'Moderat' eller 'Aggressiv' fra menuen.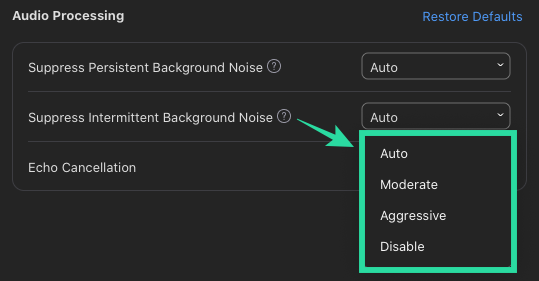
Ekko-annullering : For at fjerne Echo helt skal du vælge indstillingen 'Aggressiv' fra rullemenuen ved siden af denne sektion.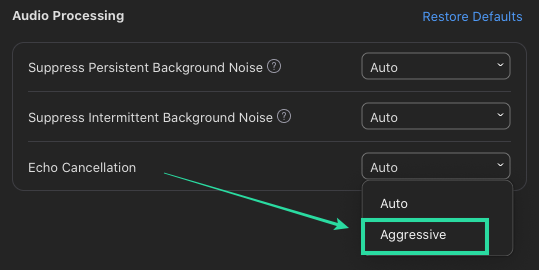
Er støjreduktion tilgængelig for Zoom-appen på din telefon?
Ja. Mens baggrundsstøj kan undertrykkes, når du bruger Zoom-appen på din telefon, kan du ikke individuelt kontrollere, hvilken slags støj der bliver annulleret eller ændre, hvor aggressiv undertrykkelsen er. Det betyder, at du ikke vil være i stand til at tilpasse støjreduktionen, når du bruger den på din telefon.
Sådan aktiverer du støjreduktion under møder på telefonen
På samme måde som støjreduktion er aktiveret som standard på Zoom-klienten på desktops, slås funktionen også automatisk TIL, når du installerer Zoom-appen på din telefon. Hvis du ikke er sikker på, om den er slået TIL, eller om du manuelt vil aktivere støjreduktion, bliver du nødt til at slå original lyd fra i Zoom-appen. Du kan gøre det ved at følge nedenstående trin:
Trin 1 : Åbn Zoom-appen på din Android- eller iOS-smartphone.
Trin 2 : Tryk på fanen Indstillinger nederst, og vælg indstillingen 'Møde'.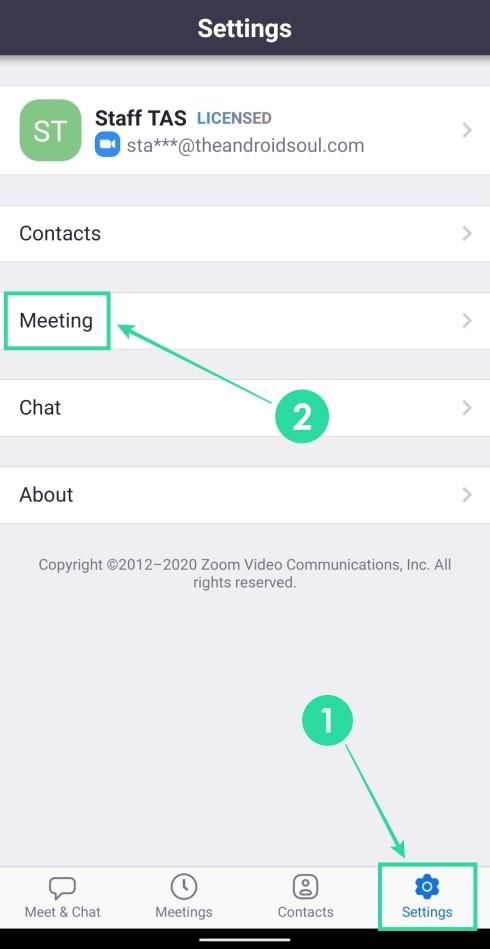
Trin 3 : Rul ned i mødeindstillingerne og deaktiver knappen ved siden af 'Brug original lyd'.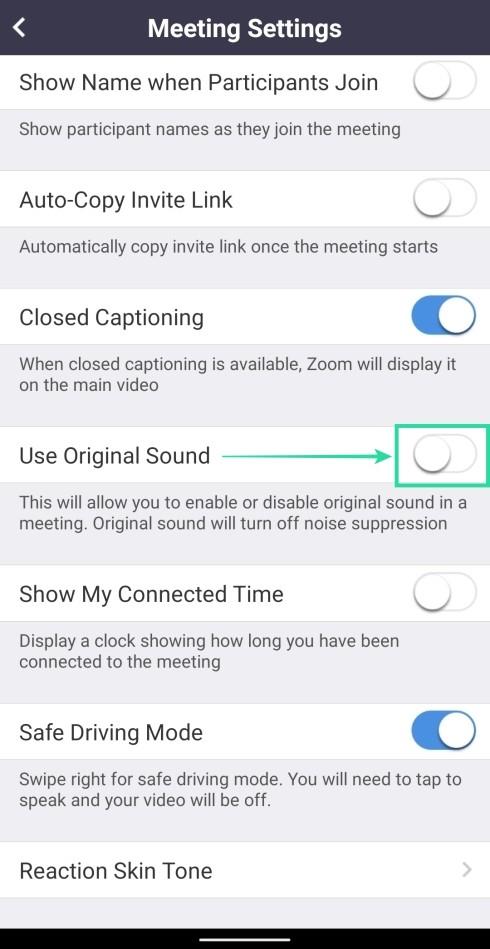
Deaktivering af original lyd betyder, at støjdæmpning er slået TIL under møder på Zoom.
Hvad er dit syn på Zooms støjreduktionsfunktion? Fungerede det, som du forventede det? Fortæl os, hvis du har brug for hjælp til at aktivere støjreduktion på Zoom?