Rette: Bluetooth-headset fungerer ikke med Microsoft Teams

Fungerer dit Bluetooth-headset ikke med Microsoft Teams? I denne guide viser du dig godt de bedste metoder, der kan løse dette problem.
Nogle brugere bruger Bluetooth-headset til at lytte til møder med Microsoft Teams-appen . Nogle få brugere har dog i forumindlæg sagt, at deres Bluetooth-headset ikke virker med MS Teams.
Disse brugere kan ikke høre lyd fra Teams med Bluetooth-headset. En brugers forumindlæg sagde dette:
When I use Hands-free AG Audio, there is some static disturbance. When watching videos, the stereo option gives great sound quality, but for some reason, it doesn’t give any sound during a meeting in Teams. In device settings during a meeting, once I choose Hesh 3 Stereo, the voice just stops.
Hvad gør jeg, hvis headsettet ikke fungerer med Microsoft Teams?
1. Opdater Bluetooth-driver
Hvis du støder på et mere generelt Bluetooth-lydproblem for Teams og andre apps, anbefales det at opdatere drivere. Du kan scanne din pc med driveropdateringssoftware for at kontrollere, om dens Bluetooth-driver skal opdateres.
Hvis det er tilfældet, kan du også installere de nyeste drivere med et driveropdateringsværktøj.
Nogle af de mest almindelige Windows-fejl og fejl er et resultat af gamle eller inkompatible drivere. Manglen på et opdateret system kan føre til forsinkelser, systemfejl eller endda BSoDs. For at undgå disse typer problemer kan du bruge et automatisk værktøj, der finder, downloader og installerer den rigtige driverversion på din Windows-pc med blot et par klik, og vi anbefaler stærkt DriverFix . Sådan gør du:

DriverFix
Drivere vil ikke længere skabe nogen problemer, hvis du downloader og bruger denne kraftfulde software i dag.
Gratis prøveperiode
Besøg webstedet
Ansvarsfraskrivelse: Dette program skal opgraderes fra den gratis version for at udføre nogle specifikke handlinger.
2. Prøv at bruge MS Teams i en kompatibel browser
Hvis dit Bluetooth-headset ikke fungerer med Teams UWP-appen, kan du prøve at bruge Teams-webappen i stedet.
Den Microsoft Teams web-app er kompatibel med alle større browsere, men for de bedste resultater anbefales det at bruge Opera.
Browseren er bygget på Chromium, hvilket betyder, at alle dine Chrome-udvidelser fungerer med Opera. Derudover har softwaren en indbygget sporingsbeskyttelse samt sin egen annonceblokering.
Kør en systemscanning for at opdage potentielle fejl

Download Restoro
PC Repair Tool

Klik på Start scanning for at finde Windows-problemer.

Klik på Reparer alle for at løse problemer med patenterede teknologier.
Kør en pc-scanning med Restoro Repair Tool for at finde fejl, der forårsager sikkerhedsproblemer og sænkninger. Når scanningen er fuldført, erstatter reparationsprocessen beskadigede filer med nye Windows-filer og -komponenter.
For ekstra sikkerhed tilbyder Opera gratis og ubegrænset VPN, som altid er en velkomstfunktion. Hvis du har brug for en pålidelig browser, der fungerer med Microsoft Teams, skal du sørge for at prøve Opera.
3. Kør Bluetooth-fejlfindingen
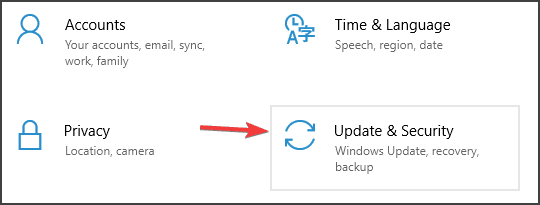
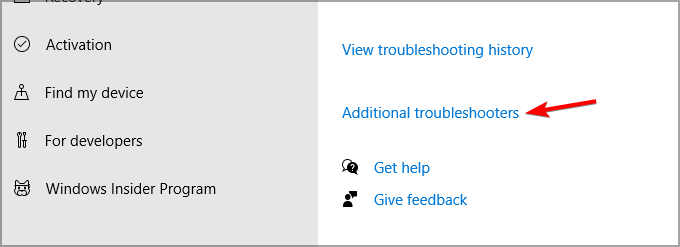
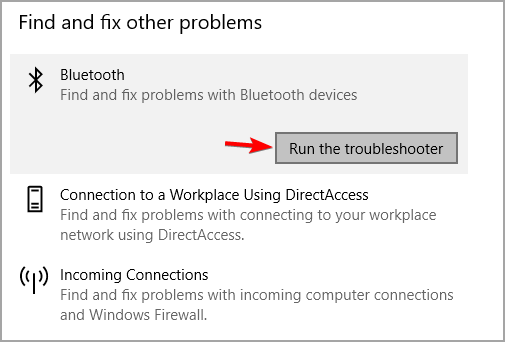
Efter at have kørt fejlfindingen, skal du kontrollere, om Bluetooth-headset stadig ikke fungerer med Microsoft Teams.
4. Sørg for, at din mikrofon er aktiveret til apps
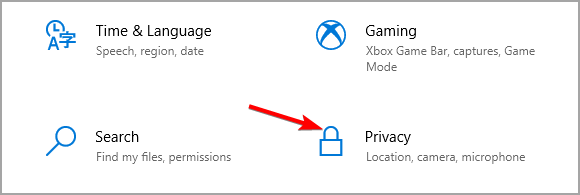
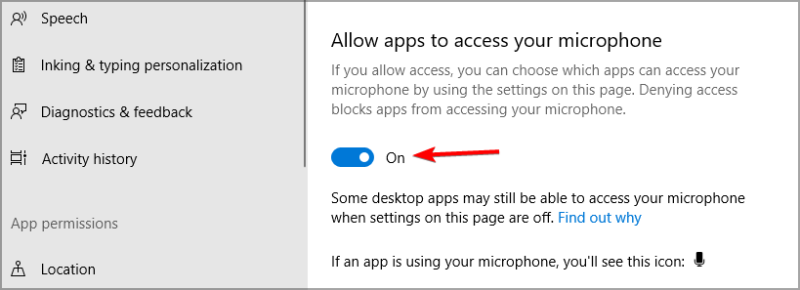
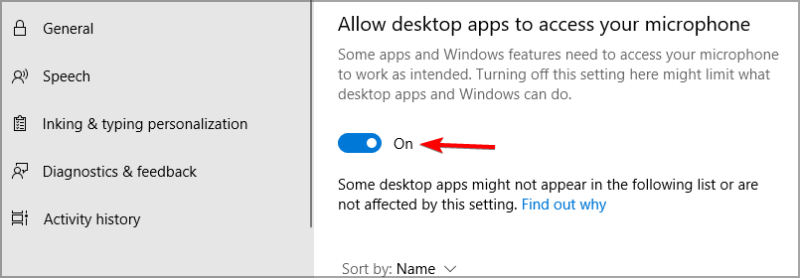
Hvis Bluetooth-headset ikke fungerer med Microsoft Teams, er det muligt, at appen ikke har tilladelse til at få adgang til din mikrofon, så sørg for at ændre det.
5. Deaktiver Bluetooth Enumerator LE-enheden
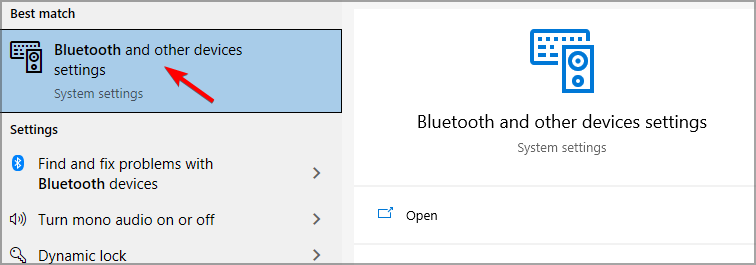
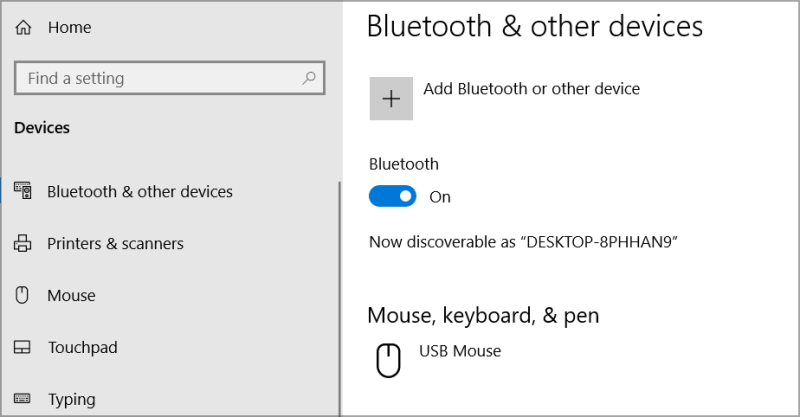
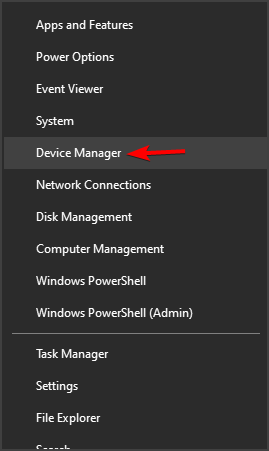
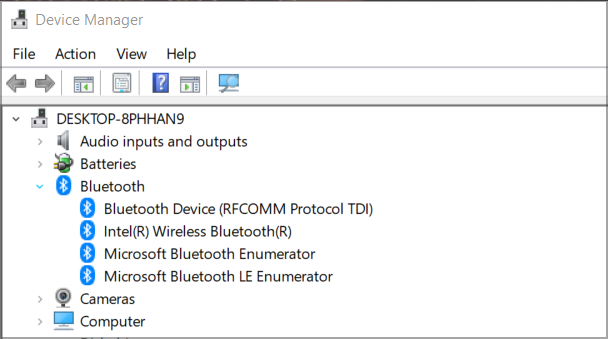
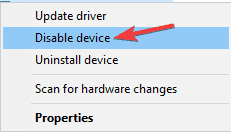
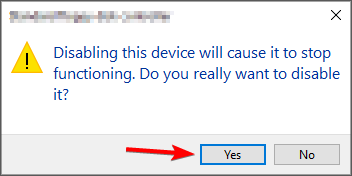
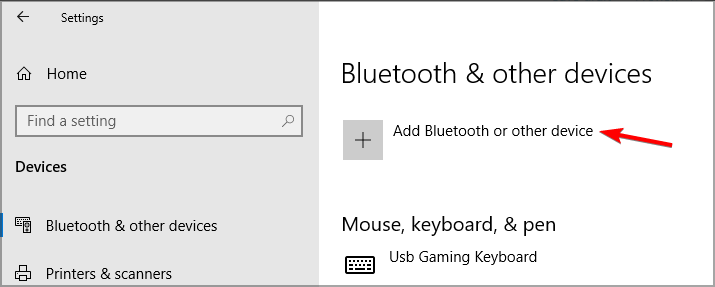
Hvis Bluetooth-headsettet ikke fungerer med Microsoft Teams, skal du fjerne enheden og tilføje den igen for at løse problemet.
6. Tjek appens lydkonfiguration i Indstillinger
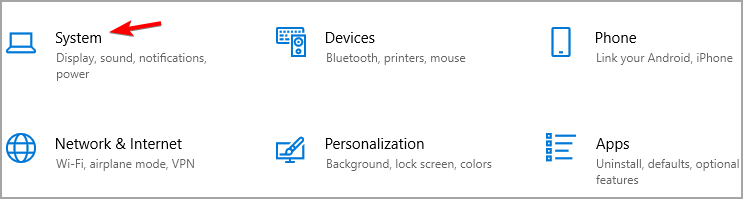
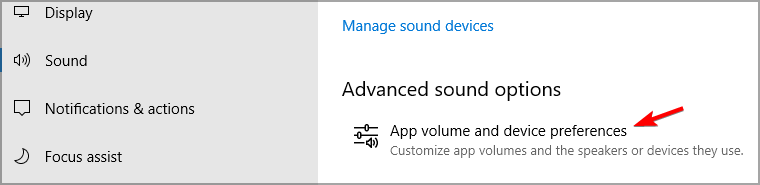
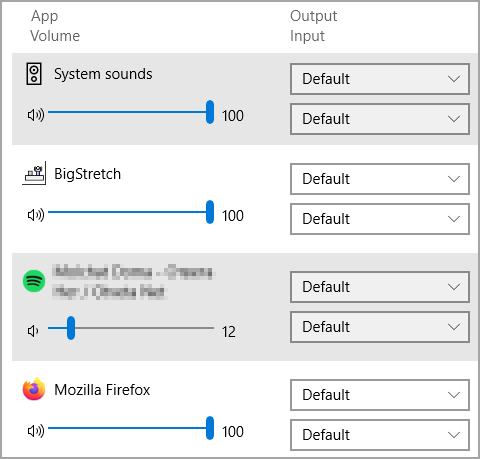
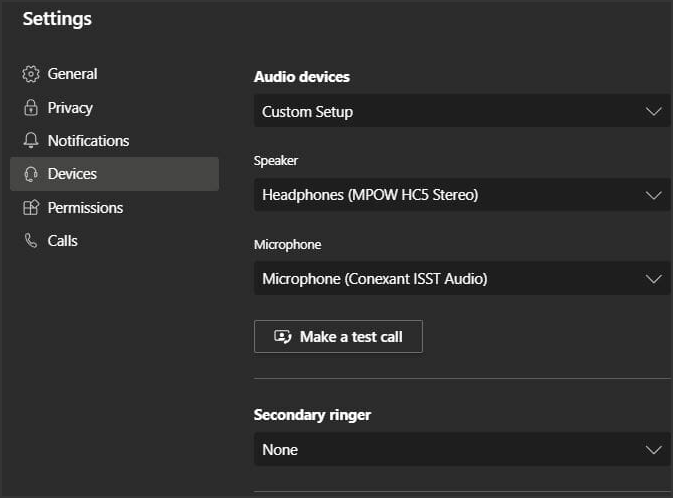
7. Skift MS Teams tilladelsesindstillinger
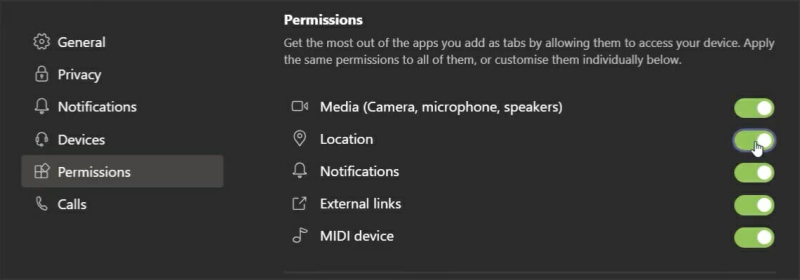
Mange brugere har bekræftet, at ovenstående opløsninger kan løse problemer med Bluetooth-headset med Microsoft Teams. Derfor er der en temmelig god chance for, at disse opløsninger vil rette Bluetooth-headset-lyd til Microsoft Teams.
Fandt du en løsning på dette problem på egen hånd? Del det med os i kommentarfeltet nedenfor.
 Har du stadig problemer? Løs dem med dette værktøj:
Har du stadig problemer? Løs dem med dette værktøj:
Restoro er blevet downloadet af 540.432 læsere i denne måned.
Her finder du de 10 bedste tastaturgenveje i Windows 10, som kan hjælpe dig i arbejdet, skolen og mere. Læs videre for at lære, hvordan du bruger dem effektivt.
Når du arbejder væk fra dit skrivebord, kan du få adgang til din pc ved hjælp af Windows Remote Desktop Connection. Denne guide hjælper dig med at aktivere og konfigurere indgående fjernskrivebordsforbindelser.
Opdag hvordan du tilpasser museindstillinger i Windows 10 for optimal brugeroplevelse. Juster kontrolfunktioner og hastighed effektivt.
Når du installerer en printer, bør din Windows 10-pc registrere din printer automatisk; trådløst på dit hjemmenetværk, eller tilsluttet printeren direkte til
Lær, hvordan du ændrer din standard Google-konto, og nyd nemheden ved at logge på én enkelt konto. Find hurtigt svar her!
Windows 10 indeholder flere mekanismer til at lære om hardware og software i dit system. For at få de mest detaljerede oplysninger, skal du bruge System Information-værktøjet.
Følg denne guide til, hvordan du ændrer din baggrund og får dit skrivebord til at se positivt unikt ud på Windows 11. Oplev tilpasningsmuligheder for at gøre din Windows 11 unik.
Printere er den perfekte måde at oprette fysiske versioner af elektroniske kvitteringer, fakturaer, formularer, breve og meget mere. Lær hvordan du annullerer udskriftsjobs effektivt.
Denne blog hjælper læsere med at deaktivere Copilot-funktionen på Windows, hvis de ikke ønsker at bruge AI-modellen.
Hvis du vil have Boogie Down Emote In Fortnite Gratis, så skal du aktivere et ekstra lag af beskyttelse, altså 2F-godkendelse. Læs dette for at vide, hvordan du gør det!








