- TeamViewer-partneren oprettede ikke forbindelse til routeren. Fejlen er et resultat af netværksrelaterede problemer.
- Deaktivering af IPV6 på begge computere skulle give din partner mulighed for at oprette forbindelse til routeren.
- Kontrol af din TeamViewer-version og opdatering af værktøjet vil løse forbindelsesproblemet.
- Der er andre premium fjernadgangsværktøjer derude. Skift til en, der konstant opdateres.
Leder du efter pålidelig og sikker fjernskrivebordssoftware? Mikogo hjælper millioner af brugere og it-professionelle med at oprette forbindelse, samarbejde og løse forskellige tekniske problemer. Nogle af nøglefunktionerne omfatter:
- 256-bit kryptering og totalt privatliv
- Multi-platform support til alle større operativsystemer
- Hurtig og intuitiv filoverførsel
- Sessionsoptagelse til væsentlige operationer
- Høje billedhastigheder for at lette fejlfinding
- Hent Mikogo
Når du forsøger at oprette forbindelse fra en fjernklient til serveren eller computeren, kan du støde på en partner, der ikke oprettede forbindelse til routerfejlen i TeamViewer . Den fulde fejl lyder:
No connection to partner! Partner did not connect to router. Error code:WaitforConnectFailed!
Denne fejl opstår normalt, hvis partnercomputeren ikke er tilsluttet et netværk. Det kan dog også udløses af forkert installation og inkompatible TeamViewer-versioner installeret på begge computere.
I denne artikel har vi listet et par fejlfindingstip, der hjælper dig med at løse, om TeamViewer-partneren ikke oprettede forbindelse til router-fejlen.
Hvordan retter jeg fejlen TeamViewer-partneren, der ikke er i stand til at oprette forbindelse?
1. Deaktiver IPV6 på begge computere
- Tryk på Windows-tasten + S og skriv kontrol.
- Klik på Kontrolpanel for at åbne det.
- I Kontrolpanel skal du gå til Netværk og internet > Netværks- og delingscenter.
- Fra venstre rude skal du klikke på Skift adapterindstillinger.
- Højreklik på din aktuelt aktive netværksadapter.
- Vælg Egenskaber.
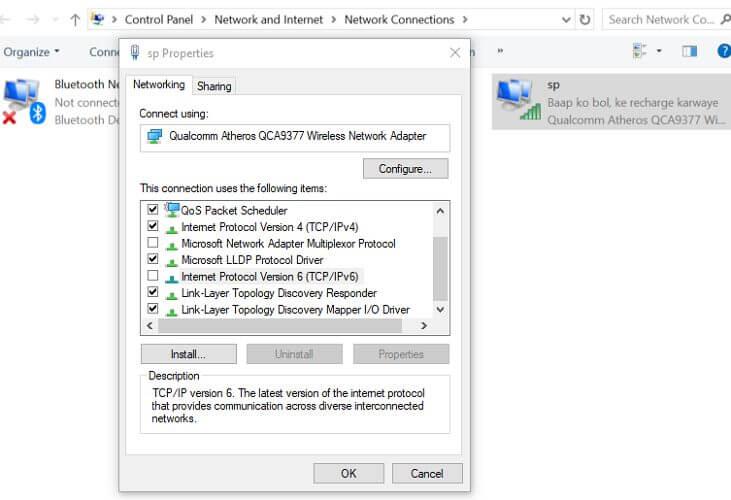
- I Egenskaber vinduet, fjerne markeringen af Internet Protocol version 6 (TCP / IPv6) mulighed.
- Klik på OK for at anvende ændringerne.
Når du har deaktiveret IPV6, skal du sørge for også at gentage trinene på din klients computer.
Prøv at oprette forbindelse til TeamViewer og tjek, om TeamViewer-partneren ikke kunne kontaktes på den angivne netværksadresse fejlen er løst.
Hvis du har en Windows-telefon, og du ønsker at fjernstyre din pc med TeamViewer, så tjek denne nyttige artikel ud og lær hvordan.
2. Tjek TeamViewer-versionen og opdater
- Åbn TeamViewer på din computer.
- Klik på Hjælp og vælg Om TeamViewer.
- Notér versionsnummeret.
- Tjek, om din klient også kører den samme version eller andre versioner.
- Klik på Hjælp, og vælg Søg efter ny version.
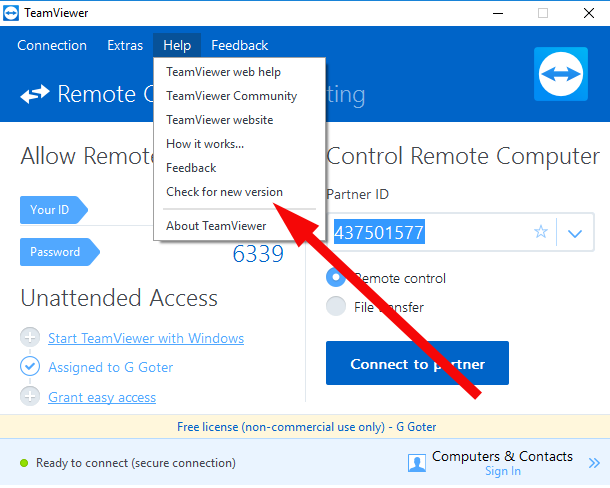
- Download og installer, hvis en ny version er fundet.
Hvis du eller klienten kører en forældet version af TeamViewer, kan den muligvis ikke oprette forbindelse, hvilket resulterer i, at Teamviewer ikke kører på en partnercomputerfejl.
Sørg for, at begge computere kører den seneste version af TeamViewer for at undgå enhver konflikt.
3. Tillad fuld adgangskontrol til TeamViewer
- Start TeamViewer på din computer.
- Klik på Ekstra og vælg Indstillinger.
- Åbn fanen Avanceret i TeamViewer-indstillingsvinduet .
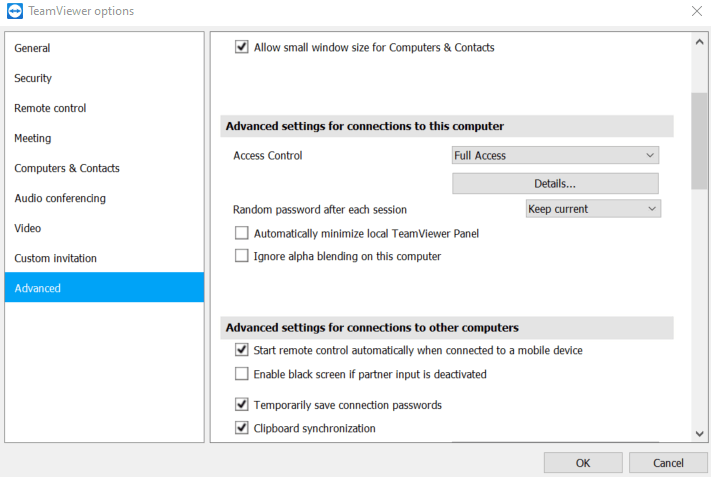
- Klik på knappen Vis avancerede indstillinger .
- Klik på OK for at gemme ændringerne.
- Genstart TeamViewer, og se efter eventuelle forbedringer.
4. Tøm DNS-konfigurationen
- Tryk på Windows-tasten + S og skriv cmd .
- Højreklik på kommandoprompt og vælg Kør som administrator .
- Når det er gjort, skal du afslutte kommandoprompten og kontrollere, om TeamViewer ikke kører på partnercomputeren fejlen er løst.
Forældede DNS-poster kan forårsage forbindelsesproblemer. Rydning af DNS-cachen kan hjælpe dig med at løse eventuelle forbindelsesproblemer, der opstår på grund af beskadigede DNS-poster.
5. Genstart netværket
- Sørg for, at modemmet er tændt.
- Træk kablet fra bagsiden af dit modem.
- Sørg for, at alle lys er slukket, og lad modemmet være inaktivt i et minut.
- Tilslut modemkablet, og tænd for enheden.
- Vent på, at modemets lys holder op med at blinke og bliver grønt.
- Prøv at oprette forbindelse til TeamViewer og se efter eventuelle forbedringer.
Mange netværksrelaterede problemer kan nemt løses ved at genstarte dit internetmodem eller router.
Den partner har ikke forbindelse til routeren fejl i TeamViewer kan løses ved at deaktivere IPv6-protokollen.
Men hvis problemet fortsætter, selv efter deaktivering af IPV6-protokollen, kan du prøve at rydde DNS-cachen og give fuld adgangskontrol til TeamViewer.
Hvis du fortsat har problemer, kan du prøve en anden fjernbetjeningssoftware. Giv Mikogo en chance, da den har et sæt funktioner, der er op til standard. Eller du kan også vælge en af disse fjernstyringssoftware , de er også af god kvalitet.
Det handler om det for denne artikel. Vi håber, at en af vores løsninger løste problemet for dig. Sørg for at fortælle os, hvad der lykkedes for dig i kommentarfeltet nedenfor.
 Har du stadig problemer? Løs dem med dette værktøj:
Har du stadig problemer? Løs dem med dette værktøj:
- Download dette pc-reparationsværktøj vurderet som fremragende på TrustPilot.com (download starter på denne side).
- Klik på Start scanning for at finde Windows-problemer, der kan forårsage pc-problemer.
- Klik på Reparer alle for at løse problemer med patenterede teknologier (eksklusiv rabat til vores læsere).
Restoro er blevet downloadet af 540.432 læsere i denne måned.
Ofte stillede spørgsmål
- Hvad bruges TeamViewer til?
TeamViewer er et værktøj, der kan bruges til fjernadgang og support via internettet. Lær alt, hvad der er at vide om softwaren med vores detaljerede artikel om TeamViewer og dens funktioner.
- Kan jeg bruge TeamViewer til at overføre filer?
Teamviewer giver dig mulighed for at overføre filer. Hvis du finder det svært, eller filoverførslen ikke fungerer korrekt, så tag et kig på vores hurtige artikel dedikeret til at løse TeamViewer-filoverførselsproblemer .
- Hvorfor forbinder TeamViewer ikke?
Vi skrev en omfattende guide dedikeret til TeamViewer-forbindelsesproblemet, der vil lære dig, hvordan du forbinder til din partner, hvis du ikke er i stand til det.

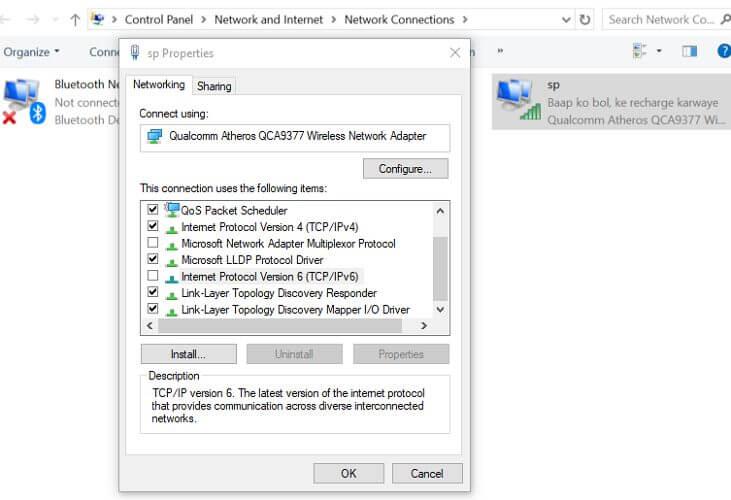
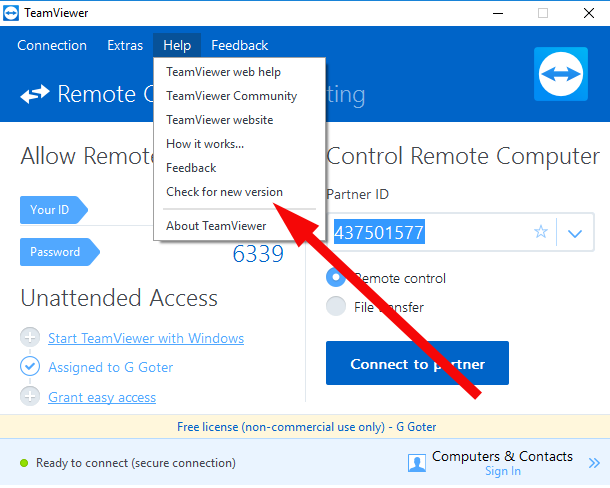
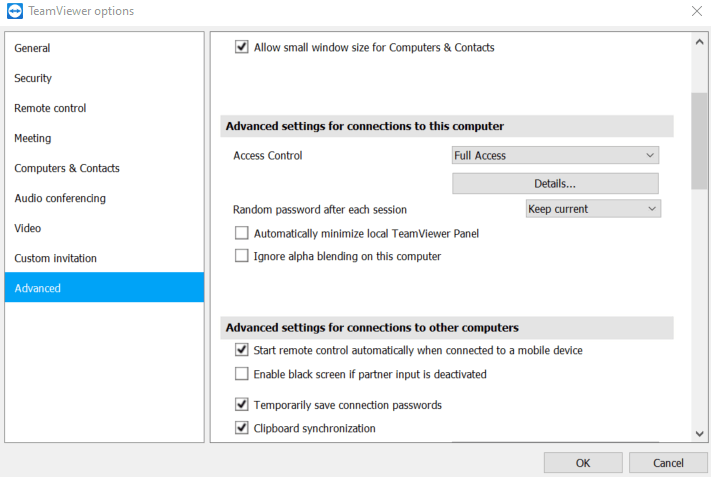
 Har du stadig problemer? Løs dem med dette værktøj:
Har du stadig problemer? Løs dem med dette værktøj:![RETNING: TeamViewer prøveversion er udløbet [Fuld rettelse] RETNING: TeamViewer prøveversion er udløbet [Fuld rettelse]](https://blog.webtech360.com/resources3/images10/image-276-1008170958828.jpg)








