Sådan repareres Zoom-video, der ikke fungerer [Windows 10 og Mac]
![Sådan repareres Zoom-video, der ikke fungerer [Windows 10 og Mac] Sådan repareres Zoom-video, der ikke fungerer [Windows 10 og Mac]](https://blog.webtech360.com/resources3/images10/image-731-1008175500636.jpg)
Hvis din Zoom-video ikke virker, eller dit computerkamera ikke vises i Zoom-indstillinger, skal du følge denne vejledning for at løse problemet.

En lang række mennesker, der bruger Zoom Room, har rapporteret, at softwaren pludselig viser en fejlmeddelelse, der siger, at Zoom Room ikke er konfigureret til denne konto .
Denne fejlmeddelelse kan være ekstremt irriterende, og den kan også forhindre dig i at få adgang til den fulde liste over funktioner, denne tjeneste har at tilbyde. Du vil ikke være i stand til at foretage opkald eller deltage i nogen form for møder.
Af disse grunde vil vi i denne artikel udforske nogle af de bedste fejlfindingsmetoder til at håndtere dette problem.
Hvad skal man gøre, hvis Zoom Room ikke er konfigureret til denne konto?
1. Tjek Windows Defender Firewall/antivirus firewall
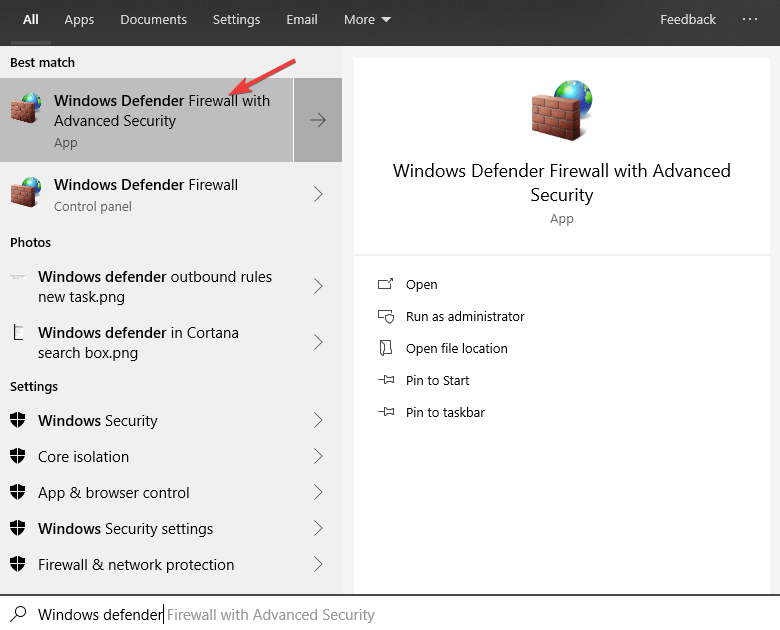
Leder du efter multi-platform antivirus? Her er grunden til, at Bitdefender er bedst til dette job!
For at kontrollere firewallen i tredjeparts antivirussoftware skal du tillade alle forbindelser. Disse indstillinger vil variere afhængigt af den software, du bruger, men her er trinene til BitDefender:
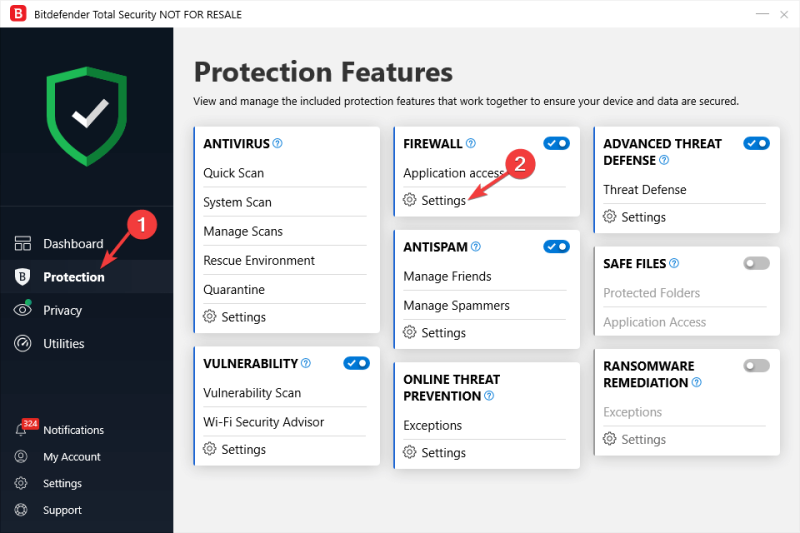
2. Rediger tilladelser for specifikke konti fra Zoom Room-dashboardet
I denne artikel undersøgte vi nogle af de bedste fejlfindingsmetoder til at løse problemet forårsaget af, at din Zoom Room-konto ikke fik adgang.
Vi håber, at denne vejledning hjalp dig med at løse dit problem. Du er velkommen til at fortælle os, om denne guide hjalp dig på nogen måde ved at bruge kommentarsektionen nedenfor.
LÆS OGSÅ:
Hvis din Zoom-video ikke virker, eller dit computerkamera ikke vises i Zoom-indstillinger, skal du følge denne vejledning for at løse problemet.
For at rette fejlen, Zoom Room er ikke konfigureret til denne konto, skal du sørge for, at ingen firewall eller antivirus forhindrer dens adgang til internettet.
Her finder du de 10 bedste tastaturgenveje i Windows 10, som kan hjælpe dig i arbejdet, skolen og mere. Læs videre for at lære, hvordan du bruger dem effektivt.
Når du arbejder væk fra dit skrivebord, kan du få adgang til din pc ved hjælp af Windows Remote Desktop Connection. Denne guide hjælper dig med at aktivere og konfigurere indgående fjernskrivebordsforbindelser.
Opdag hvordan du tilpasser museindstillinger i Windows 10 for optimal brugeroplevelse. Juster kontrolfunktioner og hastighed effektivt.
Når du installerer en printer, bør din Windows 10-pc registrere din printer automatisk; trådløst på dit hjemmenetværk, eller tilsluttet printeren direkte til
Lær, hvordan du ændrer din standard Google-konto, og nyd nemheden ved at logge på én enkelt konto. Find hurtigt svar her!
Windows 10 indeholder flere mekanismer til at lære om hardware og software i dit system. For at få de mest detaljerede oplysninger, skal du bruge System Information-værktøjet.
Følg denne guide til, hvordan du ændrer din baggrund og får dit skrivebord til at se positivt unikt ud på Windows 11. Oplev tilpasningsmuligheder for at gøre din Windows 11 unik.
Printere er den perfekte måde at oprette fysiske versioner af elektroniske kvitteringer, fakturaer, formularer, breve og meget mere. Lær hvordan du annullerer udskriftsjobs effektivt.
Denne blog hjælper læsere med at deaktivere Copilot-funktionen på Windows, hvis de ikke ønsker at bruge AI-modellen.
Hvis du vil have Boogie Down Emote In Fortnite Gratis, så skal du aktivere et ekstra lag af beskyttelse, altså 2F-godkendelse. Læs dette for at vide, hvordan du gør det!









