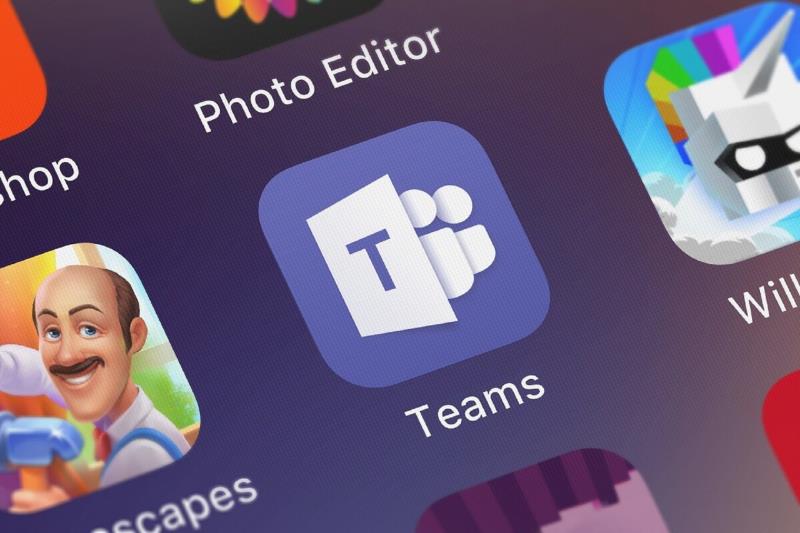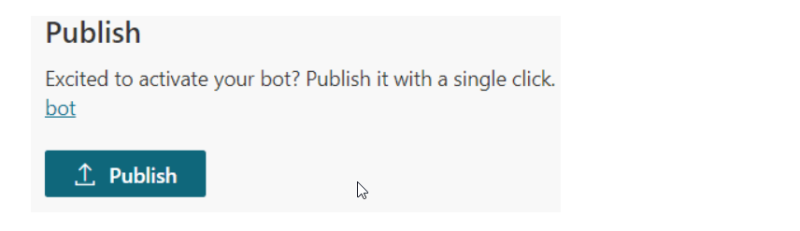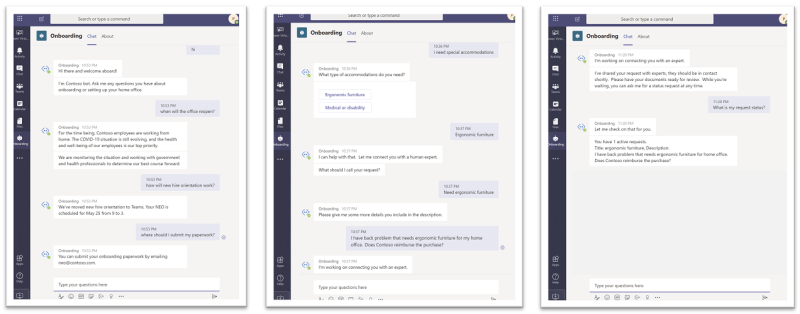- Microsoft samarbejdede med den nyeste komponent af Power Platform, Power Virtual Agents, en chatbot-platform med lav kode.
- Power Virtual Agent-udviklingen er meget nemmere, fordi den bruger en guidet, kodefri, grafisk grænsefladetilgang.
- Hvis du vil være opdateret med de seneste nyheder fra Microsoft Build, skal du gå til vores Microsoft Build 2020 Hub .
- Microsoft Teams er et fantastisk værktøj til kommunikation i eller uden for organisationer. Læs mere om det i vores Microsoft Teams-sektion .
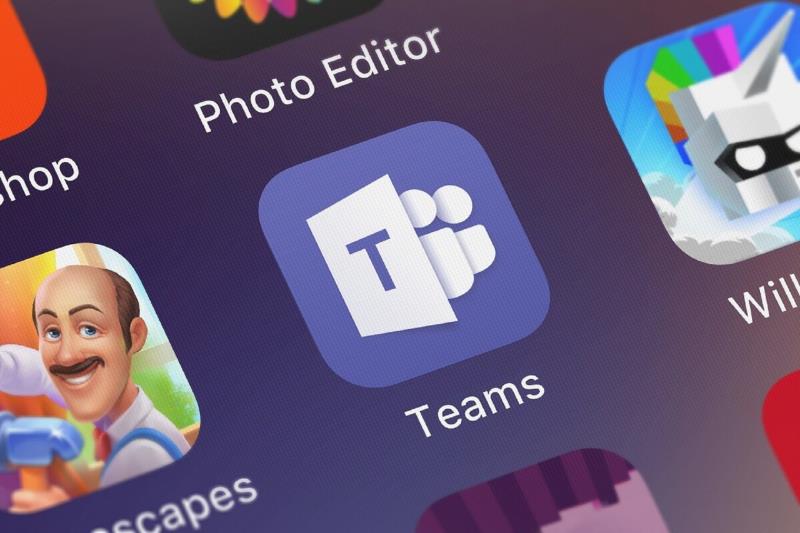
Chatbots i Microsoft Teams er ikke en ny ting. Og mens chatbots er meget nyttige for virksomheder, der bruger dem til intern hjælp og information til deres medarbejdere eller deres kunder.
De var dog ikke så nemme at skabe og administrere. Det er ved at ændre sig snart, fordi Microsoft samarbejdede med den nyeste komponent af Power Platformen, Power Virtual Agents, en chatbot-platform med lav kode.
Power Virtual Agents hjælper virksomheder og udviklere med at skabe Chatbots nemmere
Power Virtual Agents er en chatbot-tjeneste, der er bygget på Microsoft Power-platformen og Bot Framework.
Ifølge Microsoft er Power Virtual Agent-udviklingen meget nemmere, fordi den bruger en guidet, kodefri, grafisk grænsefladetilgang.
Det gør det nemt for alle at skabe og vedligeholde en intelligent virtuel agent uden at lære at kode.
Du vil være i stand til at oprette din chatbot i Power Virtual Agents-portalen, og bagefter vil du være i stand til at integrere den med Microsoft Teams blot ved at trykke på en enkelt knap.
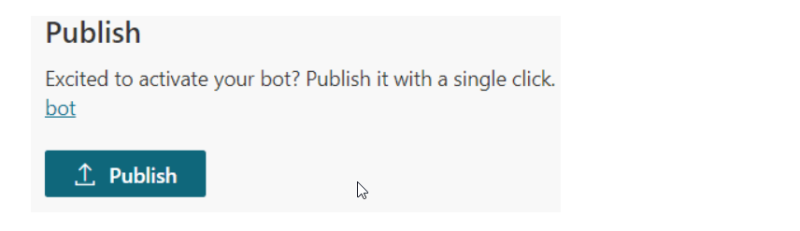
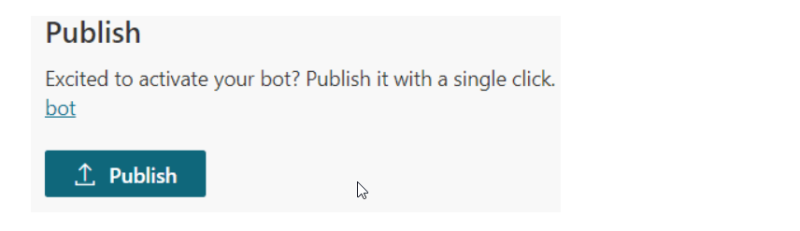
Hvis du er udvikler, har Microsoft også udgivet dokumentationen om, hvordan man præcist opretter chatbotten.
Hvordan fungerer Microsoft Teams Chatbot?
Michael Chow, Senior Program Manager for Microsoft beskriver et faktisk eksempel på brug i et blogindlæg :
An employee who has just joined Contoso asks a few questions related to office reopening, new employee orientation, and uploading documentation.
Then, he moves on to ask for support with special accommodations, specifically ergonomic furniture. The bot needs to connect him with an HR expert to understand the situation better.
The bot gathers some information to create a request ticket and submits it to the Onboarding channel in Teams where HR experts can see the request and handle it.
Since there is a longer than normal wait time today, the employee checks his request status with the bot to make sure it is still active.
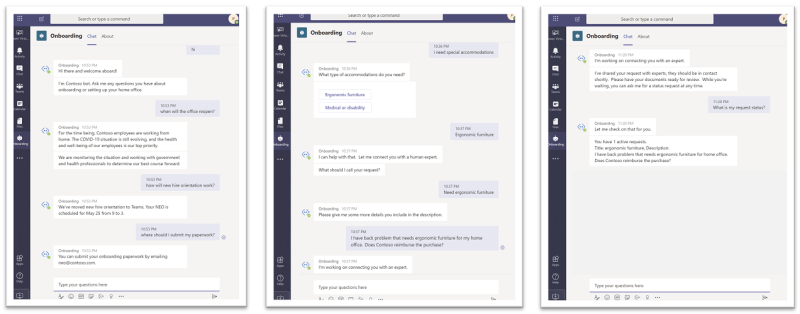
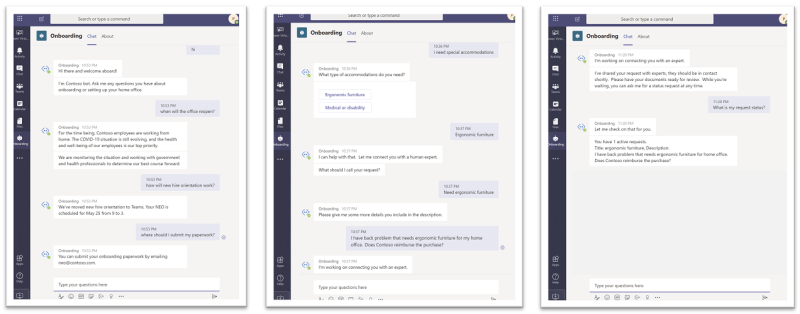
An onboarding expert sees the notification in the Expert assistance channel in Teams and reaches out to the employee. After helping the employee out, he returns to the Expert channel and closes the ticket.
The employee can also check the status of his requests again and confirm that it has been closed.