Kom godt i gang med Power BI Desktop
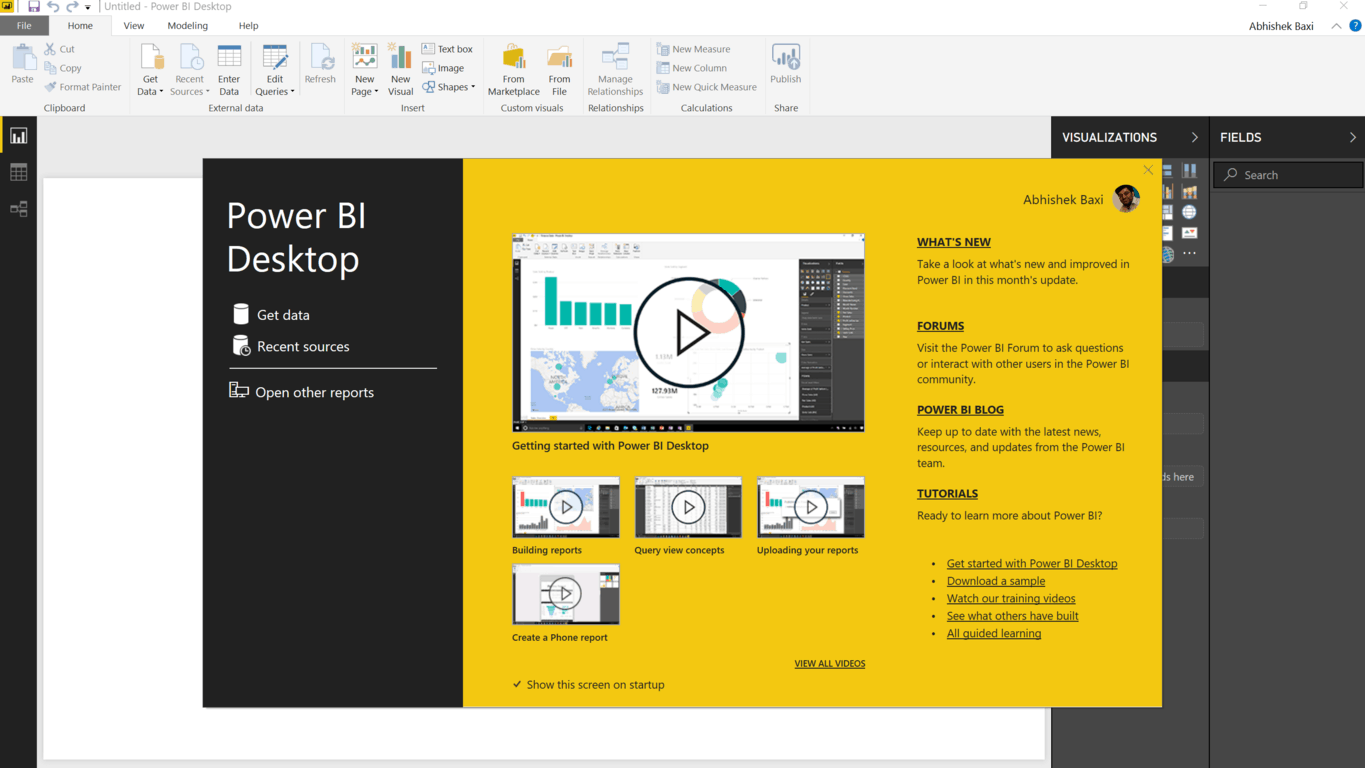
Power BI Desktop lader dig bygge datamodeller og rapporter for at visualisere data, samtidig med at du kan dele dit arbejde ved at udgive til Power BI-tjenesten.
Power BI Desktop lader dig bygge datamodeller og rapporter for at visualisere data, samtidig med at du kan dele dit arbejde ved at udgive til Power BI-tjenesten.
Power BI Desktop er en gratis download – nej, du behøver ikke et Office 365-abonnement eller noget. Du kan downloade den direkte som en MSI-pakke (Windows 7/Windows Server 2008 R2 eller nyere) eller installere appen fra Microsoft Store . Sidstnævnte giver dig naturligvis automatiske opdateringer og kræver ikke administratorrettigheder til installation.
Bemærk, at installation af den downloadede version og butiksversionen af Power BI Desktop på den samme computer (side-by-side installation) ikke understøttes.
For at komme i gang med Power BI Desktop, lad os gennemgå trinene for at oprette forbindelse til nogle data og indsætte dem i en rapport.
I Power BI Desktop-appen skal du klikke på Hent data for at begynde og åbne prøvedatasættet (jeg brugte en eksempel på en Excel-fil på Trumps godkendelsesvurdering til denne artikel). Power BI Desktop vil oprette forbindelse til Excel-arket og vise dig de data, der er i regnearket, og du skal vælge den tabel, du vil arbejde med, og klikke på Indlæs.
Power BI Desktop forbinder derefter til regnearket og læser rækkerne af data, og du kan finde listen over tilgængelige kolonner under Felter. Alt du behøver for at begynde at bygge visualiseringer baseret på disse data er at vælge de felter, du vil visualisere, og derefter klikke på enhver visualisering under fanen Visualiseringer for at tilføje den til lærredet (det tomme hvide område). Bare træk og slip!
Du kan ændre aksen og tilføje mere end én visualisering med de samme data. Power BI forstår dine data og vil plotte diagrammerne, når du bevæger dig mellem de tilgængelige muligheder. Hvis du holder markøren over en af dataværdierne på diagrammet, vises et vindue, der viser dig de specifikke værdier.
Der er flere muligheder for at tilpasse præsentationen og opdele dataene. Sørg for at gennemgå dem på fanen Visualiseringer for at få styr på Power BI Desktop.
I det næste selvstudie færdiggør vi det diagram, vi har brug for, og udgiver det til Power BI Service. Bliv hængende!
Power BI Desktop lader dig bygge datamodeller og rapporter for at visualisere data, samtidig med at du kan dele dit arbejde ved at udgive til Power BI-tjenesten.
Microsoft annoncerede for nylig en ny læringsplatform, så du kan uddanne dig selv om Azure, PowerApps, Dynamics 365, Flow, PowerBI, og mere kommer snart til
Her finder du de 10 bedste tastaturgenveje i Windows 10, som kan hjælpe dig i arbejdet, skolen og mere. Læs videre for at lære, hvordan du bruger dem effektivt.
Når du arbejder væk fra dit skrivebord, kan du få adgang til din pc ved hjælp af Windows Remote Desktop Connection. Denne guide hjælper dig med at aktivere og konfigurere indgående fjernskrivebordsforbindelser.
Opdag hvordan du tilpasser museindstillinger i Windows 10 for optimal brugeroplevelse. Juster kontrolfunktioner og hastighed effektivt.
Når du installerer en printer, bør din Windows 10-pc registrere din printer automatisk; trådløst på dit hjemmenetværk, eller tilsluttet printeren direkte til
Lær, hvordan du ændrer din standard Google-konto, og nyd nemheden ved at logge på én enkelt konto. Find hurtigt svar her!
Windows 10 indeholder flere mekanismer til at lære om hardware og software i dit system. For at få de mest detaljerede oplysninger, skal du bruge System Information-værktøjet.
Følg denne guide til, hvordan du ændrer din baggrund og får dit skrivebord til at se positivt unikt ud på Windows 11. Oplev tilpasningsmuligheder for at gøre din Windows 11 unik.
Printere er den perfekte måde at oprette fysiske versioner af elektroniske kvitteringer, fakturaer, formularer, breve og meget mere. Lær hvordan du annullerer udskriftsjobs effektivt.
Denne blog hjælper læsere med at deaktivere Copilot-funktionen på Windows, hvis de ikke ønsker at bruge AI-modellen.
Hvis du vil have Boogie Down Emote In Fortnite Gratis, så skal du aktivere et ekstra lag af beskyttelse, altså 2F-godkendelse. Læs dette for at vide, hvordan du gør det!








