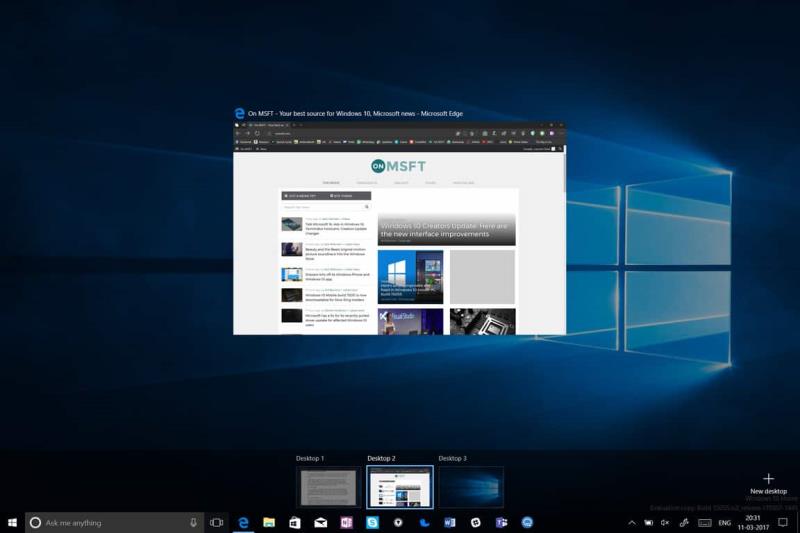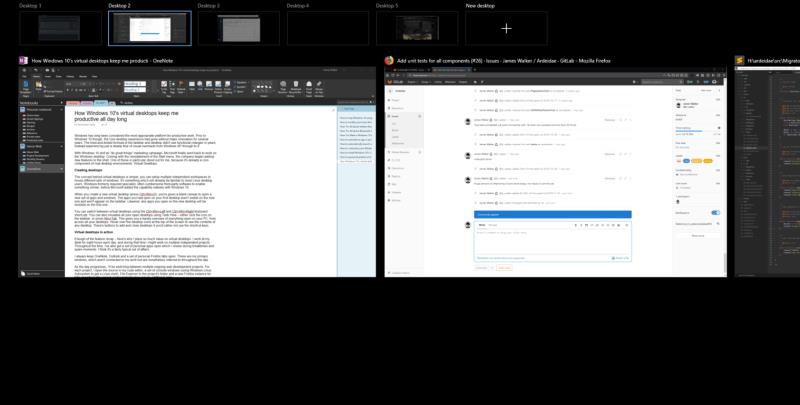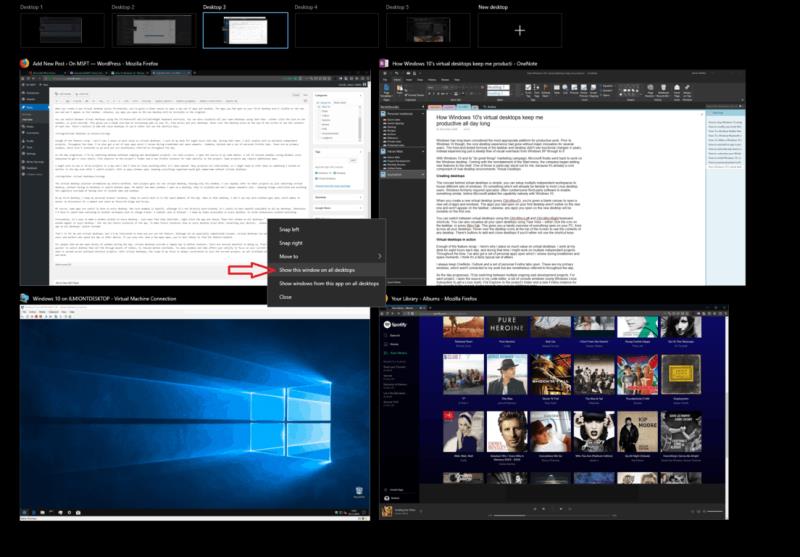Windows 10 virtuelle skriveborde er en pæn funktion, og det holder mig virkelig produktiv. Her er et par grunde til hvordan.
- Konceptet bag virtuelle skriveborde er enkelt: Du kan konfigurere flere uafhængige arbejdsområder til at rumme forskellige sæt vinduer
- De apps, du havde åbne på dit første skrivebord, er ikke synlige på det nye og vises ikke på proceslinjen
- Du kan skifte mellem virtuelle skriveborde ved hjælp af Ctrl+Win+Venstre og Ctrl+Win+Højre tastaturgenveje
- At have mange vinduer åbne og holde tingene organiseret ville blive besværligt uden virtuelle skriveborde
- Hvert projekt, jeg arbejder på, får sit eget virtuelle skrivebord, der kun rummer dets vinduer. Jeg kan hurtigt henvise til andre projekter ved blot at skifte virtuelt skrivebord
Windows har længe været betragtet som den mest passende platform til produktivt arbejde. Før Windows 10 havde den centrale desktop-oplevelse dog gået uden større innovation i flere år. Ændringer mellem Windows XP og 8 fokuserede overvejende på det visuelle. Mens Windows 7s nye proceslinje og vinduesstyringsfunktioner hjalp produktiviteten, gjorde de ikke meget for at ændre skrivebordets formål.
Med Windows 10 og dens "gør store ting"-marketingkampagne gik Microsoft endelig tilbage til at arbejde på Windows-skrivebordet. Med genindsættelsen af Start-menuen begyndte virksomheden at tilføje nye funktioner til skallen. En af dem skilte sig især ud for mig, fordi den allerede er en kernekomponent i rivaliserende skrivebordsmiljøer: Virtual Desktops.
Oprettelse af desktops
Konceptet bag virtuelle skriveborde er enkelt: Du kan konfigurere flere uafhængige arbejdsområder til at rumme forskellige sæt vinduer. Det er noget, som allerede vil være bekendt for de fleste Linux-desktopbrugere. Windows krævede tidligere specialist, ofte besværlig tredjepartssoftware for at muliggøre noget lignende, før Microsoft tilføjede funktionen indbygget med Windows 10.
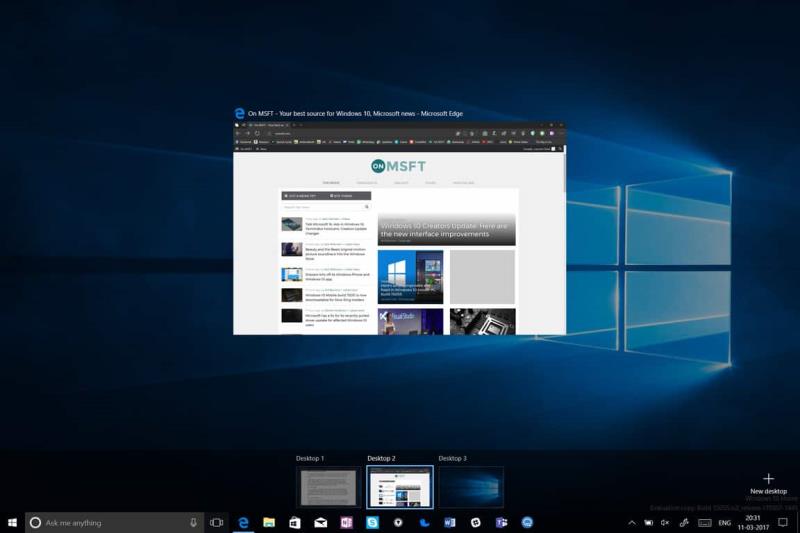
Når du opretter et nyt virtuelt skrivebord (tryk på Ctrl+Win+D), får du et tomt lærred til at åbne et nyt sæt apps og vinduer. De apps, du havde åbne på dit første skrivebord, er ikke synlige på det nye og vises ikke på proceslinjen. Ligeledes vil alle apps, du åbner på det nye skrivebord, være usynlige på originalen.
Du kan skifte mellem virtuelle skriveborde ved at bruge tastaturgenvejene Ctrl+Win+Venstre og Ctrl+Win+Højre. Du kan også visualisere alle dine åbne skriveborde ved hjælp af Opgavevisning - enten klik på ikonet på proceslinjen, eller tryk på Win+Tab. Dette giver dig et praktisk overblik over alt, der er åbent på din pc, fra alle dine desktops. Hold markøren over skrivebordsikonerne øverst på skærmen for at se indholdet af hver enkelt. Der er knapper til at tilføje og lukke skriveborde, hvis du hellere ikke vil bruge genvejstasterne.
Virtuelle skriveborde i aktion
Nok af funktionsopsummeringen – her er grunden til, at jeg sætter så meget værdi på virtuelle desktops. Jeg arbejder ved mit skrivebord i otte timer hver dag. I den tid vil jeg normalt arbejde på flere selvstændige projekter. Gennem tiden har jeg også fået et sæt åbne apps, som jeg gennemgår i pauser og ledige øjeblikke – OneNote, Outlook og et sæt personlige Firefox-faner. Det er mine primære vinduer, som ikke er forbundet med mit arbejde, men som alligevel henvises til hele dagen.
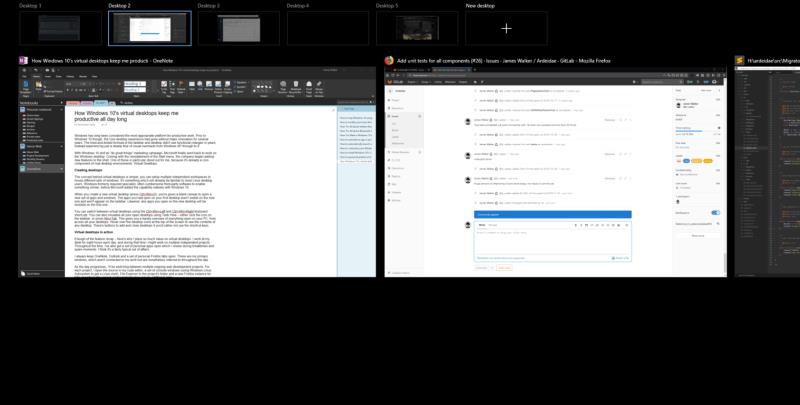
Som dagen skrider frem, vil jeg skifte mellem flere igangværende webudviklingsprojekter. For hvert projekt åbner jeg kilden i min kodeeditor, et sæt konsolvinduer (ved hjælp af Windows Linux-undersystem til at få en Linux-skal), File Explorer til projektets mappe og en ny Firefox-instans for faner, der er specifikke for projektet. Nogle projekter kræver muligvis yderligere apps.
Jeg arbejder måske på to eller tre projekter på en dag, og jeg plejer ikke at lukke noget, efter det er blevet åbnet. Mange projekter er indbyrdes forbundne, så jeg skal muligvis henvise tilbage til noget, jeg arbejdede på tidligere på dagen, selv efter jeg skiftede projekt. Med så mange åbne vinduer ville det blive besværligt at holde alt organiseret uden virtuelle skriveborde.
Indtast virtuelle skriveborde
Den virtuelle desktop-løsning strømliner hele min arbejdsgang. Hvert projekt får sit eget virtuelle skrivebord, der kun rummer dets vinduer. Jeg kan hurtigt henvise til andre projekter ved blot at skifte virtuelt skrivebord uden at skulle minimere eller skifte mellem apps. Uanset hvor mange vinduer jeg åbner på et skrivebord, er de isolerede og vises ikke andre steder – holder tingene kontrolleret og undgår den kognitive overbelastning ved at have masser af synlige faner og vinduer.
På mit første skrivebord beholder jeg min personlige browserinstans, klar til at skifte tilbage til i dagens ledige øjeblikke. Når jeg er på det skrivebord, kan jeg ikke se nogen arbejdsrelaterede apps åbne, hvilket gør det nemmere at afbryde forbindelsen et øjeblik og tjekke mine yndlingsblogs og -fora.
Selvfølgelig er nogle apps nyttige at have på ethvert skrivebord. Et sådant eksempel er Spotify. Selvom det ikke er direkte arbejdsrelateret, er det nyttigt at have Spotify tilgængelig på alle mine desktops. Ellers skulle jeg bruge tid på at skifte til et andet arbejdsområde bare for at skifte spor. Et lignende tilfælde er Outlook – jeg holder min indbakke tilgængelig på alle skriveborde for at undgå unødvendig kontekstskift.
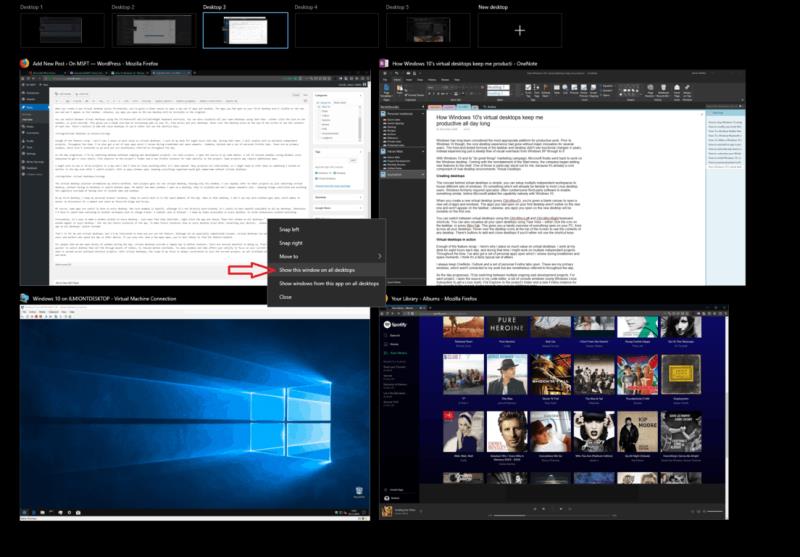
Heldigvis er det nemt at gøre et vindue synligt på alle skriveborde – bare åbn Opgavevisning (Win+Tab), højreklik på appen og vælg "Vis dette vindue på alle skriveborde." Dette vil få det aktuelle vindue til at vises på alle skriveborde - men ikke nogen fremtidige forekomster af appen. For at få fremtidige forekomster til at blive vist på alle skriveborde (selv efter genstart af din enhed), skal du i stedet vælge "Vis vinduer fra denne app på alle skriveborde".
Det er det for mig og virtuelle desktops, men jeg ville være interesseret i at vide, hvordan du bruger funktionen. Selvom det ikke er et særligt kompliceret koncept, er virtuelle desktops mere tilbøjelige til at være nyttige for superbrugere og arbejdere, der bruger hele dagen på deres enhed. Hvis du kun har nogle få apps åbne, er der mindre sandsynlighed for, at funktionen er nyttig.
For folk som mig, der åbner snesevis af vinduer i løbet af dagen, giver virtuelle skriveborde en enkel måde at definere sammenhænge på. Der er flere fordele ved at gøre det, fra hurtigere vinduesskift (det er hurtigere at skifte skrivebord end Alt-Tab gennem dusinvis af elementer) til reducerede mentale omkostninger. For mange vinduer og faner påvirker din evne til at fokusere på din aktuelle opgave – især når de er spredt over flere forskellige projekter. Med virtuelle desktops er omfanget af mit fokus altid begrænset til kun det aktuelle projekt, da alle urelaterede vinduer er skjult ude af syne og sind.