OneDrive og SharePoint tilbyder nu indbygget AutoCAD-filunderstøttelse

Windows 10-brugere kan bruge den nye AutoCAD-webapp til at åbne DWG-filer direkte fra SharePoint eller OneDrive.

SharePoint er en praktisk samarbejdsplatform, hvorfra brugere normalt kan åbne MS Office-dokumenter.
Nogle få SP-brugere har dog udtalt i fora, at de ikke kan åbne Word- eller Excel-dokumenter i SharePoint-dokumentbiblioteker.
Dokumenter åbnes ikke, når de vælger at åbne dem med klient MS Office-software fra SP.
Her er et par løsninger, der kan løse SharePoint-problemer til åbning af Excel- eller Word-dokumenter.
Hvad skal man gøre, hvis SharePoint ikke åbner Excel/Word-filer?
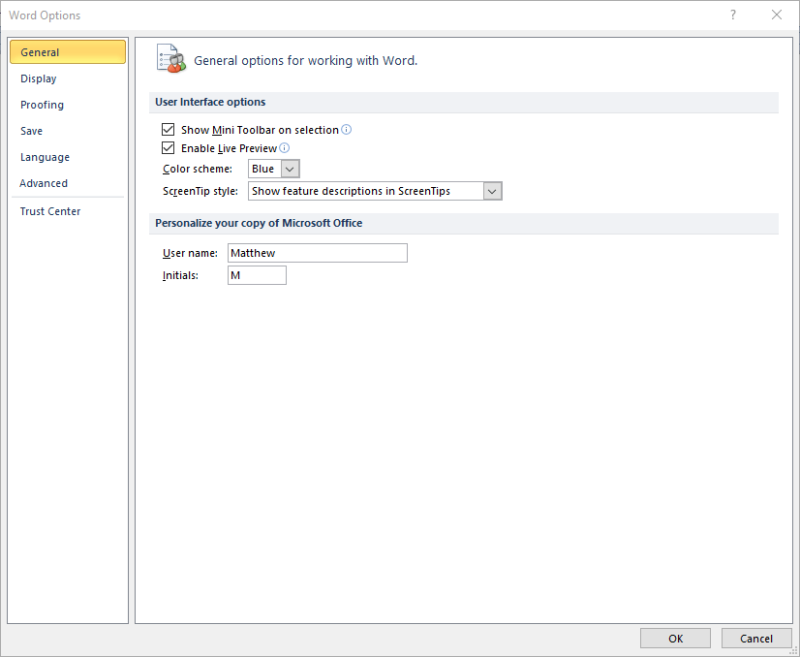
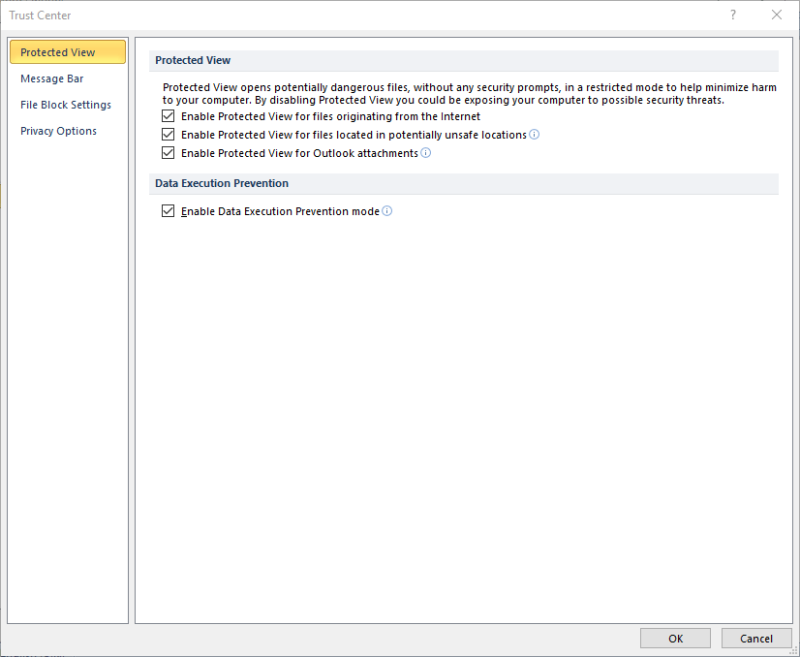
Det kan være tilfældet, at beskyttet visning blokerer for dokumentåbningen.
Når det sker, oplevede et Word en fejl ved at forsøge at åbne filen, fejlmeddelelsen dukker op, eller dokumentet hænger muligvis.
For at rette op på det kan du deaktivere Protected View for MS Office-applikationer som beskrevet ovenfor.
Når SharePoint nægter at åbne Excel- eller Word-dokumenter, er den næste ting, du skal gøre, at bruge det kraftfulde Stellar Repair Toolkit Office.
Dette værktøjssæt har det hele, fra funktioner dedikeret til reparation af korrupte MS Word-dokumenter og filer fra håndtering af korrupte MS Excel og gendanner data til nye Excel-filer.
Regelmæssige brugere, der leder efter bekvemmelighed, vil højst sandsynligt sætte pris på, at det endda reparerer billeder indsat i Word-filer og bevarer egenskaber for regneark.


Stellar Repair Toolkit Office
Hvis SharePoint ikke åbner Excel- eller Word-dokumenter, så prøv at bruge Stellar Repair Toolkit Office, da det er klar til opgaven!
Få det gratis
Besøg webstedet
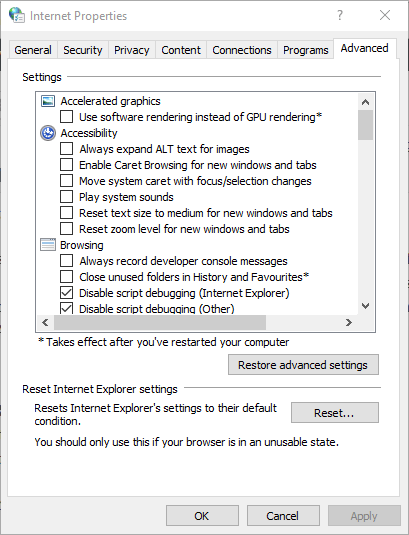
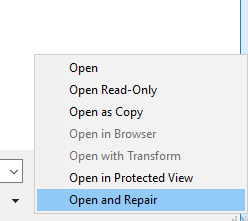
Din Excel- eller Word-fil kan være beskadiget. Hvis det er tilfældet, skal du reparere filen for at åbne den. Sådan kan du reparere et beskadiget Office-dokument.
Reparer beskadigede filer på ingen tid med disse fantastiske værktøjer!
Hvis du bruger SharePoint i Google Chrome , Edge eller Firefox, kan du overveje at skifte til Internet Explorer 11 i stedet.
32-bit Internet Explorer er den mest kompatible browser med SharePoint, da den fuldt ud understøtter ActiveX-kontroller. ActiveX er afgørende for lancering af dokumenter i tidligere SharePoint-versioner.
Så prøv at åbne en Word- eller Excel-fil fra et SharePoint-dokumentbibliotek i IE. Du kan starte Internet Explorer ved at indtaste søgeordet IE i Cortanas søgefelt.
Bemærk, at din SharePoint-konto skal matche din MS Office-klientkonto. Hvis du bruger forskellige konti til SharePoint og MS Office, kan det være grunden til, at SP ikke åbner Excel- og Word-filer.
Nogle brugere har udtalt, at de skulle tilføje deres SharePoint Online-konti igen efter at have fornyet MS Office-abonnementer. Sådan kan du kontrollere og ændre din MS Office- konto.
Det er nogle af de beslutninger, der kan løse SharePoint, så du kan åbne Word- og Excel-filer direkte fra dets dokumentbiblioteker igen.
Sørg også for, at din browser inkluderer SharePoint Online på sine betroede websteder. Hvis du har opdaget en anden rettelse til, at SharePoint ikke åbner MS Office-dokumenter, er du velkommen til at dele den nedenfor.
Windows 10-brugere kan bruge den nye AutoCAD-webapp til at åbne DWG-filer direkte fra SharePoint eller OneDrive.
Hvis du støder på en fejlmeddelelse, når du forsøger at tilføje en ny bruger til SharePoint via Active Directory, skal du ændre dine serveregenskaber.
Hvis du ikke kan bruge SharePoint til at åbne eller dele Excel- og Word-filer, har vi et par hurtige løsninger til dig. Tøv ikke med at prøve dem.
Forsøger du at tilføje en ekstern bruger til dit SharePoint-websted og får serverfejl? Her er et par rettelser til at løse og tilføje eksterne brugere som medlemmer
Beklager, login virker ikke lige nu [Ret SharePoint-fejl]
Her finder du de 10 bedste tastaturgenveje i Windows 10, som kan hjælpe dig i arbejdet, skolen og mere. Læs videre for at lære, hvordan du bruger dem effektivt.
Når du arbejder væk fra dit skrivebord, kan du få adgang til din pc ved hjælp af Windows Remote Desktop Connection. Denne guide hjælper dig med at aktivere og konfigurere indgående fjernskrivebordsforbindelser.
Opdag hvordan du tilpasser museindstillinger i Windows 10 for optimal brugeroplevelse. Juster kontrolfunktioner og hastighed effektivt.
Når du installerer en printer, bør din Windows 10-pc registrere din printer automatisk; trådløst på dit hjemmenetværk, eller tilsluttet printeren direkte til
Lær, hvordan du ændrer din standard Google-konto, og nyd nemheden ved at logge på én enkelt konto. Find hurtigt svar her!
Windows 10 indeholder flere mekanismer til at lære om hardware og software i dit system. For at få de mest detaljerede oplysninger, skal du bruge System Information-værktøjet.
Følg denne guide til, hvordan du ændrer din baggrund og får dit skrivebord til at se positivt unikt ud på Windows 11. Oplev tilpasningsmuligheder for at gøre din Windows 11 unik.
Printere er den perfekte måde at oprette fysiske versioner af elektroniske kvitteringer, fakturaer, formularer, breve og meget mere. Lær hvordan du annullerer udskriftsjobs effektivt.
Denne blog hjælper læsere med at deaktivere Copilot-funktionen på Windows, hvis de ikke ønsker at bruge AI-modellen.
Hvis du vil have Boogie Down Emote In Fortnite Gratis, så skal du aktivere et ekstra lag af beskyttelse, altså 2F-godkendelse. Læs dette for at vide, hvordan du gør det!


![Kunne ikke tilføje eksterne brugere som medlem i SharePoint [FIX] Kunne ikke tilføje eksterne brugere som medlem i SharePoint [FIX]](https://blog.webtech360.com/resources3/images10/image-454-1008182421991.png)
![Beklager, login virker ikke lige nu [Ret SharePoint-fejl] Beklager, login virker ikke lige nu [Ret SharePoint-fejl]](https://blog.webtech360.com/resources3/images10/image-341-1009025312039.png)








