FIX: Microsoft Teams tredjeparts cookies fejl

Hvis du ikke kan logge ind på Microsoft Teams på grund af tredjepartscookies, skal du aktivere dem enten manuelt eller via GPO'er eller bruge desktop-klienten.
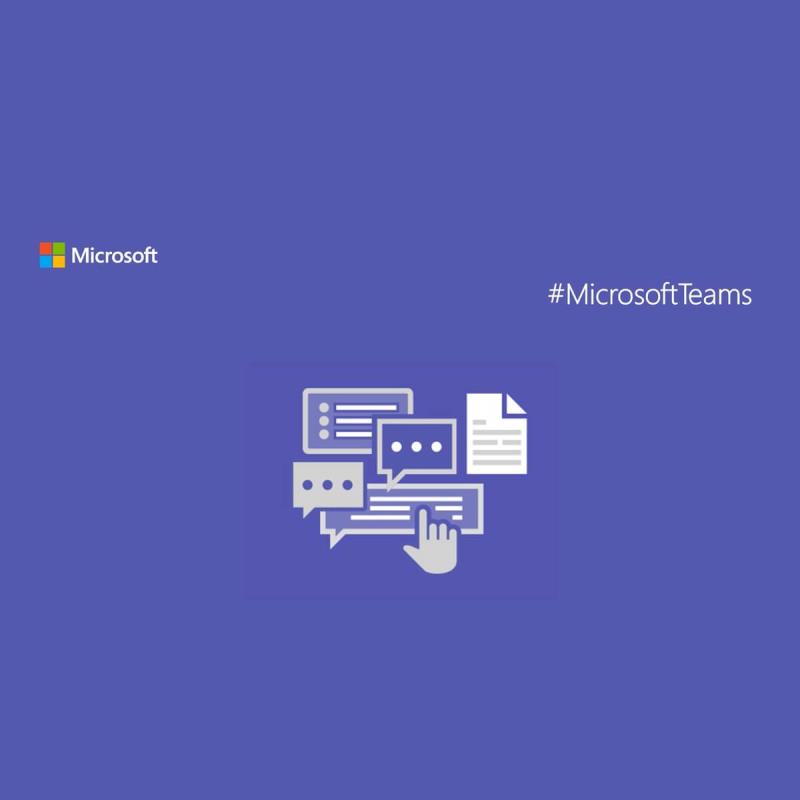
Når det kommer til virksomhedsmiljøet, kan alle blive enige om, at et godt samarbejdsværktøj kan betyde forskellen mellem, at projekter bliver udført til tiden, og penge, der går til spilde.
Derfor bruger mange virksomheder sådanne værktøjer, og et meget godt eksempel er Microsoft Teams .
Den eneste ulempe er, at dette værktøj ikke altid er idiotsikkert, da nogle brugere har rapporteret problemer med cookies i webklienten :
We have the issue, that IE 11 is not able to use Microsoft Teams.. FF, Chrome is working fine. IE11 outside of our corporate network is working also fine. Seems to be a group policy setting, does anyone have an idea what that could be?
Dette er et problem, som mange virksomheder står over for, da accept af hjemmesidecookies normalt ikke er noget, de gør. Det er derfor, vi har lavet denne trin-for-trin guide, for at vise dig præcis, hvad der skal gøres for at løse dette problem.
Hvordan retter jeg MS Teams' tredjeparts cookies-fejl?
1. Brug en GPO, der aktiverer tredjepartscookies
Da tredjeparts-cookies normalt er begrænset på en corporate skala via Group Policies , den eneste oplagte valg, hvis du virkelig ønsker Microsoft hold som din samarbejdsværktøj er simpelthen at spørge den IT-administratorer at muliggøre en GPO der giver mulighed for cookies, der skal lagres.
2. Aktiver manuelt tredjepartscookies på din browser
Hvis din virksomhed ikke har en GPO, der forbyder lagring af tredjepartscookies, er alt, hvad du skal gøre, at aktivere dem manuelt i den browser, du bruger til at få adgang til Microsoft Teams-webklienten.
Da denne proces varierer meget afhængigt af hvilken browser du bruger, bør du tjekke denne dybdegående artikel for trin til, hvordan du aktiverer cookies på alle de større browsere.
3. Tilføj MS Teams' hjemmeside i den lokale intranetzone
Tilføjelse af webstedets sti til listen over lokaliteter i lokale intranetzoner kan også hjælpe med at rette fejlen. Bare glem ikke at konfigurere Internet Explorer til automatisk at logge på med det aktuelle brugernavn og password til websteder i intranetzonen.
4. Brug desktop-klienten
Da cookies-problemet kun er noget, du støder på, mens du bruger webklienten, ville et oplagt valg være blot at skifte til den downloadbare desktop-klient i stedet for.
Denne software er gratis, og den kan købes gratis separat eller en del af Microsoft Office-pakken .
Ved at følge disse trin bør du ikke længere modtage nogen cookie-relaterede fejl, når du forsøger at logge på Microsoft Teams.
Hvilken af ovenstående procedurer virkede for dig? Efterlad dit svar og eventuelle andre spørgsmål eller forslag i kommentarfeltet nedenfor.
%appdata%Microsoftteamsapplication cachecache
%appdata%MicrosoftteamsCache
Browser-cookies er ikke dårlige i sig selv, de bruges hovedsageligt til at profilere brugere for at levere dem det indhold, de ville være mest interesserede i. Det virkelige spørgsmål er, om de virksomheder, der indsamler oplysninger hentet af cookies, brugte dem til uærlige formål eller ej. .
Browsercookies gemmes og gemmes normalt i en dedikeret fil i browsermappen. De fleste browsere gemmer cookies på dette sted:
C:Brugere[Brugernavn]AppDataLocal[Virksomhed, der ejer browseren][Navn på browseren]BrugerdataDefaultLocal Storage


Har du stadig problemer? Løs dem med dette værktøj:
Restoro er blevet downloadet af 540.432 læsere i denne måned.
Her finder du de 10 bedste tastaturgenveje i Windows 10, som kan hjælpe dig i arbejdet, skolen og mere. Læs videre for at lære, hvordan du bruger dem effektivt.
Når du arbejder væk fra dit skrivebord, kan du få adgang til din pc ved hjælp af Windows Remote Desktop Connection. Denne guide hjælper dig med at aktivere og konfigurere indgående fjernskrivebordsforbindelser.
Opdag hvordan du tilpasser museindstillinger i Windows 10 for optimal brugeroplevelse. Juster kontrolfunktioner og hastighed effektivt.
Når du installerer en printer, bør din Windows 10-pc registrere din printer automatisk; trådløst på dit hjemmenetværk, eller tilsluttet printeren direkte til
Lær, hvordan du ændrer din standard Google-konto, og nyd nemheden ved at logge på én enkelt konto. Find hurtigt svar her!
Windows 10 indeholder flere mekanismer til at lære om hardware og software i dit system. For at få de mest detaljerede oplysninger, skal du bruge System Information-værktøjet.
Følg denne guide til, hvordan du ændrer din baggrund og får dit skrivebord til at se positivt unikt ud på Windows 11. Oplev tilpasningsmuligheder for at gøre din Windows 11 unik.
Printere er den perfekte måde at oprette fysiske versioner af elektroniske kvitteringer, fakturaer, formularer, breve og meget mere. Lær hvordan du annullerer udskriftsjobs effektivt.
Denne blog hjælper læsere med at deaktivere Copilot-funktionen på Windows, hvis de ikke ønsker at bruge AI-modellen.
Hvis du vil have Boogie Down Emote In Fortnite Gratis, så skal du aktivere et ekstra lag af beskyttelse, altså 2F-godkendelse. Læs dette for at vide, hvordan du gør det!








