Microsoft Teams-samtaler tilsluttes Asana-appen

Asana annoncerede en ny integration med Microsoft Teams. Partnerskabet gør det muligt for Teams/Asana-brugere at strømline og automatisere arbejdsgange.

Hvis du opdager, at en Microsoft Teams pop op-meddelelse ikke forsvinder, uanset hvad du prøver, skal du vide, at du ikke er den eneste, der oplever dette problem.
En række personer har rapporteret det samme problem, på forskellige systemopsætninger og med forskellige versioner af softwaren.
I nogle tilfælde var brugerne så frustrerede over dette problem, at de endte med at geninstallere deres Windows 10-systemer, bare for at se, at problemet stadig opstår.
Her er, hvad en bruger havde at sige om at støde på dette problem på Microsofts fora:
I have a notification badge on my Teams desktop application which won’t go away. There are no new messages or items anywhere, it’s just a (1) badge with nothing behind it. I think the issue was caused when a password change caused my teams to log me out while reading a new message. I tried restarting my computer as well as reinstalling teams. The phone app doesn’t display the notification, only desktop, and browser.
Vi vil undersøge de bedste måder at håndtere dette problem på og slippe af med den irriterende tomme meddelelse fra Microsoft Teams . Læs videre for at finde ud af mere.
Hvad skal man gøre, hvis Microsoft Teams-meddelelser ikke forsvinder
1. Nulstil dine Microsoft Teams-meddelelser
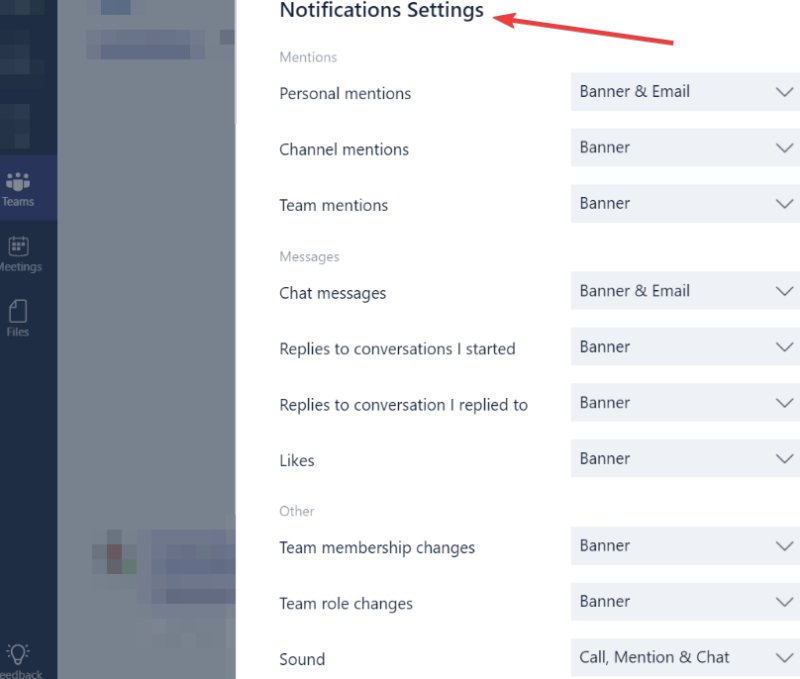
2. Rens Microsoft Teams caches
Af en eller anden ukendt årsag er cachen til din Microsoft Teams-app spredt ud over din harddisk.
Naviger til disse placeringer og slet alle filer i mapperne for at rydde cachen:
%AppData%MicrosoftTeamsapplication cachecache
%AppData%MicrosoftTeamsblob_storage
%AppData%MicrosoftTeamsdatabaser
%AppData%MicrosoftTeamscache
%AppData%MicrosoftTeamsgpucache
%AppData%MicrosoftTeamsIndexedb
%AppData%MicrosoftTeamsLokal lagring
%AppData%MicrosoftTeamstmp
Bemærk: Brug CCleaner til at rydde alle caches fra dine browsere. Hvis du ikke er sikker på hvordan. du kan se denne guide.
NYTTIG GUIDE: Sådan slører du baggrunde i Microsoft Teams
3. Brug Alt+Tab-metoden til at lukke meddelelsen
I tilfælde af nogle brugere lykkedes det at trykke på Alt+Tab-tasterne på deres tastatur og derefter klikke på X i hjørnet af vinduet at lukke meddelelsen for altid.
4. Slet appen og geninstaller den
Sådan sletter du Microsoft Teams:
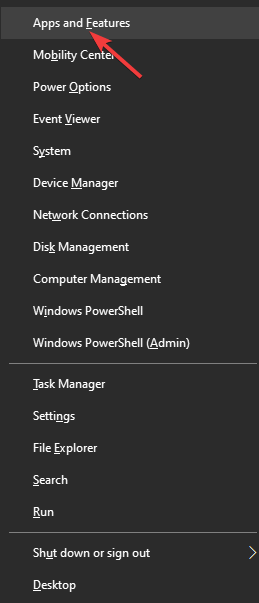
Sådan geninstallerer du Microsoft Teams:
5. Skift appindstillingerne
Konklusion
I dagens vejledning undersøgte vi de bedste fejlfindingsmetoder til at slippe af med den tomme Microsoft Teams-meddelelse, der ikke forsvinder.
Vi håber, at de metoder, vi præsenterede her, formåede at løse dit problem.
Du er velkommen til at fortælle os, hvis du fandt denne vejledning nyttig ved at bruge kommentarsektionen nedenfor.
For at blokere Microsoft Teams-e-mail-notifikationer skal du gå til Indstillinger > Notifikationer og deaktivere email-notifikationer.
For at deaktivere Microsoft Teams-notifikationer for specifikke samtaler skal du blot navigere til begyndelsen af den samtale, klikke på Flere muligheder og derefter Slå notifikationer fra.
Windows 10-brugere kan i øjeblikket ikke vælge, hvilken type lyd der skal afspilles for meddelelser. Denne mulighed er kun tilgængelig på Android.
For at modtage meddelelser fra de Microsoft Teams-chats, du er involveret i, skal du navigere til dit teams kanal, vælge Flere indstillinger og derefter Kanalbeskeder. Nu er udvalgte chats den type aktivitet, du vil modtage meddelelser fra.
Ofte stillede spørgsmål
Windows 10-brugere kan i øjeblikket ikke vælge, hvilken type lyd der skal afspilles for meddelelser. Denne mulighed er kun tilgængelig på Android.
For at deaktivere Microsoft Teams-meddelelser skal du gå til Indstillinger > Meddelelser. Naviger derefter til aktiviteten og klik på Flere muligheder for at deaktivere notifikationer for bestemte kanaler.
For at blokere Microsoft Teams-e-mail-notifikationer skal du gå til Indstillinger > Notifikationer og deaktivere email-notifikationer.
For at deaktivere Microsoft Teams-notifikationer for specifikke samtaler skal du blot navigere til begyndelsen af den samtale, klikke på Flere muligheder og derefter Slå notifikationer fra.
Windows 10-brugere kan i øjeblikket ikke vælge, hvilken type lyd der skal afspilles for meddelelser. Denne mulighed er kun tilgængelig på Android.
For at modtage meddelelser fra de Microsoft Teams-chats, du er involveret i, skal du navigere til dit teams kanal, vælge Flere indstillinger og derefter Kanalbeskeder. Nu er udvalgte chats den type aktivitet, du vil modtage meddelelser fra.
Asana annoncerede en ny integration med Microsoft Teams. Partnerskabet gør det muligt for Teams/Asana-brugere at strømline og automatisere arbejdsgange.
Hvis din Microsoft Teams-meddelelse ikke forsvinder, skal du åbne appindstillingerne, slå meddelelser fra, vente et par minutter og derefter tænde dem igen.
Her finder du de 10 bedste tastaturgenveje i Windows 10, som kan hjælpe dig i arbejdet, skolen og mere. Læs videre for at lære, hvordan du bruger dem effektivt.
Når du arbejder væk fra dit skrivebord, kan du få adgang til din pc ved hjælp af Windows Remote Desktop Connection. Denne guide hjælper dig med at aktivere og konfigurere indgående fjernskrivebordsforbindelser.
Opdag hvordan du tilpasser museindstillinger i Windows 10 for optimal brugeroplevelse. Juster kontrolfunktioner og hastighed effektivt.
Når du installerer en printer, bør din Windows 10-pc registrere din printer automatisk; trådløst på dit hjemmenetværk, eller tilsluttet printeren direkte til
Lær, hvordan du ændrer din standard Google-konto, og nyd nemheden ved at logge på én enkelt konto. Find hurtigt svar her!
Windows 10 indeholder flere mekanismer til at lære om hardware og software i dit system. For at få de mest detaljerede oplysninger, skal du bruge System Information-værktøjet.
Følg denne guide til, hvordan du ændrer din baggrund og får dit skrivebord til at se positivt unikt ud på Windows 11. Oplev tilpasningsmuligheder for at gøre din Windows 11 unik.
Printere er den perfekte måde at oprette fysiske versioner af elektroniske kvitteringer, fakturaer, formularer, breve og meget mere. Lær hvordan du annullerer udskriftsjobs effektivt.
Denne blog hjælper læsere med at deaktivere Copilot-funktionen på Windows, hvis de ikke ønsker at bruge AI-modellen.
Hvis du vil have Boogie Down Emote In Fortnite Gratis, så skal du aktivere et ekstra lag af beskyttelse, altså 2F-godkendelse. Læs dette for at vide, hvordan du gør det!









