- Google Drev er en fremragende fillagringsplatform, som millioner af brugere stoler på hver dag for at oprette, redigere og gemme deres dokumenter.
- Platformen er meget alsidig og tilbyder masser af nyttige funktioner såsom synkronisering af flere enheder, produktivitet og fildelingsfunktioner og mere.
- Hvis din Google Drev-forbindelse ikke er stabil, og du bliver ved med at blive afbrudt, har vi samlet denne liste over løsninger for at hjælpe dig med at løse problemet.
- Besøg vores Google Drev-sektion for flere nyttige vejledninger .
Google Drev er en af de førende cloud storage-udbydere, som du kan gemme filer til. Nogle har udtalt, at Google Drev bliver ved med at afbryde forbindelsen i Chrome.
så får du muligvis følgende fejlmeddelelse: Forsøger at oprette forbindelse. For at redigere offline skal du aktivere offlinesynkronisering, når du genopretter forbindelsen. Her er et par potentielle rettelser til afbrydelse af Google Drev.
Men først, her er nogle flere eksempler på dette problem:
- Google Drev kan ikke oprette forbindelse, kan ikke oprette forbindelse – Ifølge brugere kan Google Drev nogle gange ikke oprette forbindelse. Dette er et stort problem, og vi har allerede dækket det i vores artikel om Google Drev, der ikke kan forbindes .
- Google Drev synkroniserer ikke Windows 7, 8 – Dette problem påvirker også ældre versioner af Windows. Selvom du ikke bruger Windows 10, skal du vide, at vores løsninger er anvendelige til både Windows 7 og 8.
- Google Drev-synkronisering starter ikke, kører – I nogle tilfælde vil Google Sync ikke engang starte eller køre. Hvis det sker, skal du muligvis geninstallere din Google Drev-klient.
- Google Drev synkroniserer ikke alle filer, nogle filer – Brugere rapporterede, at Google Drev ikke vil synkronisere nogle af deres filer. Dette kan være et problem, men du kan muligvis omgå det ved at bruge webversionen af Google Drev.
- Google Drev vil ikke synkronisere med desktop – Nogle gange vil dit Google Drev ikke være i stand til at synkronisere med din stationære pc. Dette kan opstå på grund af din antivirussoftware, så hvis du har dette problem, skal du sørge for at deaktivere din antivirus og firewall og kontrollere, om det hjælper. I værste fald skal du muligvis skifte til en anden antivirusløsning.
Hvad skal man gøre, hvis Google Drev bliver ved med at afbryde forbindelsen
Liste over løsninger:
- Tjek din forbindelse
- Deaktiver Kaspersky Encrypted Connection Scan
- Afslut Googledrivesunc.exe
- Genstart Google Drev Sync
- Ryd din browsercache
- Nulstil browseren
- Sluk Windows Firewall
- Geninstaller Google Drev
Løsning 1 – Tjek din forbindelse
Hvis Google Drev bliver ved med at afbryde forbindelsen, skal du først kontrollere din generelle forbindelse. Du kan gøre det ved blot at åbne nogle andre webstedssider i browseren. Hvis forbindelsen er nede, skal du nulstille din router og derefter genstarte Windows. Ellers kan du sikkert kontakte en teknisk supportlinje for routeren.
Løsning 2 – Deaktiver Kaspersky Encrypted Connection Scan
Har du Kaspersky anti-virus software installeret på din computer? Hvis det er tilfældet, kan Kaspersky-softwaren frakoble Google Drev, da den blokerer GD-desktopappen. Du behøver ikke at lukke systemværktøjet, men bør slå Kasperskys krypterede forbindelsesscanning fra.
- Åbn Kaspersky-softwaren, og klik på Indstillinger øverst til højre i vinduet.
- Vælg fanen Yderligere øverst i vinduet.
- Klik derefter på Netværk til venstre i vinduet.
- Nu skulle du være i stand til at vælge en Scan krypterede forbindelser mulighed. Klik på afkrydsningsfeltet Scan krypterede forbindelser, hvis det allerede er markeret for at fjerne feltet.
- Tryk på OK, og luk Kaspersky-vinduet.
Hvis Kaspersky er synderen, bør du måske overveje at skifte til et andet antivirus .
Løsning 3 – Afslut Googledrivesunc.exe
Hvis du kører den ekstra Google Drev-software, kan du prøve at afslutte Googledrivesunc.exe. Du kan afslutte det som følger.
- Åbn Task Manager ved at højreklikke på Windows-proceslinjen og vælge Task Manager .
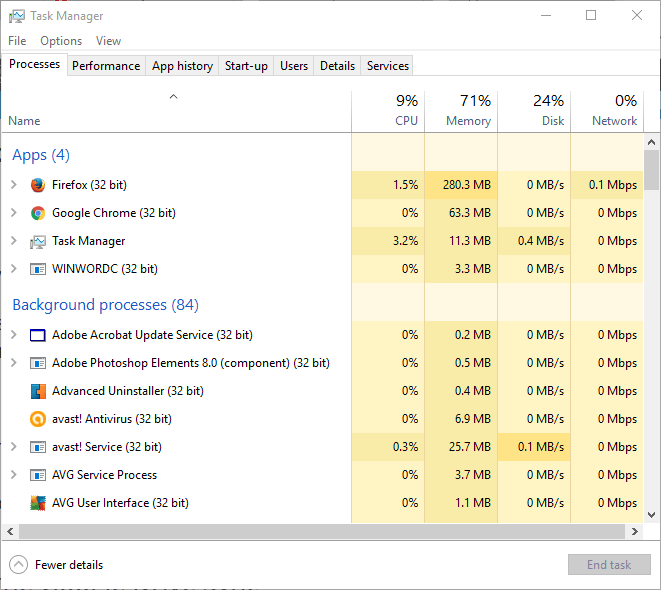
- Rul gennem fanen Processer for at finde Googledrivesunc.exe.
- Nu kan du højreklikke på Googledrivesunc.exe og vælge Afslut opgave .
- Indtast 'Google Drive' i Windows 10's Cortana-søgefelt for at åbne GD-softwaren igen.
Løsning 4 – Genstart Google Drive Sync
- Du kan genstarte Google Drev-synkroniseringen ved at klikke på Google Drev-appikonet i proceslinjen.
- Klik på knappen Mere (overløb) med tre lodrette prikker øverst til højre i menuen.
- Vælg Afslut Google Drev i menuen.
- Nu kan du genåbne Google Drev med den gendannede forbindelse.
- Sørg for, at cookies er aktiveret
- Ryd din browsers cache
- Installer de seneste browseropdateringer
- Slå den indstilling til, der tillader Chrome at huske adgangskoder for dig.
Løsning 5 – Ryd din browsercache
Rydning af browserens cache og cookies for at slette webstedsindstillinger kan også løse, at Google Drev afbrydes. Faktisk er dette en af de bedste metoder at bruge, hvis Google Drev bliver ved med at bede dig om at logge ind. Du kan rydde cachen i alle browsere.
Sådan kan du rydde cachen i Google Chrome.
- Klik på knappen Tilpas Google Chrome i browserens vindue.
- Vælg Indstillinger for at åbne siden Indstillinger.
- Klik på + Vis avancerede indstillinger nederst på siden for at udvide mulighederne.
- Derefter kan du trykke på knappen Ryd browserdata for at åbne vinduet vist direkte nedenfor.
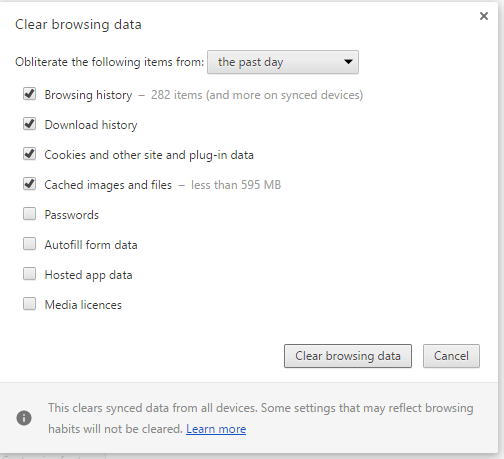
- Marker alle afkrydsningsfelterne i det vindue.
- Tryk på knappen Ryd browserdata .
Løsning 6 – Nulstil browseren
Du bør også slå browserudvidelser fra. Nulstilling af browseren er den bedste måde at deaktivere alle udvidelser på. Det vil slette alle de ekstra tilføjelser og kunne nemt løse problemer med Google Drev-forbindelse.
Hvis du foretrækker at beholde nogle udvidelser, bør du i det mindste deaktivere dem alle fra siden med udvidelser (eller tilføjelser) i browseren. Du kan nulstille Google Chrome som følger.
- Tryk på knappen Tilpas Google Chrome .
- Klik på Indstillinger i menuen for at åbne indstillingerne på siden Indstillinger.
- Vælg + Vis avancerede indstillinger, og rul til bunden af siden Indstillinger.

- Tryk derefter på knappen Nulstil indstillinger, og klik på Nulstil .
Løsning 7 – Sluk Windows Firewall
Der er også en chance for, at Windows Firewall faktisk forhindrer Google Drev i at fungere normalt. For at se, om det faktisk er tilfældet, skal du bare slukke for Windows Defender Firewall i et par minutter og prøve at køre Google Drev-synkronisering igen.
Sådan slår du Windows Defender Firewall fra i Windows 10:
- Tryk på Windows-tast + S og indtast firewall . Vælg Windows Defender Firewall fra listen over resultater.
- Klik på Slå Windows Defender Firewall til eller fra i venstre rude .

- Vælg nu Slå Windows Defender Firewall fra (anbefales ikke), og klik på OK for at gemme ændringer.
Løsning 8 – Geninstaller Google Drev
Og endelig, hvis ingen af de tidligere løsninger løste problemet, lad os prøve at geninstallere Google Drev. Sådan gør du det:
- Afslut Google Drev. Det gør du ved at åbne ikonet i meddelelsesområdet.
- Afinstaller Google Drev.
- Omdøb din Google Drev-mappe på dit lokale lager, hvad du vil.
- Download den seneste version af Google Drev og installer den.
- Synkronisering burde fungere nu.
Prøv et eller flere af ovenstående forslag for at rette Google Drev- forbindelser. De vil sandsynligvis løse problemet, men du kan også finde yderligere detaljer på Google Drev-forummet .
Ofte stillede spørgsmål
- Hvorfor siger Google Drev, at der ikke er nogen forbindelse?
Når Google Drev siger, at der ikke er nogen forbindelse, betyder det, at du kan opleve problemer med netværksforbindelsen, der er et problem med din browser, eller tjenesten er utilgængelig.
- Er der et problem med Google Drev?
Fra tid til anden er Google Drev muligvis ikke tilgængelig på grund af problemer med udfald. Hvis du ikke kan oprette forbindelse til Google Drev, skal du gå til Googles officielle websted og tjekke Google Drev-tjenestens status for at se, om der er nogen kendte problemer.
- Hvad gør du, når Google Drev ikke virker?
Hvis Google Drev ikke virker, skal du opdatere siden, logge ud og logge ind på din konto igen, bruge en anden browser, kontrollere din internetforbindelse og dine firewallindstillinger.
- Google Drev bliver ved med at logge mig ud. Hvad kan jeg gøre ved det?
Her er, hvad du kan gøre, hvis Google Drev bliver ved med at logge dig ud:
- Sørg for, at cookies er aktiveret
- Ryd din browsers cache
- Installer de seneste browseropdateringer
Aktiver indstillingen, der tillader Chrome at huske adgangskoder for dig.

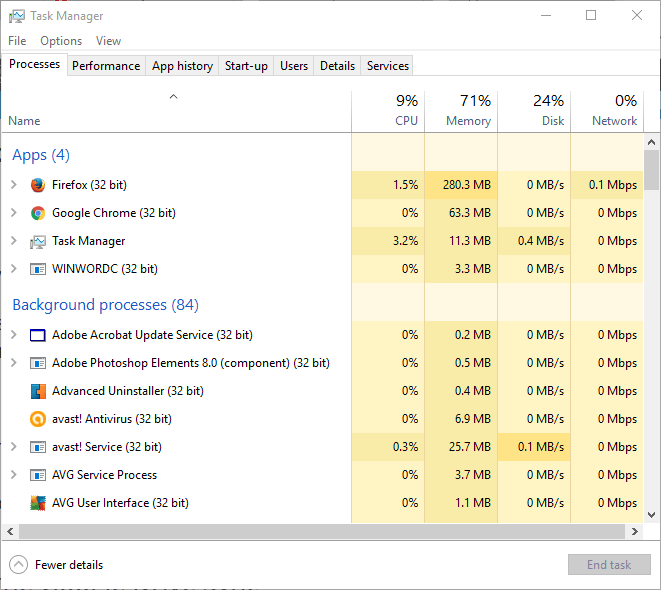
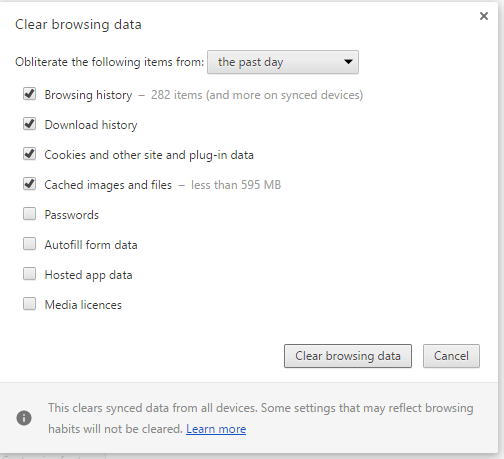


![Google Drev kan ikke oprette forbindelse [KOMPLET GUIDE] Google Drev kan ikke oprette forbindelse [KOMPLET GUIDE]](https://blog.webtech360.com/resources3/images10/image-930-1008143841951.jpg)
![Google Drev zip mislykkedes / sidder fast ved zipning [Fuld rettelse] Google Drev zip mislykkedes / sidder fast ved zipning [Fuld rettelse]](https://blog.webtech360.com/resources3/images10/image-764-1008223223532.jpg)









