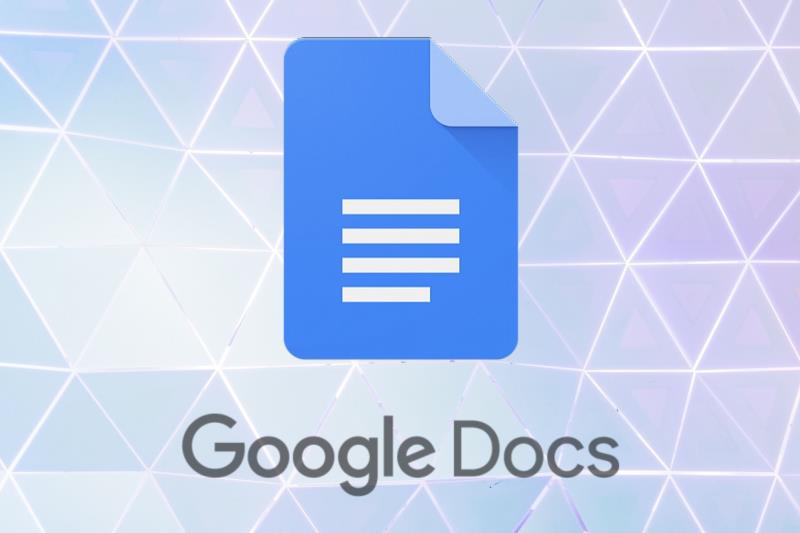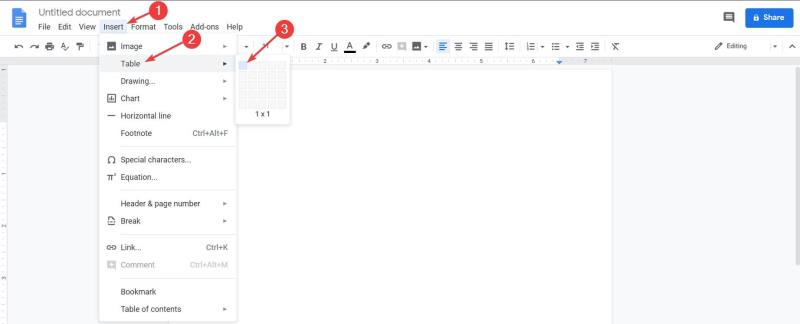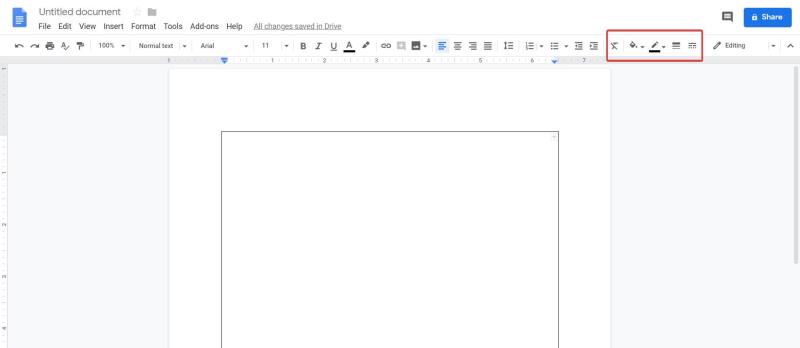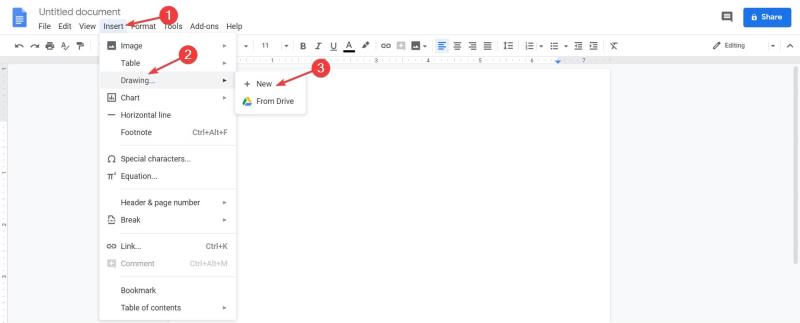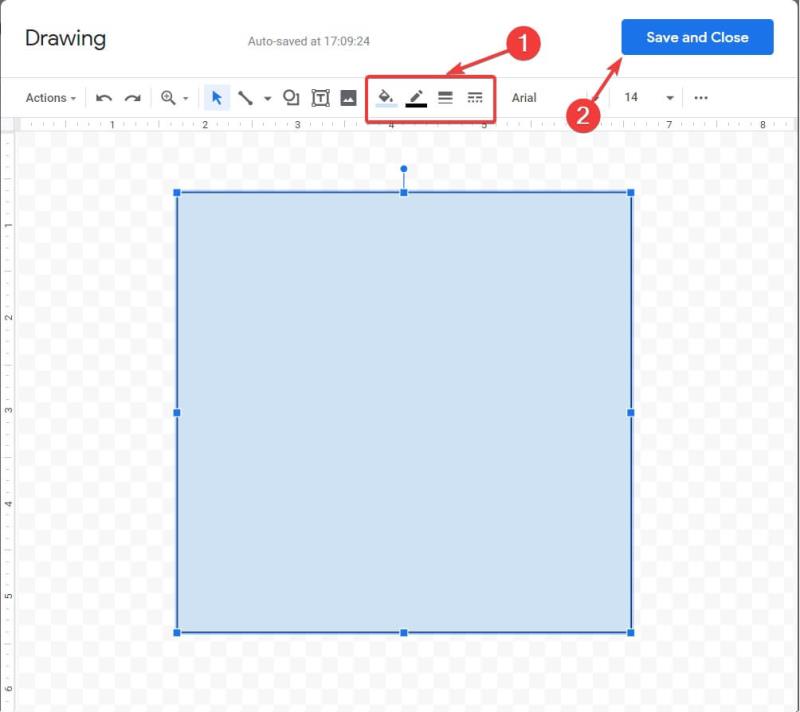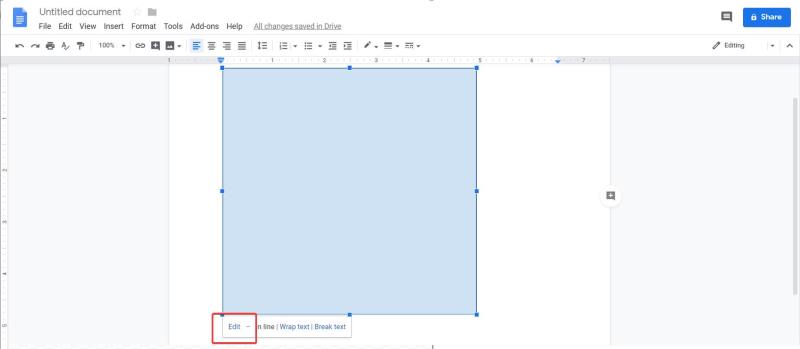- Hvis du vil tilpasse dine dokumenter, så de passer til dine behov, skal du vide, hvordan du tilføjer rammer i Google Docs.
- Viden om, hvordan man sætter en kant rundt om en tekst i Google Docs, kan gøre det muligt for dig at bevise enhver sektion af dit dokument med lethed.
- Der er flere måder at opnå dette resultat på, én er en automatisk genereret kant, og en anden er en kant tegnet i hånden.
- For at tage dine tilpasningsværktøjer til det næste niveau, gør den samme metode beskrevet i denne vejledning dig i stand til også at sætte en kant rundt om siden på Google Docs.
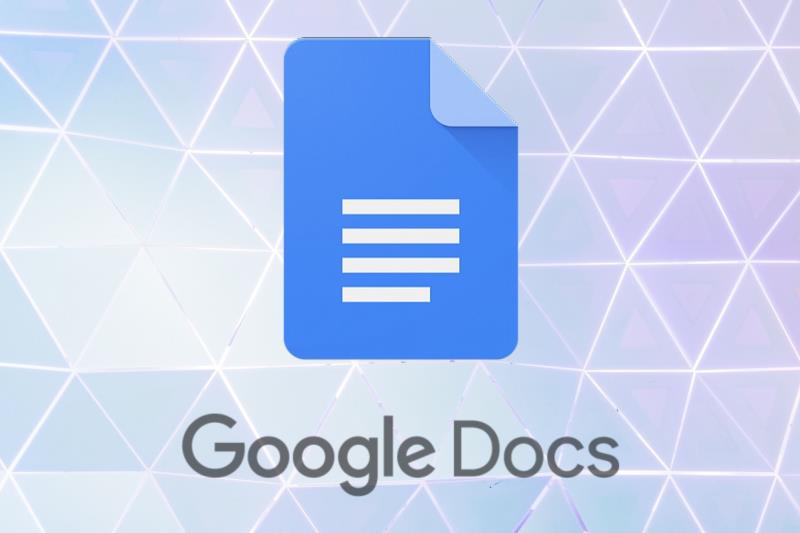
Dokumenter, ark og dias er ikke altid nemme at organisere og finde på en computer. Løsningen kommer fra Google, og den hedder Google Docs .
Google Docs er en del af en gratis kontorpakke leveret af Google i Google Drev-tjenesten . Det inkluderer Google Sheets og Google Slides, og alt dette foregår online.
Office-pakken er kompatibel med Microsoft Office -filformater, og den er tilgængelig på flere platforme inklusive Android, IOS, Blackberry, Windows, Chrome OS, og vigtigst af alt er den tilgængelig som en webapp.
Denne applikation gør det muligt at oprette og redigere dokumenter online af flere brugere i realtid.
På trods af alle dets funktioner klager mange brugere over manglen på et grænseværktøj. Hvis du har brug for rammer på et dokument, er der ikke mange muligheder, og det er lidt af en gimmick-proces.
Den nemmeste måde at tilføje en kant på er ved at oprette en 1 gange 1 tabel. For de fleste af projekterne burde denne løsning fungere perfekt.
Derudover kan du oprette en ramme ved at tegne den eller ved at indsætte en billedrammefil i dit dokument.
Lad os under alle omstændigheder finde ud af, hvordan man opretter grænser på et Google-dokument.
Den første ting, du skal gøre, er at tjekke de skabeloner, som appen tilbyder. Måske passer en af dem til dit projekt, og du behøver ikke oprette en kant manuelt.
Hvordan kan jeg tilføje sidekanter i Google Docs?
1. Opret en 1 gange 1 tabel
- Gå til din Google Docs-side, og vælg Blank i Start et nyt dokument.


- Klik nu på Indsæt i menuen , vælg Tabel, og vælg et 1 x 1 gitter.
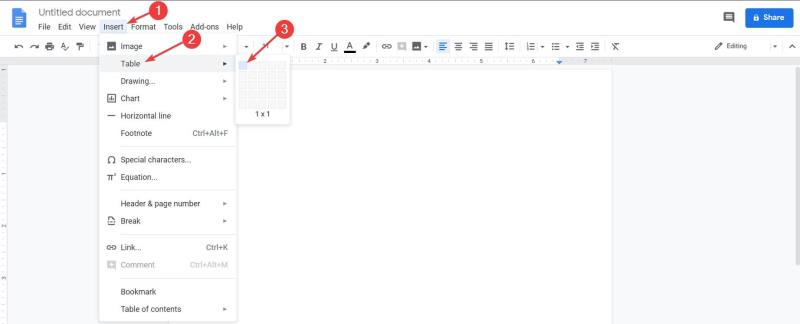
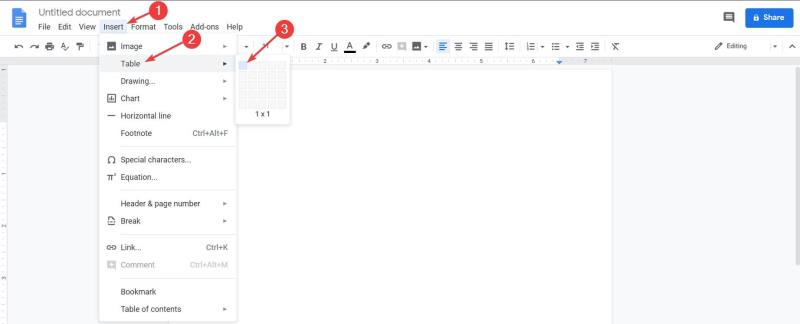
- Tilpas størrelsen på cellen, så den passer til dine behov.
- Øverst til højre vil du have kantindstillingerne: Baggrundsfarve, Kantfarve, Kantbredde og Kantstreg . Du kan ændre formatet på den måde, du finder passende.
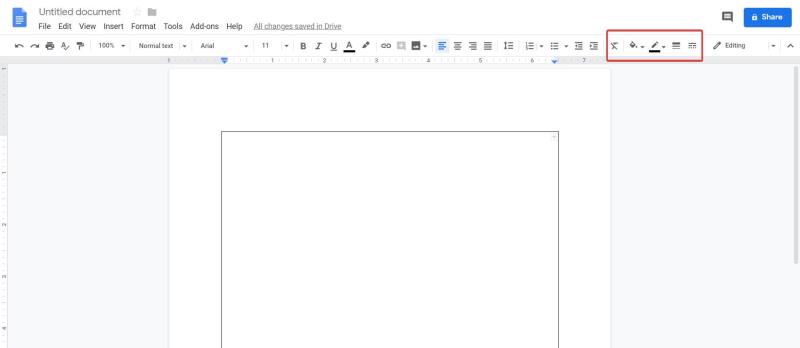
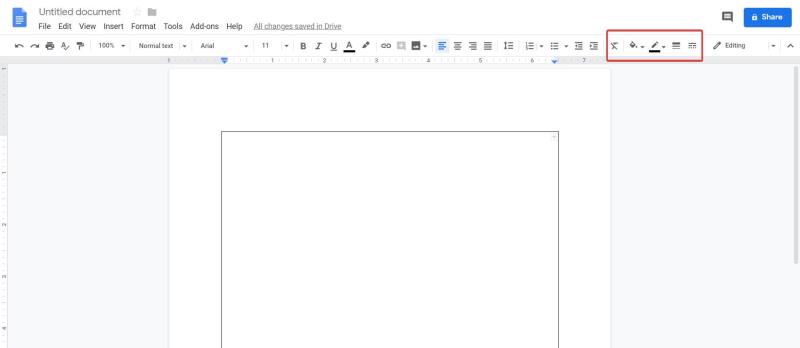
Det er det. Du ved, at der er en kant på dit dokument, og du kan tilføje tekst, billeder og andre ting inde i cellen, der blev oprettet i trin 2.
2. Tegn grænsen
- Gå til din Google Docs-side, og vælg Blank i Start et nyt dokument.


- Klik på Indsæt i menuen , vælg Tegning og vælg Ny.
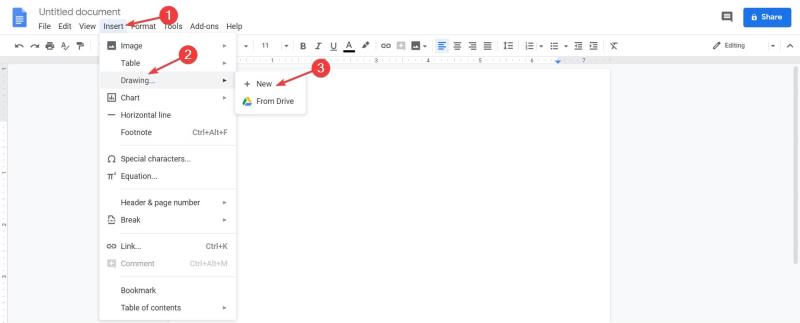
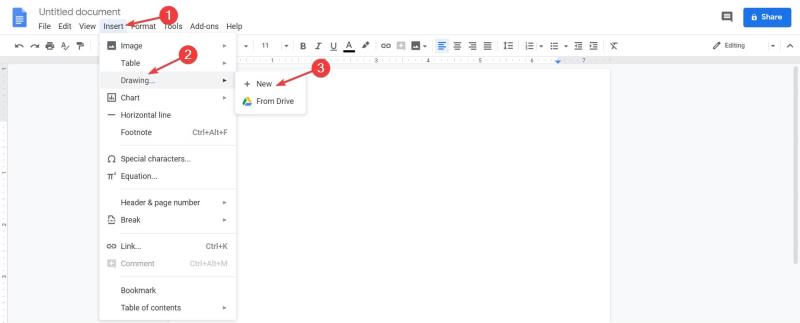
- Klik på Shape i topmenuen , vælg Shapes, og vælg hvordan du vil have din kant til at se ud.


- Når en form er oprettet, vises en kantmenu, og derfra kan du formatere kanten.
- Til sidst skal du klikke på Gem og luk .
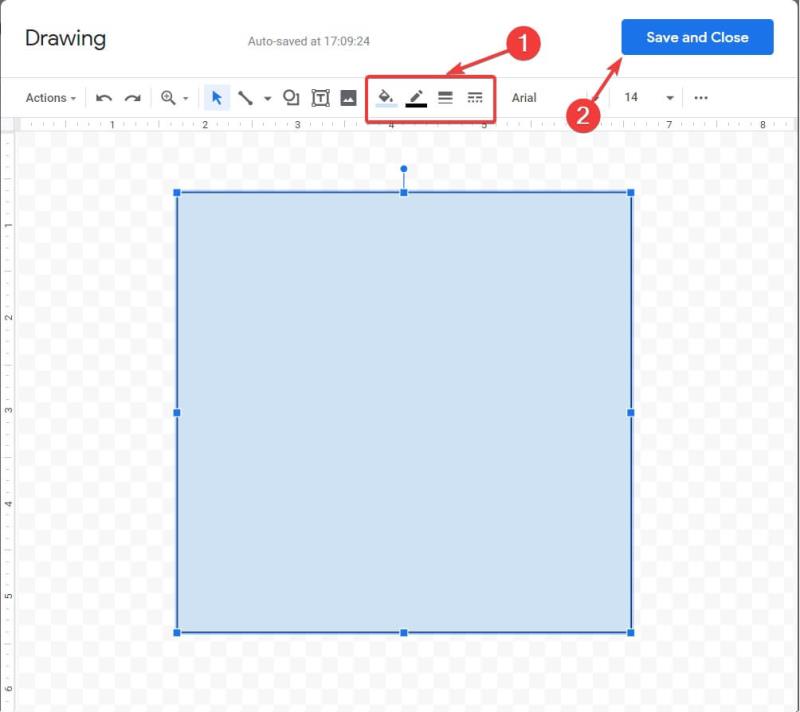
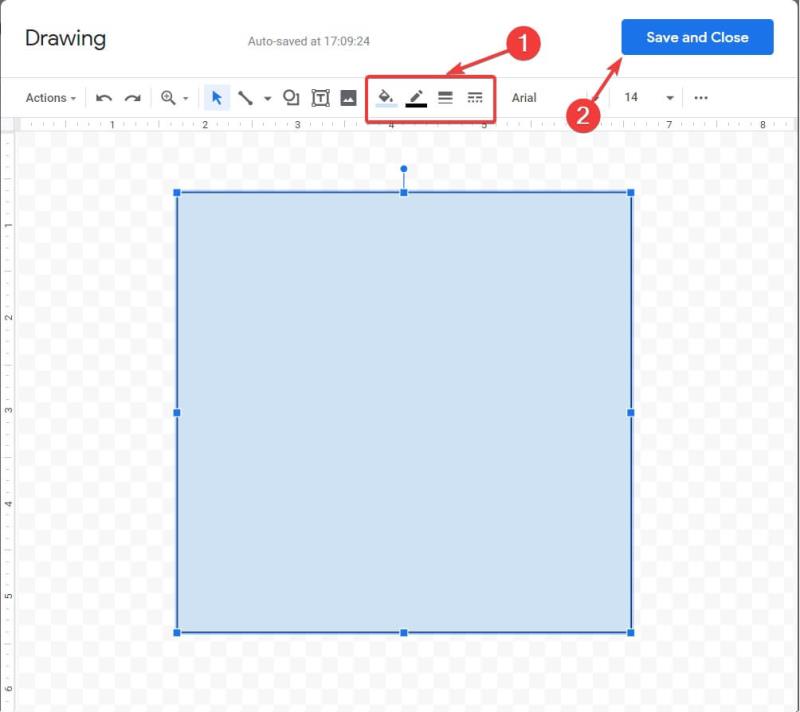
- Rammen vises på dit dokument.
- Hvis du vil ændre formatet efter du har gemt, skal du klikke på rammen i dokumentet, og en menu kommer frem. Klik på Rediger .
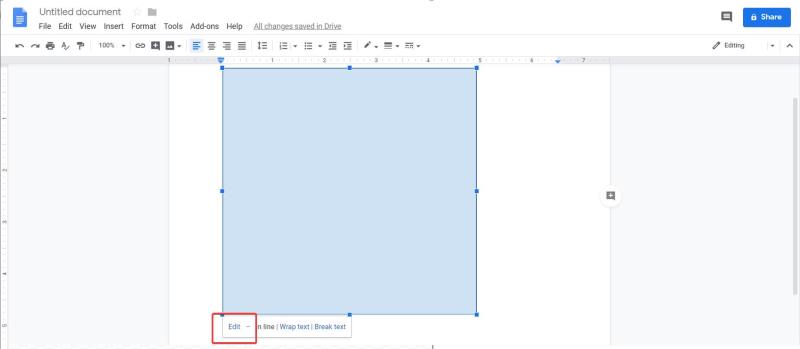
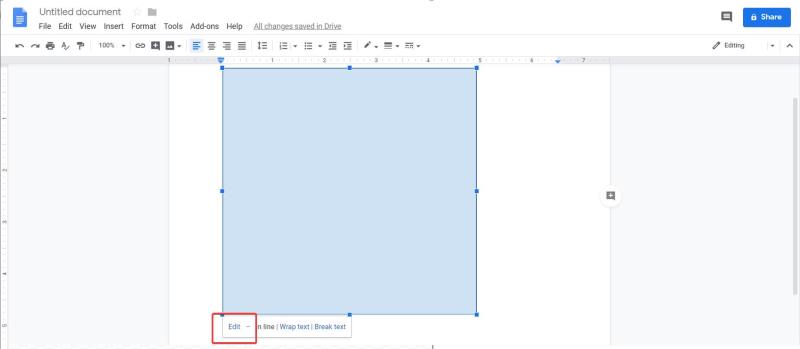
3. Indsæt en kantbilledfil
I sidste ende, hvis du ikke er tilfreds med resultatet, kan du altid downloade og indsætte en ramme/kantbilledfil som baggrund for dokumentet.
Bare sørg for at strække det, hvis det er nødvendigt, og opløsningen er høj nok. Indsæt derefter en tekstramme, og så er du i gang.
Hvis du ikke er i stand til at indlæse en fil på Google Docs, har vi en fremragende artikel , der hjælper dig med at løse problemet med det samme.
Håber at denne løsning virkede for dig. Hvis du har andre forslag eller spørgsmål, så tag fat i kommentarfeltet nedenfor, og vi vil være sikre på at tjekke dem ud.
Ofte stillede spørgsmål