Microsoft er altid i bevægelse, når det kommer til at opdatere Windows og tilføje nye funktioner. En af de mest betydningsfulde opdateringer er den, der involverer det velkendte ikon "Min computer", nu kaldet "Denne PC". Hvis du bruger Windows 11, kan du have bemærket, at dette ikon er blevet fjernet fra skrivebordet og startmenuen.
Men fortvivl ikke! Du kan let få det tilbage. Denne guide viser dig, hvordan du gendanner "Denne computer", så den bliver tilgængelig, hvor den skal være.
Har du Windows 10? Bare rolig. Nedenstående metoder er også kompatible med Windows 10, så du kan følge dem uden problemer!
Indhold
- Hvad er 'Min computer' godt for?
- Sådan åbner du nemt "Denne computer" på Windows 11 eller Windows 10
- Metode #01: Få adgang til 'Denne computer' fra skrivebordet med 'Denne pc'-genvej
- Metode #02: Fastgør 'Denne pc' til start
- Metode #03: Opret en 'Denne pc'-genvej på skrivebordet
- Metode #04: Aktiver og brug Windows + E genvej
- Ofte stillede spørgsmål (FAQs)
Hvad er 'Min computer' godt for?
“Min computer” plejede at være stedet for brugerne at udforske deres computerdrev og administrere indholdet. Med dette ikon kunne man hurtigt få adgang til systeminformation ved at højreklikke og vælge 'Egenskaber'. Det gjorde 'Denne computer' til en essentiel gateway til hele din computers indhold.
Sådan åbner du nemt "Denne computer" på Windows 11 eller Windows 10
Her er nogle enkle metoder til at få adgang til "Denne computer".
Metode #01: Få adgang til 'Denne computer' fra skrivebordet med 'Denne pc'-genvej
For at få ikonet tilbage, følg disse trin:
- Højreklik på skrivebordet og vælg Tilpas.

- Klik på Temaer i højre side.
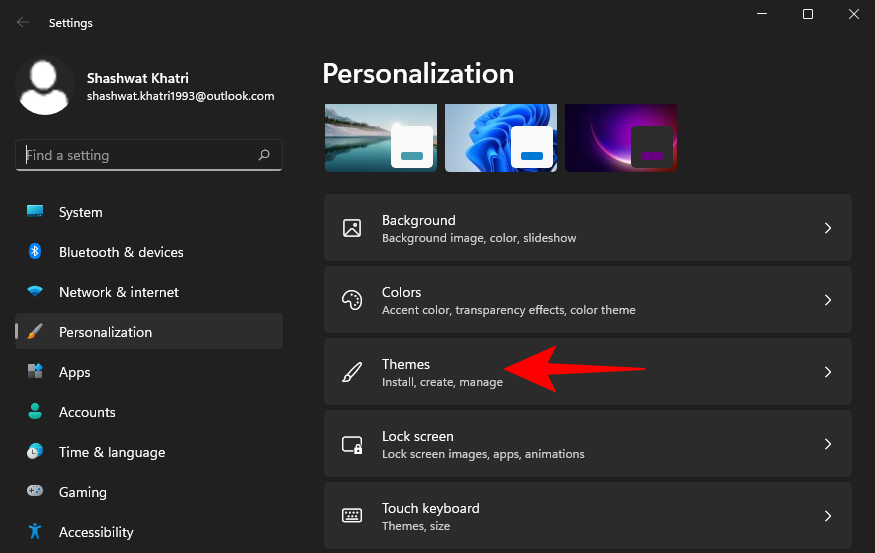
- Rul ned og klik på Indstillinger for skrivebordsikoner.
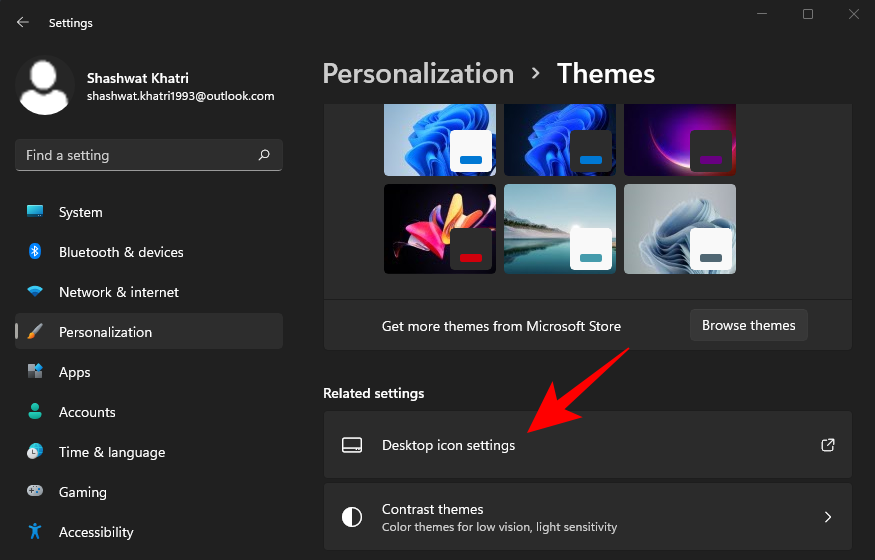
- Vælg Computer, så der er et flueben ved det. Klik derefter på OK.
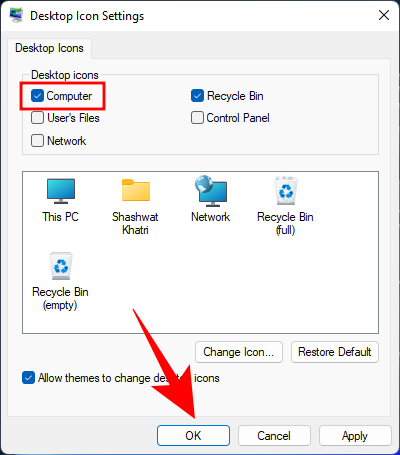
Du vil nu se "Denne pc" på dit skrivebord.
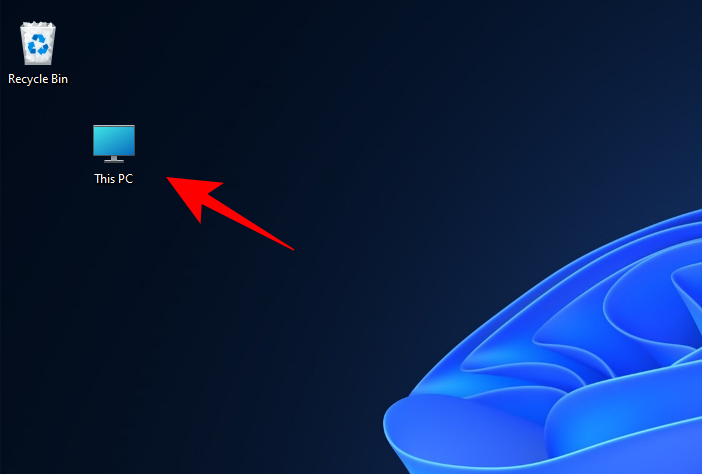
Metode #02: Fastgør 'Denne pc' til start
For at fastgøre 'Denne pc' til startmenuen, skal du først have det på skrivebordet. Højreklik på ikonet og vælg Fastgør til start.

Når du trykker på Start, vil 'Denne pc' være tilgængelig.
Metode #03: Opret en 'Denne pc'-genvej på skrivebordet
Du kan også trække 'Denne pc' fra Windows Stifinder til dit skrivebord for at oprette en genvej.

Metode #04: Aktiver og brug Windows + E genvej
For at ændre Windows Stifinder, så den åbner "Denne PC", tryk på Win + E. Klik på ellipsen i værktøjslinjen og vælg Indstillinger.

Under 'Generelt' kan du vælge at åbne denne pc i stedet for Hurtig adgang.
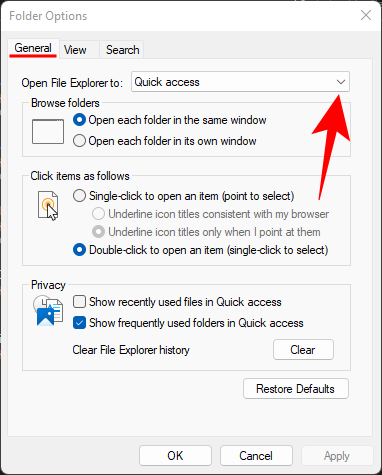
Ofte stillede spørgsmål (FAQs):
Her er svarene på nogle almindelige spørgsmål om 'Min computer' eller 'Denne pc'.
Hvorfor åbner Windows E ikke min computer? Hvorfor virker genvejen ikke?
Hvis Win + E ikke åbner direkte til "Denne computer", kan dine indstillinger være indstillet til at åbne Hurtig adgang. Se indstillingerne som beskrevet tidligere.
Hvordan sætter jeg ikonet 'Denne pc' på Windows 11?
Du kan bringe tilbage "Denne PC"-ikonet ved at følge guiden ovenfor.
Hvad er tastaturgenvejen til at åbne "Denne computer"/"Denne pc"?
Efter at have konfigureret indstillingerne kan du bruge Win + E genvejen.
Er 'Min computer' og 'Denne pc' det samme?
Ja, de er det samme. 'Min computer' blev erstattet af 'Denne pc' med Windows 8, men de fungerer ens.
Relaterede artikler:


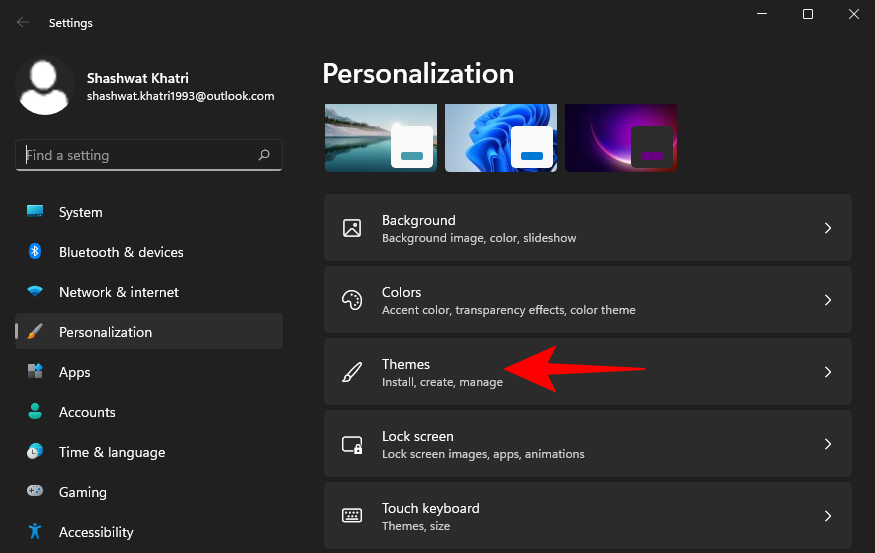
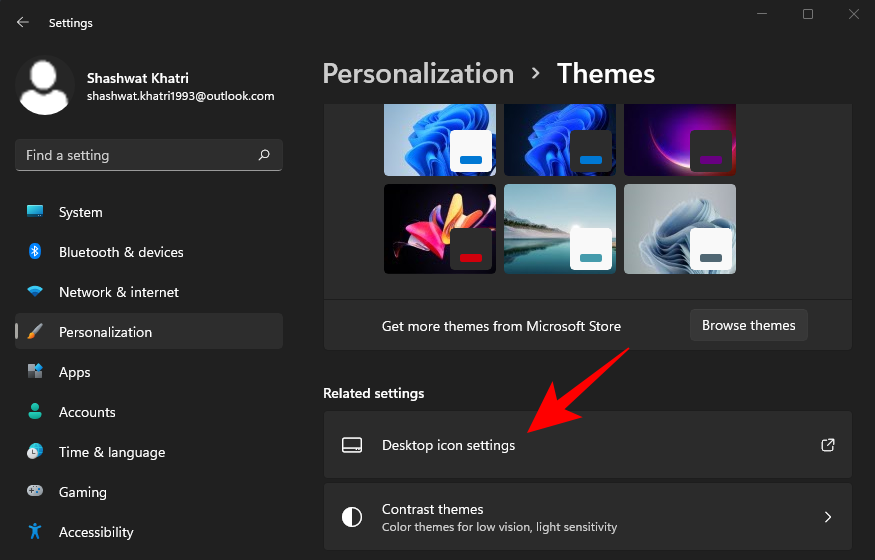
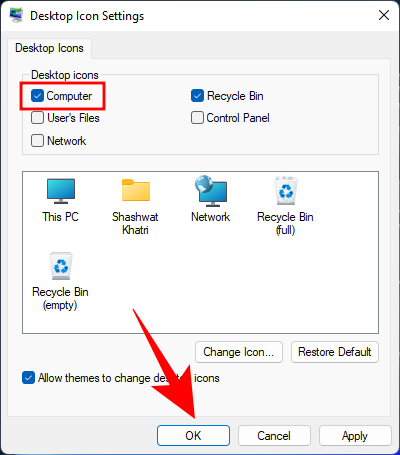
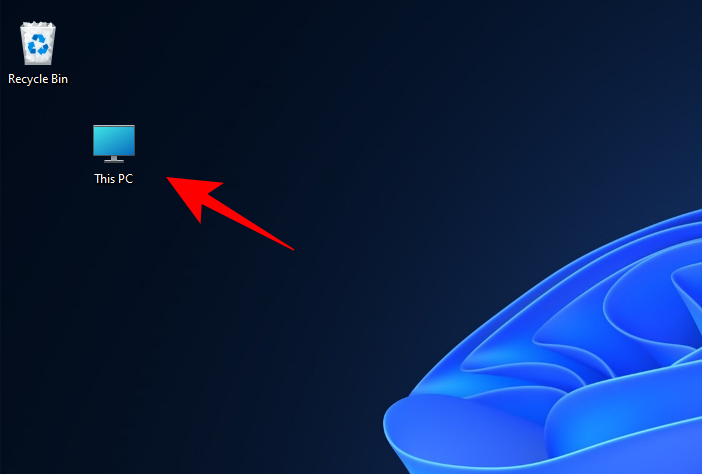



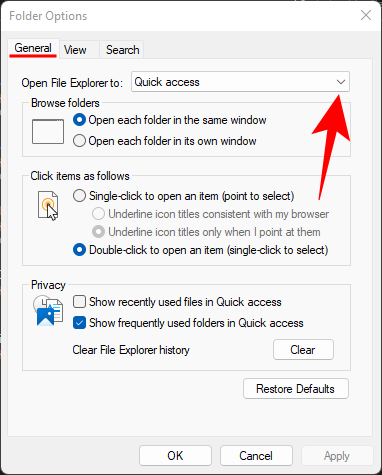


![Sådan afinstalleres McAfee på Windows 11 [5 måder] Sådan afinstalleres McAfee på Windows 11 [5 måder]](https://blog.webtech360.com/resources8/images31/image-4917-0105182719945.png)

























Casper -
Spændende! Jeg var ikke klar over, at Windows 11 havde ændret så meget. Tænker seriøst på at opgradere nu
Hildegaard -
Jeg havde aldrig opdaget, at man kunne finde 'Min computer' så let. Godt skrevet!
Henrik -
Har nogen prøvet de nye funktioner i Windows 11? Jeg er nysgerrig!
Oliver V. -
Tak for at dele din erfaring. Jeg vil prøve dine metoder selv!
Isabella -
Dine billeder i 'Min computer' er super gemte! Bare vent til du ser hvor mange, jeg har misset
Mie -
Det er skønt at finde min pc så hurtigt nu. Tak for hjælpen
Larsen -
Kan nogen forklare, hvorfor 'Denne pc' er blevet gemt? Det irriterer mig virkelig
Lotte -
Så nemt og forståeligt! Det skal alle vide! Tak for indlægget!
Søren B. -
Er der nogen, der ved, hvordan man kan ændre ikonet for 'Min computer'? Det ville være fedt
Hannah -
Jeg så også efter 'Denne pc', og nu er det så meget lettere. Kæmpe hjælp
Anna M. -
Jeg forsøgte at følge vejledningen, og det hjalp mig meget! Kan virkelig anbefale det
Milo K. -
Min computer har været underligt langsom. Kan jeg finde 'Denne pc' hurtigere med tipsene
Freddie -
Jeg har aldrig været fan af Windows, men nu overvejer jeg at give det en chance
Laura P. -
Det er sjovt, hvordan vi kan glemme så simple tricks. Tak for opfriskningen
Rikke -
Hehe, jeg troede ikke, jeg kunne finde det, men det var så simpelt. Glæder mig til at dele dette med venner!
Marius123 -
Uden tvivl det mest nyttige indlæg jeg har læst i denne uge! Tak
Nicklas -
Jeg kan godt lide Windows 11, men nogle funktioner mangler stadig. Hvad med jer
Simon N. -
Totalt enig! Windows 11 har sine fordele, men navigeringen kan være en udfordring
Maja -
Er der nogen, der kan anbefale eksisterende programmer til bedre filhåndtering
Søren IT -
Wow, jeg blev virkelig glad, da jeg fandt ud af, hvordan man genfinder 'Denne pc'! Jeg troede, jeg havde mistet alt. Tak for hjælpen
Mathilde -
Synd for dem, der stadig bruger Windows 10. Er det virkelig så forskelligt
Thomas K. -
Det var lige det, jeg havde brug for. Windows 11 kan være forvirrende nogle gange.
Kristian -
Det er virkelig frustrerende at finde 'Denne pc' i Windows 11. Tak for de gode tips
Emil K. -
En super guide! Det er rart, at der er folk, der kan dele deres viden.
Jakob -
Er det muligt at lave genveje til 'Denne pc'? Jeg vil gerne have hurtigere adgang
Anne G. -
Fint indlæg! I morgen vil jeg prøve at finde nogle gamle filer, som jeg har mistet.
Victor 5678 -
Jeg hader, når computere opfører sig mærkeligt, men dette hjalp meget
Freja D. -
Har nogen erfaring med at finde gemte filer i 'Min computer'
Jessica -
Ahh, jeg fandt det!! Tak, jeg har ledt efter det i dagevis!
Signe -
Jeg føler mig som en ninja nu, der har fundet en hemmelig sti til 'Denne pc'! Tak
Emilie -
Kullen! Windows 11 er virkelig sjovt, så meget kan ændre sig
Pernille M. -
Kender I til, at 'Denne pc' sommetider forsvinder? Er det bare mig
Charlotte C. -
Denne guide redder mig! Jeg var lige ved at give op. Tak