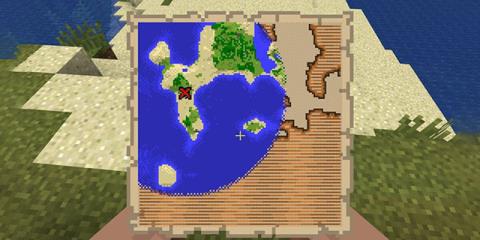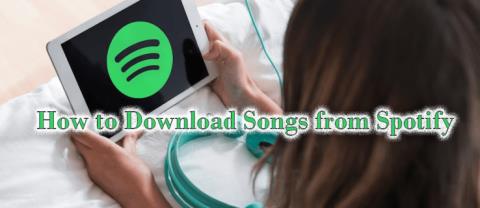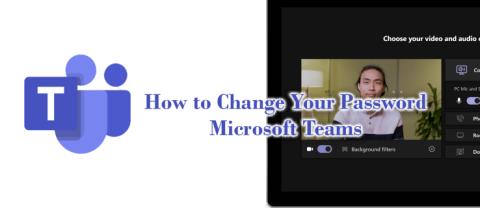Hvordan man tjener penge på Instagram

Post ikke dine billeder gratis på Instagram, når du kan få betaling for dem. Læs og ved, hvordan du tjener penge på Instagram og får mest muligt ud af denne sociale netværksplatform.
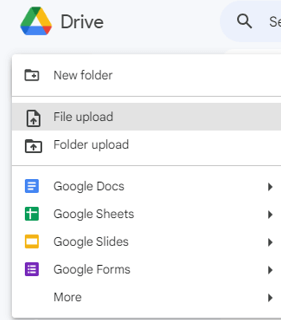
Du har måske stået i situationer, hvor du hurtigt ønskede at udtrække tekst fra et billede til et projekt eller en præsentation. Det er muligt, at du skulle kopiere noter fra PDF-dokumenter eller et citat fra et onlinebillede. Den gode nyhed er, at du nemt kan udtrække tekst fra de fleste fotos og PDF-filer ved hjælp af Google Drev. Du vil blive glad for at vide, at det kun kræver et par klik at få opgaven løst. Ved at bruge denne funktion kan du øge din produktivitet og spare tid.
Læs også: Sådan gemmer du Outlook-e-mail som et PDF-dokument?
Forudsætninger før udpakning af tekst fra PDF til Word
Tekst fra enkeltsidede og flersidede PDF-filer kan nemt udpakkes ved hjælp af Google Drev. Der er ingen begrænsning for de fleste af de populære sprog over hele kloden. Du skal dog sørge for følgende ting for at opnå de bedste resultater, mens du udtrækker tekst:
Læs også: Sådan ændres standard PDF-læser på Windows
Sådan fjerner du tekst fra PDF'er og billeder fra Google Drev?
Trin 1: Gå til Google Drev-webstedet på din computer.
Trin 2: Klik på knappen Ny i øverste venstre hjørne af Google Drev. Klik på Fil Upload for at uploade filen fra din computer.

Trin 3: Find PDF-filen ved hjælp af File Explorer, og vælg den.
Trin 4: Højreklik til sidst på filen, efter den er blevet uploadet, og vælg Google Docs fra menuen Åbn med .
Bemærk: For billeder åbner Google Docs et billede med teksten nedenunder og billedet øverst. For PDF-filer vil hele teksten kunne redigeres i Google Docs online.
Du kan hurtigt kopiere og indsætte dette indhold i et Word-dokument, Notesblok, PowerPoint-præsentation eller det program, du bruger, fordi det vil være redigerbart. Al teksten ville blive vist side for side, hvis det var en boglignende PDF-fil, og du kan kopiere den. Husk på, at Google-dokumentets tekst muligvis ikke er korrekt formateret eller justeret. Teksten er dog, hvad du har brug for, og den er nem at kopiere og bruge.
Læs også: Sådan konverteres PDF til Excel uden at miste formatering?
Bonus: Brug Advanced PDF Manager til at administrere dine PDF-filer
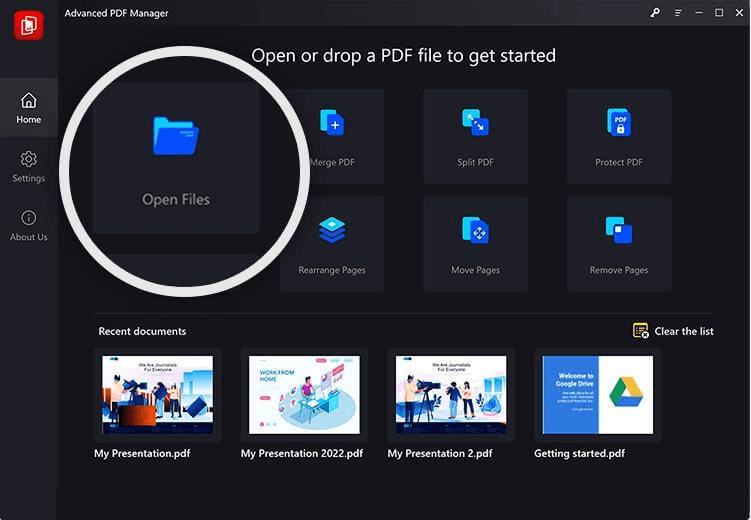
Mens PDF-filer generelt betragtes som et uændret dokument, giver Advanced PDF Manager flere måder at administrere din PDF på. Her er en liste over alle de funktioner, der er inkluderet i Advanced PDF Manager.
Flet/opdel PDF
Brugere af Advanced PDF Manager kan flette flere PDF- dokumenter til ét PDF-dokument. Du kan også opdele en PDF-fil i flere små PDF-filer for nem deling.
Konverter PDF
Advanced PDF Manager giver brugerne mulighed for at konvertere PDF-filer til MS Word-filer , PPT, Excel og andre populære filformater, så du kan redigere og foretage ændringer i overensstemmelse hermed.
Beskyt PDF
Brugere kan tilføje eller fjerne adgangskoder til deres PDF-filer for at beskytte dem mod uønskede brugere.
Administrer sider
Med Advanced PDF Manager kan man tilføje, fjerne, rotere og omarrangere sider i en PDF-fil.
Læs også: Sådan vælger du den rigtige PDF-fremviser til Windows 11/10
Transformer dine PDF-filer: Udpak tekst til Word og spar tid
Ved at følge denne guide har du bekvemmeligheden ved nemt at dele disse filer med venner, familie og kolleger via direkte Google Drev-links. Processen med at udtrække tekst fra et billede eller PDF er hurtig og enkel, og den kræver ingen andre programmer. Alt du behøver er en Google-konto for at få adgang til Google Drev og Google Docs.
Fortæl os venligst i kommentarerne nedenfor, hvis du har spørgsmål eller anbefalinger. Vi vil med glæde give dig en løsning. Vi udgiver ofte råd, tricks og løsninger på almindelige teknologirelaterede problemer. Følg os på sociale medier – Facebook, Instagram og YouTube.
Post ikke dine billeder gratis på Instagram, når du kan få betaling for dem. Læs og ved, hvordan du tjener penge på Instagram og får mest muligt ud af denne sociale netværksplatform.
Lær, hvordan du nemt redigerer og fjerner PDF-metadata. Denne vejledning hjælper dig med nemt at redigere eller fjerne PDF-metadata på et par nemme måder.
Ved du, at Facebook har en komplet liste over dine telefonbogskontakter sammen med deres navn, nummer og e-mailadresse.
Problemet kan forhindre din computer i at fungere korrekt, og du skal muligvis ændre sikkerhedsindstillinger eller opdatere drivere for at rette dem.
Denne blog hjælper læsere med at konvertere bootbar USB til en ISO-fil ved hjælp af tredjepartssoftware, der er gratis at bruge og beskyttet mod malware.
Løb ind i Windows Defender fejlkode 0x8007139F og fandt det svært at udføre scanninger? Her er måder, hvorpå du kan løse problemet.
Denne omfattende vejledning hjælper med at rette op på 'Task Scheduler Error 0xe0434352' på din Windows 11/10-pc. Tjek rettelserne nu.
LiveKernelEvent 117 Windows-fejl får din pc til at fryse eller uventet gå ned. Lær, hvordan du diagnosticerer og løser det med ekspertanbefalede trin.
Denne blog vil hjælpe læserne med at rette op på PowerPoint, der ikke lader mig optage lydproblemer på en Windows-pc og endda anbefale andre skærmoptagelseserstatninger.
Gad vide, hvordan man skriver på et PDF-dokument, da du er forpligtet til at udfylde formularer, tilføje anmærkninger og nedsætte dine signaturer. Du er faldet over det rigtige indlæg, læs videre!
Denne blog hjælper brugere med at fjerne System Requirements Not Met-vandmærket for at nyde en jævnere og sikrere oplevelse med Windows 11 samt et renere skrivebord.
Denne blog hjælper MacBook-brugere med at forstå, hvorfor problemerne med Pink Screen opstår, og hvordan de løser dem med hurtige og enkle trin.
Lær, hvordan du rydder din Instagram-søgehistorik helt eller selektivt. Genvind også lagerplads ved at fjerne duplikerede billeder med en top iOS-app.
Lær at rette fejlkode 36 Mac på eksterne drev. Fra terminalkommandoer til filtilladelser, opdag løsninger til problemfri filoverførsel.
Jeg kan pludselig ikke arbejde med min HID-klageskærm. Jeg ved ikke hvad der ramte min pc. Hvis det er dig, er her nogle rettelser.
Denne blog hjælper læsere med at løse Runtime Error 76: Path Not Found-problemet på Windows-pc med ekspertanbefalede trin.
Lær, hvordan du nemt gemmer en webside som PDF, og opdag forskellige metoder og værktøjer til at konvertere webindhold til bærbare PDF-filer til offline adgang og deling.
Denne artikel har givet dig en række forskellige løsninger til at løse problemet med WhatsApp-videobeskeder, der ikke virker. God besked!
Konverter PDF-tabeller til Excel-filer - Denne artikel giver dig en omfattende køreplan for konvertering af en PDF-tabel til et Excel-ark.
Denne blog hjælper brugerne med at downloade, installere og opdatere Logitech G510-driveren for at sikre, at de fuldt ud kan udnytte funktionerne i dette Logitech-tastatur.
Obsidian er en populær note-app, der hjælper dig med at organisere opgaver og holde dig ajour med din tidsplan. Den bruger hvælvinger og mapper til at fungere og
Tilpasning kan være en game-changer, når du organiserer dine filer. Dine pc-filer har ikoner, som normalt vælges af operativsystemet. I de fleste tilfælde ser de ud
At udforske verden af "Minecraft" er et af de væsentlige aspekter af spillet, hvor søgning efter forskellige genstande, værktøjer, blokke og kister er en
Hashtags opstod på Twitter for at kategorisere emner under specifikke indeksnøgleord. I dag bruges de mere som en smart marketingtaktik til at øge
De fleste smartphones leveres med voicemail-support, så du altid kan holde kontakten med venner, familie og forretningsforbindelser. Men når vi skal
Eksponenter findes normalt i matematiske udtryk og videnskabelige skalaer. Men de har også en praktisk anvendelse. Især bruger vi dem
Måske er du på vej til en fjerntliggende strand eller tager på campingtur uden Wi-Fi, men vil stadig gerne lytte til dine yndlingssange på Spotify. Eller måske dig
Hvis du glemmer din Microsoft Teams-adgangskode, kan det udløse nogle alvorlige problemer. Du kan se uprofessionel ud, hvis du springer et møde over, fordi du ikke kan logge ind
Ændring af dine adgangskoder fra tid til anden kan modvirke mange hacking-trusler, hvilket væsentligt reducerer risikoen for at afsløre dine personlige oplysninger.
Tilføjelse af musik skaber personlighed og booster kvaliteten af dine OBS-streams, hvilket giver en mere behagelig oplevelse for seerne. Og have musik i