Outlook 365 Hjemmemenuen mangler: 6 bedste rettelser

Hvis knappen Hjem mangler i Outlook, skal du deaktivere og aktivere Home Mail på båndet. Denne hurtige løsning hjalp mange brugere.
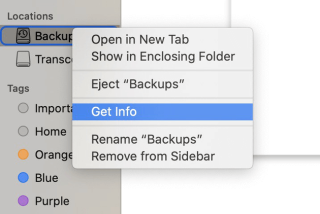
Time Machine er et vigtigt backupværktøj, der tilbydes af Apple. Ved at bruge det kan Mac-brugere tage en rettidig sikkerhedskopi af deres vigtige filer på en pc eller en foretrukken placering som et eksternt drev. Men nogle gange fungerer den ikke og viser fejlmeddelelser som Time Machine, der ikke sikkerhedskopierer data eller sidder fast ved at forberede sikkerhedskopiering.
Dette komplicerer tingene. Så hvis du også står over for dette problem i denne artikel, vil vi tale om måder at løse det på.
Før vi går videre med en detaljeret forklaring, er her nogle hurtige fejlfindingsrettelser.
Hurtige måder at rette Time Machine Backup på mislykkedes
Lad os nu lære, hvordan du reparerer Time Machine Backup Mislykkes gentagne gange.
Hvordan rettes en Time Machine Backup mislykkedes?
Desværre står flere Mac-brugere, efter at have opdateret deres Mac, over for Time Machine backup fejl. Hvis du er en af disse uheldige brugere, er her nogle fejlfindingstip til at løse problemet.
1. Tjek ekstern harddisks filsystem.
Hvis dit eksterne drev ikke har nok lagerplads eller er formateret forkert, kan du opleve Time Backup-fejl. Derfor skal du sikre dig, at det eksterne drev, du bruger, har et oprindeligt macOS-format. FAT- eller NTFS-filsystemet fungerer ikke med Time Machine.
Desuden, hvis den eksterne harddisk er i APFS macOS-format, fungerer den heller ikke med Time Machine-sikkerhedskopi.
Følg nedenstående trin for at kontrollere formatet på det drev, du bruger:
1. Tilslut det eksterne drev til din Mac.
2. Start nu Finder.
3. Se her efter drev > vælg det > højreklik på Få info.

4. Dette vil vise drevformatet under Generel information.
Hvis det eksterne drev, du bruger, har et af de inkompatible formater, skal du omformatere det til Mac OS Extended (Journaled) med en GUID-partitionstabel (GPT).
For at gøre det kan du bruge Diskværktøj. Følg trinene for at formatere det eksterne drev:
1. Tilslut det eksterne drev til Mac.
2. Åbn Finder > Gå > Programmer > Hjælpeprogrammer > Diskværktøj
3. Åbn Diskværktøj, og vælg det tilsluttede drev (eksternt) fra venstre rude.

4. Klik på Slet nuværende øverst i vinduet Diskværktøj. Som vist på skærmbilledet nedenfor:

5. I det nye pop op-vindue, der åbnes, omdøb drevet, hvis du vil, og ændrer og drevformat til det understøttede (Mac OS Extended (Journaled) > Slet.

Dette ændrer formatet på dit eksterne drev og gør det kompatibelt med Time Machine. Nu kan du tage backup ved hjælp af Time Machine.
2. Tjek ledig diskplads på eksternt drev
Hvis du stadig har problemer, skal du kontrollere, om der er ledig plads på det eksterne drev. Der skulle være plads nok til at sikkerhedskopiere Time Machine. Hvis det ikke er tilfældet, skal du slippe af med uønskede filer, der er gemt på den, og frigør plads til Time Machine-sikkerhedskopi. Alternativt kan du bruge en ny ekstern harddisk eller en med tilstrækkelig ledig plads.
 Yderligere tip
Yderligere tip
For at sikre en vellykket sikkerhedskopiering af data (fri for ubrugelige uønskede filer osv.) ved hjælp af Time Machine, foreslår vi, at vores brugere først bruger et dedikeret rengøringsværktøj som Cleanup My System . Det er et førsteklasses optimeringsværktøj, der hjælper med at rense uønskede filer , uønsket cache, cookies, store filer og andre uønskede data fra din Mac. Dette fantastiske Mac-optimerings- og rengøringsværktøj hjælper med at udføre forskellige opgaver. Ved at bruge det kan du optimere din Mac med nogle få klik, slette spor af privatlivets fred og gøre meget mere.

Sådan repareres Time Machine-sikkerhedskopi fejler ofte?
Når du sikkerhedskopierer midlertidige filer, mislykkes sikkerhedskopieringen af Time Machine gentagne gange. Derfor, for at løse dette problem, skal du rydde op i disse filer.
For at gøre dette skal du følge nedenstående trin:
1. Sluk for Time Machine. For at gøre det skal du klikke på Apple-logoet > Systemindstillinger > og se efter fanen Time Machine.

2. Fjern markeringen her ved indstillingen Sikkerhedskopier automatisk.
Rens derefter Time Machines arbejdsfiler. For at gøre det skal du følge nedenstående trin:
1. Åbn Finder > vælg ekstern harddisk.
2. Se nu efter mappenavne Backups.backupdb
3. Åbn den og slet filen med suffikset .inProgress. For at gøre dette skal du højreklikke og vælge Flyt til papirkurv/spand.
4. Tøm papirkurven og genstart Mac.
Aktiver nu Time Machine og prøv at tage backup af data. Du bør ikke stå over for noget problem.
Tjek for uønskede filer og andre uønskede data, da det kan forårsage problemer.
Nogle gange forhindrer uønskede filer, systemcache, midlertidige filer et program i at køre korrekt. I sådanne tilfælde er det umuligt at kende den nøjagtige årsag til problemet. Derfor vil jeg anbefale at bruge Cleanup My System for at håndtere sådanne problemer .
Denne fremragende Mac-optimering og -rens fungerer glimrende til at lokalisere og rense uønskede filer, app-rester, midlertidige filer og andre uønskede data, der skaber problemer. Den scanner hurtigt din Mac for alle de overflødige filer og hjælper med at rense den grundigt for at opnå maksimal ydeevne. Følg nedenstående trin for at bruge Cleanup My System og slippe af med systemcaches, logfiler, uønskede vedhæftede filer, administrere startagenter og mere:
1. Download Cleanup My System.
2. Installer og klik på knappen Start scanning under Smart Cleanup-modulet.

3. Lad scanningsprocessen blive færdig. Cleanup My System vil nu liste alle uønskede filer og andre uønskede data på ingen tid.
4. Tryk på knappen Rens nu for at slette registrerede uønskede filer og andre rester, der skaber problemet. Ikke kun dette, men Cleanup My System vil også hjælpe med at genvinde lagerplads og forbedre den samlede hastighed og ydeevne.

Prøv nu at bruge Time Machine og sikkerhedskopiere vigtige filer, så du ikke skulle stå over for noget problem.
Så det er alt! Nu skal du være opmærksom på de forskellige årsager, der kan føre til fejlmeddelelser til Time Machine-sikkerhedskopifejl. Det vigtigste, du skal gøre, når du står over for et problem, er at kontrollere formatet på det eksterne drev . Hvis det er inkompatibelt, vil intet fungere!
Sørg derfor for at bruge understøttede formater. Ud over dette, hvis du holder din Mac optimeret, kan du ikke kun løse Time Machine-problemet, men også andre problemer. Til dette kan du prøve at bruge Cleanup My System , et must-have-værktøj, der udfører forskellige rengørings- og optimeringsopgaver med få klik!
Hvis knappen Hjem mangler i Outlook, skal du deaktivere og aktivere Home Mail på båndet. Denne hurtige løsning hjalp mange brugere.
Vil du sende en e-mail til mange modtagere? Ved du ikke, hvordan man opretter en distributionsliste i Outlook? Her er, hvordan du gør dette ubesværet!
Ved, hvordan du genstarter grafikdriver på Windows 10, 11 og Mac for at løse problemerne. Prøv disse bedste metoder til at nulstille grafikdriveren.
Hvis cirkulære referencer i Excel-regneark er bekymrende, lærer du her, hvordan du finder cirkulære referencer i Excel og fjerner disse.
Leder du efter gratis eller betalte Excel-budgetskabeloner? Læs denne artikel for at udforske nogle af de bedste budgetskabeloner til Excel online og offline.
Hvis du ser, at denne fil ikke er kompatibel med QuickTime Player, så læs denne artikel nu. Det skygger lys på nogle af de bedste rettelser.
Hvis du vil gøre dataindtastningsopgaver fejlfri og hurtig, skal du lære, hvordan du laver en rulleliste i Excel.
Står du over for piletasterne, der ikke virker i Excel-problemet? Læs denne artikel nu og find ud af, hvordan du kan løse dette på mindre end 5 minutter!
Hvis nogle eller alle de downloadede eller redigerede videoer ikke afspilles på mac, kan du læse denne ultimative guide for de bedste og nemme fejlfindingsideer.
Mac-genveje-appen er et kraftfuldt værktøj til at køre makroer. Med et enkelt klik kan macOS Genveje-appen udføre opgaver, der ellers ville tage timer.








