Outlook 365 Hjemmemenuen mangler: 6 bedste rettelser

Hvis knappen Hjem mangler i Outlook, skal du deaktivere og aktivere Home Mail på båndet. Denne hurtige løsning hjalp mange brugere.
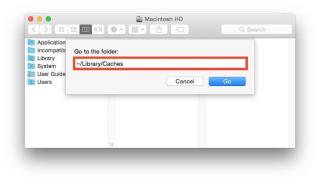
Uønsket filer fylder meget på Mac. Selvfølgelig er de ikke kun ubrugelige, men sænker også din Mac. For at gøre det værre, kan de nogle gange også forårsage fejl og fejl, hvorfor det er vigtigt at rense uønskede filer på Mac fra tid til anden. Uønsket filer kan være applikationsrester, cache, cookies, brugerlogfiler og midlertidige internetfiler.
For dem, der bruger Mac OS Sierra, skal de være mere forsigtige, da det sikkerhedskopierer alle de gamle og overflødige data, så før du ved af det, vil du betale for ubrugelige filer på dit skylager.
Skal læses: Sådan sletter du ubrugte filer på Windows
I denne blog vil vi diskutere trin til, hvordan man kan slippe af med uønskede filer på Mac. For dem, der ikke har tålmodighed til manuelt at slette disse filer, kan de også bruge software, der fjerner uønskede filer fra Mac. Mod slutningen af bloggen vil vi diskutere om Cleanup My System , en multifunktionel software, som vil forbedre din Mac-oplevelse.
Bemærk: Før du udfører nogen manuel proces, skal du sørge for at tage en sikkerhedskopi.
4 måder at rense uønskede filer på Mac
Lad os se på et par trin, som du kan følge regelmæssigt for at holde dit system rent:
Rens cache og midlertidige filer
Ryd logfiler
Fjern ubrugte sprog
Selvom disse trin synes lette at følge, skal man være forsigtig med at slette vigtige filer, og det er også tidskrævende. Som nævnt ovenfor, er det normalt tilrådeligt at bruge software, der er lavet til at rense uønskede filer på Mac. Ikke kun ville softwaren forbedre systemets ydeevne og hastighed, men også spare dig tid, da en god software sørger for at vedligeholde dit system.
Lad os se på, hvordan Cleanup My System hjælper med at slippe af med uønskede filer og vedligeholde en Mac med hurtig ydeevne.
Skal læses: Sådan bruges Mac's generelle præferencerude
Rens uønskede filer ved hjælp af Cleanup My System
Cleanup My System er et kraftfuldt værktøj med flere funktioner. Alle de funktioner, du skal udføre manuelt, og som vil tage tid, vil blive varetaget af softwaren med tilføjede funktioner såsom sikkerhed. Cleanup My System tilbyder avancerede funktioner som rengøring, optimering, manuel rengøring og privatlivsbeskyttelse.
Download det fra download-knappen nedenfor -
Du kan bruge softwaren til rengøring af Mac .
Bare et enkelt klik, og softwaren kører for at slippe af med junk fra din Mac. Værktøjerne rydder brugercache og logfiler. Det vil slippe af med resterne af apps, som du allerede har afinstalleret, og cache-filer. Dette vil ikke kun spare dig for en indsats, men også for en masse tid.
Lad os se på, hvordan du kan bruge Cleanup My System til at rense uønskede filer på Mac:

2. Når scanningen er fuldført, skal du klikke på Rens nu.
3. Scanningen vil hurtigt fjerne alle de uønskede elementer fra din Mac.
Andre funktioner i Cleanup My System
1.Systemrens
Kør en systemscanning for at søge efter junk, cache, midlertidige filer og logfiler på harddisken på din Mac. Sådanne filer optager over tid værdifuld plads på din harddisk og kan også hæmme dit systems smidige funktion.
2. Rydder redundante data –
Din Mac kan være langsom på grund af de unødvendige data, der sidder på den. Det kan være vedhæftede filer og gamle og store filer. Ligesom cache-filer kan disse virke uden betydning, men de optager en betydelig del af disken. Softwaren kan bruges til at finde alle sådanne filer og rydde dem hurtigt.
3. Afinstallationsprogram
En af de bedste funktioner i softwaren, som er Uninstaller, er, at den slipper af med alle de ubrugelige applikationer. Cleanup My System vil nemt vise dig listen over alle applikationer, og du kan nemt slippe af med dem.
4. Startup Manager-
Tager din Mac mere tid, mens du starter op? Dette kan skyldes det store antal applikationer, der kører ved opstart. For at administrere dem kan du bruge Cleanup My System, hvor du nemt kan tilføje eller fjerne login-elementer.
Cleanup My System, som diskuteret ovenfor, tillader også yderligere funktioner som optimering, hvor det tilbyder værktøjer til at afinstallere apps og administrere login-elementer. Det lader brugeren udføre manuel rengøring af Mac ved at tilbyde funktioner som at rense vedhæftede filer og fjerne gamle og store filer. Protector-funktionen har værktøjer til beskyttelse af identitet og privatliv, der giver brugeren mulighed for at slippe af med privatlivsspor på webbrowseren ved at rense cachen, cookies og browserhistorikken.
Vi håber, at denne blog har hjulpet dig med at forstå, hvordan visse ikke-konsekvente filer optager relevant plads på din Mac, hvilket gør den langsom og udsat for funktionsfejl. Derfor er det vigtigt at rense uønskede filer på Mac fra tid til anden.
Næste Læs: Sådan ændrer du størrelse på billeder på Mac uden at miste kvalitet
Hvis knappen Hjem mangler i Outlook, skal du deaktivere og aktivere Home Mail på båndet. Denne hurtige løsning hjalp mange brugere.
Vil du sende en e-mail til mange modtagere? Ved du ikke, hvordan man opretter en distributionsliste i Outlook? Her er, hvordan du gør dette ubesværet!
Ved, hvordan du genstarter grafikdriver på Windows 10, 11 og Mac for at løse problemerne. Prøv disse bedste metoder til at nulstille grafikdriveren.
Hvis cirkulære referencer i Excel-regneark er bekymrende, lærer du her, hvordan du finder cirkulære referencer i Excel og fjerner disse.
Leder du efter gratis eller betalte Excel-budgetskabeloner? Læs denne artikel for at udforske nogle af de bedste budgetskabeloner til Excel online og offline.
Hvis du ser, at denne fil ikke er kompatibel med QuickTime Player, så læs denne artikel nu. Det skygger lys på nogle af de bedste rettelser.
Hvis du vil gøre dataindtastningsopgaver fejlfri og hurtig, skal du lære, hvordan du laver en rulleliste i Excel.
Står du over for piletasterne, der ikke virker i Excel-problemet? Læs denne artikel nu og find ud af, hvordan du kan løse dette på mindre end 5 minutter!
Hvis nogle eller alle de downloadede eller redigerede videoer ikke afspilles på mac, kan du læse denne ultimative guide for de bedste og nemme fejlfindingsideer.
Mac-genveje-appen er et kraftfuldt værktøj til at køre makroer. Med et enkelt klik kan macOS Genveje-appen udføre opgaver, der ellers ville tage timer.








