Outlook 365 Hjemmemenuen mangler: 6 bedste rettelser

Hvis knappen Hjem mangler i Outlook, skal du deaktivere og aktivere Home Mail på båndet. Denne hurtige løsning hjalp mange brugere.
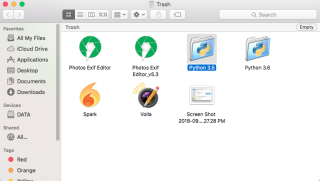
At miste dine vigtige og følsomme data er ødelæggende. Desuden, når vi bevidst eller utilsigtet ender med at slette en mappe, som vi ikke havde til hensigt at slette, er ikke mindre end et mareridt. Endnu værre, hvis du har en frist for at indsende dit projekt, som du har arbejdet fra de sidste par dage, gør situationen mere frustrerende. Heldigvis, hvis du udførte trinene omhyggeligt, kan du hente slettede filer.
Så lad os diskutere måder at gendanne permanent slettede filer ( fotos , videoer, dokumenter osv.) på Mac ved at bruge fortryd din handling, skraldespand, tidsmaskine og datagendannelsessoftware. Så lad os komme i gang!
Gendan permanent slettede filer på Mac uden software
Metode 1: Gendan slettede filer på Mac Fortryd din handling
Hvis du for nylig har slettet dine vitale filer og ønsker at hente slettede filer på Mac, kan du fortryde din handling for at få dine tidligere positioner. Men gør det samme, der er visse betingelser, som det har til den seneste ting, er du har gjort fra Finder ved at trække og slippe filerne/mapperne. Så vil du bemærke, at du vil få et lille vindue i nederste venstre hjørne af din skærm, som siger Fortryd flytning, du kan klikke på det for at få de tidligere filer tilbage. Du kan også trykke på Command + Z for at komme til de tidligere positioner.
Læs også:-
 10 bedste Mac- oprydningsapps og optimeringssoftware... Se listen over bedste Mac-oprydningssoftware til komplet mac-diskoprydning. Optimeringsapps som SmartMacCare, CleanMyMac og Ccleaner...
10 bedste Mac- oprydningsapps og optimeringssoftware... Se listen over bedste Mac-oprydningssoftware til komplet mac-diskoprydning. Optimeringsapps som SmartMacCare, CleanMyMac og Ccleaner...
Metode 2: Gendan slettede fotos på Mac ved hjælp af papirkurven
Hvis du vil gendanne slettede billeder på Mac eller vil lære den enkleste måde at hente slettede filer på Mac, så lær her, hvordan du gendanner slettede filer fra Mac.
Trin 1: Få adgang til din Papirkurv-app ved at dobbeltklikke på den. Du kan bruge spotlight-søgning til at åbne skraldespanden, eller du kan åbne den manuelt fra Docks.
Trin 2: Nu skal du navigere i de filer, du ved et uheld har slettet og vil hente slettede filer fra din Mac. Du kan bruge søgefeltet til at finde de filer og mapper, du leder efter.
Bemærk: Hvis du ikke er i stand til at finde dine slettede mapper, skal du bruge et skud med Time Machine for at gendanne permanent slettede filer på Mac.
Trin 3: Vælg dine slettede filer/mapper. Tryk på Kommando + A for at gendanne slettede filer på Mac. Du kan også gendanne permanent slettede filer én efter én ved at vælge dem individuelt.
Trin 4: Vælg Filer placeret ved siden af Finder, og klik derefter på Sæt tilbage fra de tilgængelige muligheder.
Trin 5: Nu vil alle de valgte filer være tilgængelige på deres oprindelige placering.
Trin 6: Hvis indstillingen Sæt tilbage er utilgængelig eller nedtonet, kan du hente slettede filer fra Mac ved at vælge og trække filerne fra papirkurven til skrivebordet eller den ønskede mappe.
Bemærk: Du skal slippe filerne, når du er i de foretrukne mapper, hvor du vil opbevare dine billeder.
Metode 3: Sådan henter du slettede musikfiler i iTunes
Trin 1: Åbn iTunes og gå til Indstillinger.
Trin 2: Vælg fanen Avanceret.
Trin 3: Sæt et flueben ved siden af 'Kopier filer til iTunes Media-mappen, når du tilføjer til bibliotek'.

Trin 4: Nu kan du lukke Præferencer.
Trin 5: Nu kan du vælge og trække alle filerne til skrivebordet fra papirkurven.
Trin 6. Du skal trække musikfilerne til iTunes-ikonet i Dock.
Trin 7: Når filerne er importeret, skal du trække musikfilerne fra skrivebordet til papirkurven
Trin 8: Du vil bemærke, at en kopi af indholdet er blevet tilføjet til din iTunes-mappe.
Læs også:-
Sådan repareres Safari bliver ved med at crashe på Mac... Det er mere end uheldigt, når du arbejder på Safari på noget vigtigt, og din Safari går ned. Vil...
Metode 4: Sådan gendannes slettede filer på Mac via Time Machine?
Det er en af de nemmeste og hurtigste måder at gendanne slettede filer på Mac via Time Machine, som er standardappen, der følger med hver Mac. Følg nedenstående trin for at gendanne dine slettede filer.
Trin 1: Først skal du have adgang til spotlight, der ligner et lille forstørrelsesglasikon placeret i øverste højre hjørne af skærmen.

Trin 2: Du skal indtaste tidsmaskine i Spotlight-søgefanen. Du kan også få adgang til Time Machine fra Finder og derefter Application folder.
Trin 3: Når du er i Time Machine, skal du finde de filer, du er interesseret i at gendanne.
Bemærk: Hvis du ikke er i stand til at finde dine filer, kan du vælge mapperne én efter én, som er placeret i venstre rude på Time Machine for at undersøge indholdet, hver mappe har.
Trin 4: Du skal klikke på den opadgående pil, som er placeret i den øverste side af Time Machine-vinduet, du skal rulle hen over sikkerhedskopierne, indtil du bemærker, at dine slettede elementer vises.
Trin 5 : I tilfælde af at du ruller de gennemtrængende filer med deres oprettelsesdatoer og ikke er i stand til at finde dem, kan du bruge gå med Time Machine til at gendanne filerne.
Læs også:-
16 bedste datagendannelsessoftware til Mac 2021 Utilsigtet sletning af filer eller filkorruption kan være et alvorligt problem, især når vi ikke er afhængige af cloud-tjenester...
Gendan permanent slettede filer på Mac med software
Brug af Stellar Mac Data Recovery
Du kan også bruge et hvilket som helst af datagendannelsesværktøjerne til at gendanne permanent slettede filer på Mac. Det er en anden måde at hente permanent tabte filer (fotos, dokumenter, videoer) uden problemer. Bortset fra at gendanne slettede billeder på Mac, er dette værktøj praktisk, glem den samtidige forhåndsvisning af fotos, mens du scanner. Det er et fantastisk værktøj, der kan tilgås på få minutter for at få dine slettede billeder og filer på ingen tid.
Download Stellar Mac Data Recovery her
Samlet set var disse nogle af de effektive måder at gendanne permanent slettede filer på Mac i realtid. Hvis du støder på problemer, mens du udfører de ovennævnte trin, eller der opstår en fejl under gendannelsesprocessen, så fortæl os det i kommentarfeltet nedenfor.
Hvis knappen Hjem mangler i Outlook, skal du deaktivere og aktivere Home Mail på båndet. Denne hurtige løsning hjalp mange brugere.
Vil du sende en e-mail til mange modtagere? Ved du ikke, hvordan man opretter en distributionsliste i Outlook? Her er, hvordan du gør dette ubesværet!
Ved, hvordan du genstarter grafikdriver på Windows 10, 11 og Mac for at løse problemerne. Prøv disse bedste metoder til at nulstille grafikdriveren.
Hvis cirkulære referencer i Excel-regneark er bekymrende, lærer du her, hvordan du finder cirkulære referencer i Excel og fjerner disse.
Leder du efter gratis eller betalte Excel-budgetskabeloner? Læs denne artikel for at udforske nogle af de bedste budgetskabeloner til Excel online og offline.
Hvis du ser, at denne fil ikke er kompatibel med QuickTime Player, så læs denne artikel nu. Det skygger lys på nogle af de bedste rettelser.
Hvis du vil gøre dataindtastningsopgaver fejlfri og hurtig, skal du lære, hvordan du laver en rulleliste i Excel.
Står du over for piletasterne, der ikke virker i Excel-problemet? Læs denne artikel nu og find ud af, hvordan du kan løse dette på mindre end 5 minutter!
Hvis nogle eller alle de downloadede eller redigerede videoer ikke afspilles på mac, kan du læse denne ultimative guide for de bedste og nemme fejlfindingsideer.
Mac-genveje-appen er et kraftfuldt værktøj til at køre makroer. Med et enkelt klik kan macOS Genveje-appen udføre opgaver, der ellers ville tage timer.








