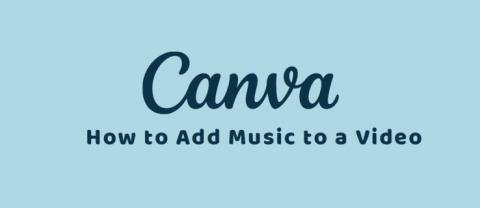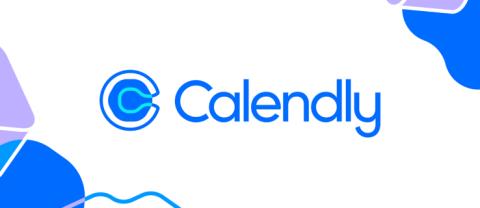Fix: Microsoft Teams-kamera virker ikke på pc og Mac

Mange brugere rapporterede, at Microsoft Teams kamera ikke virker. Følg denne artikel for hurtigt at løse problemet.
![Sådan repareres Zoom-video, der ikke fungerer [Windows 10 og Mac]](https://blog.webtech360.com/resources3/images10/image-731-1008175500636.jpg)
Det irriterende problem, når Zoom-video ikke fungerer, er normalt ikke et alvorligt, heldigvis. Når Zoom ikke er i stand til at registrere et kamera, kan du ikke se det i Zoom-indstillingerne.
Andre gange registrerer Zoom dit kamera, men så viser videoboksen kun et gråt område, og der er intet output. Disse fejlfindingstrin hjælper dig med at løse dette problem hurtigt.
Hvad kan jeg gøre, hvis Zoom-mødet ikke viser videoer?
1. Genstart din computer
Som med mange softwareproblemer, når du fejlfinder Zoom, der ikke er i stand til at registrere et kamera eller en video, der ikke virker, er et glimrende første skridt at genstarte din computer.
Hvad genstart gør, er, at det opdaterer systemet og løser mindre softwarekonflikter, der kan forårsage problemerne.
Derfor, når du oplever, at Zoom-video ikke virker, skal du genstarte din computer eller gøre det manuelt.
Luk klienten, og sluk for din maskine. Vent et par sekunder på, at computeren lukker helt ned, og tænd den derefter igen.
Test din Zoom-video igen, hvis videoen nu vises. Hvis problemet fortsætter, så fortsæt med vores fejlfindingsvejledning.
2. Geninstaller Windows Zoom-klienten
Hvis genstart af din computer ikke løser problemet, og Zoom-mødet ikke viser video-still, afinstaller Zoom Windows-klienten og geninstaller den på dit system.
Når din pc genstarter, skal du downloade og installere Zoom igen. Test det nu for at se, om geninstallationen har løst dit problem med Zoom-video, der ikke virker.
Hvis geninstallation af Zoom på den klassiske måde ikke virker, kan det også skyldes, at efter du har afinstalleret programmet, har det stadig nogle rester, der kan forstyrre den nye installation.
3. Brug et Zoom-alternativ
Hvis Zoom fortsætter med at opføre sig dårligt, selv efter du har fejlfindet det, bliver du sandsynligvis nødt til at tænke på at bruge en alternativ tjeneste til at afholde dine videokonferencer, og vi anbefaler, at du giver Pexip en chance.
Kør en systemscanning for at opdage potentielle fejl
![Sådan repareres Zoom-video, der ikke fungerer [Windows 10 og Mac]](https://img2.webtech360.com/resources3/images10/image-124-1008101010494.png)
Download Restoro
PC Repair Tool
![Sådan repareres Zoom-video, der ikke fungerer [Windows 10 og Mac]](https://img2.webtech360.com/resources3/images10/image-299-1008101010536.png)
Klik på Start scanning for at finde Windows-problemer.
![Sådan repareres Zoom-video, der ikke fungerer [Windows 10 og Mac]](https://img2.webtech360.com/resources3/images10/image-397-1008101010631.png)
Klik på Reparer alle for at løse problemer med patenterede teknologier.
Kør en pc-scanning med Restoro Repair Tool for at finde fejl, der forårsager sikkerhedsproblemer og sænkninger. Når scanningen er fuldført, erstatter reparationsprocessen beskadigede filer med nye Windows-filer og -komponenter.
Det leverer ikke kun billeder i høj kvalitet, men videokonferencerne vil også være krypteret, så du ikke behøver at bekymre dig om sikkerheden eller privatlivets fred for dine videokonferencer.
Mere så er tjenesten tilgængelig via webbrowser, så du sikkert kan deltage med din pc, smartphone eller mødelokale fra et hvilket som helst sted, så længe du har internetforbindelse.
![Sådan repareres Zoom-video, der ikke fungerer [Windows 10 og Mac]](https://img2.webtech360.com/resources3/images10/image-123-1008111229582.png)
Pexip
Zoom er ikke det eneste videokonferenceværktøj derude, hvor Pexip er et perfekt eksempel på et solidt alternativ.
Prøv Pexip Besøg webstedet
4. Luk andre programmer, der har adgang til dit kamera
Zoom kan muligvis ikke registrere et kamera, hvis webkameraet i øjeblikket er aktiveret med et andet program.
Andre programmer som Skype bruger muligvis computerens kamera, og hvis dette er tilfældet, vil Zoom ikke kunne bruge kameraet på samme tid.
For at se de apps, der har adgang til dit kamera eller bruger det, skal du trykke på Windows-tasten og navigere til Indstillinger , vælge Privatliv og klikke på Kamera .
Når du har geninstalleret og genstartet din computer, skal du sørge for at lukke andre programmer, der har adgang til det kamera, du ønsker at bruge med Zoom.
5. Opdater din kameradriver til den nyeste version
At udføre denne procedure manuelt er ikke særlig svært, men det kan stadig gå galt, og hvis du installerer den forkerte driver, er du lige tilbage, hvor du startede. Du kan gøre denne procedure på den nemme måde ved at bruge specialiseret software.
Nogle af de mest almindelige Windows-fejl og fejl er et resultat af gamle eller inkompatible drivere. Manglen på et opdateret system kan føre til forsinkelser, systemfejl eller endda BSoDs. For at undgå disse typer problemer kan du bruge et automatisk værktøj, der finder, downloader og installerer den rigtige driverversion på din Windows-pc med blot et par klik, og vi anbefaler stærkt DriverFix . Sådan gør du:
![Sådan repareres Zoom-video, der ikke fungerer [Windows 10 og Mac]](https://img2.webtech360.com/resources3/images10/image-711-1008102856587.jpg)
DriverFix
Drivere vil ikke længere skabe nogen problemer, hvis du downloader og bruger denne kraftfulde software i dag.
Gratis prøveperiode
Besøg webstedet
Ansvarsfraskrivelse: Dette program skal opgraderes fra den gratis version for at udføre nogle specifikke handlinger.
Vil du lære, hvordan du opdaterer alle Windows 10-drivere? Følg denne guide for mere information.
5. Fjern blokeringen af Zoom fra Windows 10-kameraets privatlivsindstillinger
Som i det forrige fejlfindingstrin, vil du måske også deaktivere de andre applikationer og blokere deres kameraadgang, hvis de på en eller anden måde bruger kameraet i baggrunden.
Zoom er en fremragende videokonferenceapplikation, og hvis Zoom-video ikke virker, besejrer den målet med at bruge denne platform, medmindre du selvfølgelig kun vil bruge lyd.
De fejlfindingstrin, der er beskrevet på denne side, vil, hvis de udføres korrekt, få dig tilbage på sporet og reparere dette problem.
Kommuniker med dit team bedre, hurtigere og sikrere
Forbedre måden, du kommunikerer med dine arbejdskolleger på, ved hjælp af dette fantastiske videokonferenceværktøj. Her er nogle af de ting, som Pexip bringer dig:
![Sådan repareres Zoom-video, der ikke fungerer [Windows 10 og Mac]](https://img2.webtech360.com/resources3/images10/image-845-1008101011993.png) Har du stadig problemer? Løs dem med dette værktøj:
Har du stadig problemer? Løs dem med dette værktøj:
Restoro er blevet downloadet af 540.432 læsere i denne måned.
Ofte stillede spørgsmål
Prøv at genstarte din pc først og tjek indstillingerne. Hvis det ikke virker, så tjek vores omfattende vejledning for at løse dette problem .
Dette problem kan være forårsaget af videokortet. Tjek driverne ved hjælp af den bedste driveropdateringssoftware .
Ned til sin kerne er Zoom et af de bedste VoIP-programmer, du kan få i dag.
Mange brugere rapporterede, at Microsoft Teams kamera ikke virker. Følg denne artikel for hurtigt at løse problemet.
Hvis din Zoom-video ikke virker, eller dit computerkamera ikke vises i Zoom-indstillinger, skal du følge denne vejledning for at løse problemet.
Videoer er meget mere underholdende med et soundtrack. Uanset om du tilføjer stemningsmusik for at engagere publikum eller sætter lydeffekter oven på en video, Canva
Cognito Forms er en populær onlineformularbygger, som virksomheder bruger til at indsamle data, spore ydeevne og problemfrit administrere alt. Det er det dog ikke
Lær, hvordan du nemt planlægger gruppemøder med Calendly Meeting Poll fra nettet, gennem en browser eller fra Gmail.
Vil du overføre dine PS4-data til PS5? Følg denne guide for nemt at flytte dine spil, filer og data med et minimum af besvær.
Vil du oprette et Instagram-hjul fra din eksisterende samling af billeder med yderligere effekter? Følg denne guide for at lære hvordan.
Hvis du arbejder på et stort projekt i Notion, skal du muligvis dele information op i mindre, mere håndterbare stykker. Det er her underopgaver kommer ind.
Hvis du nogensinde har fundet dig selv i slutningen af et Minecraft-raid, på jagt efter den sidste raider at eliminere, er du ikke alene. Det har mange spillere haft
Videoindholdsskabere leder altid efter måder at tilføje lidt pizzazz til deres værker, hvilket gør det at lære at tilføje flash på CapCut til et stort plus.
Din Gmail-indbakke kan hurtigt blive fyldt op; oftest er de e-mails, du modtager, kampagner og annoncer. Gmail bruger forskellige forudindstillede filtre til at afgøre, om
Cash App er hurtigt blevet en af de mest populære peer-to-peer betalingsmetoder i USA. Dette kommer ikke som nogen overraskelse, da denne praktiske app giver dig mulighed for at