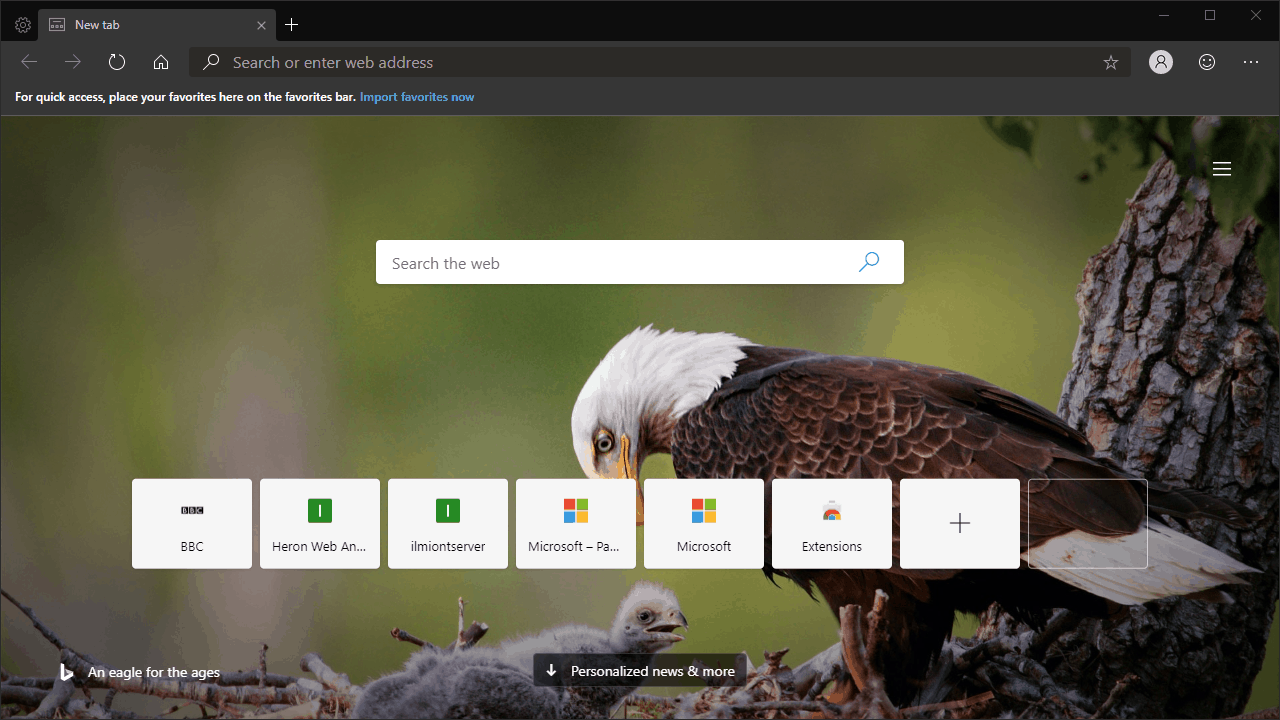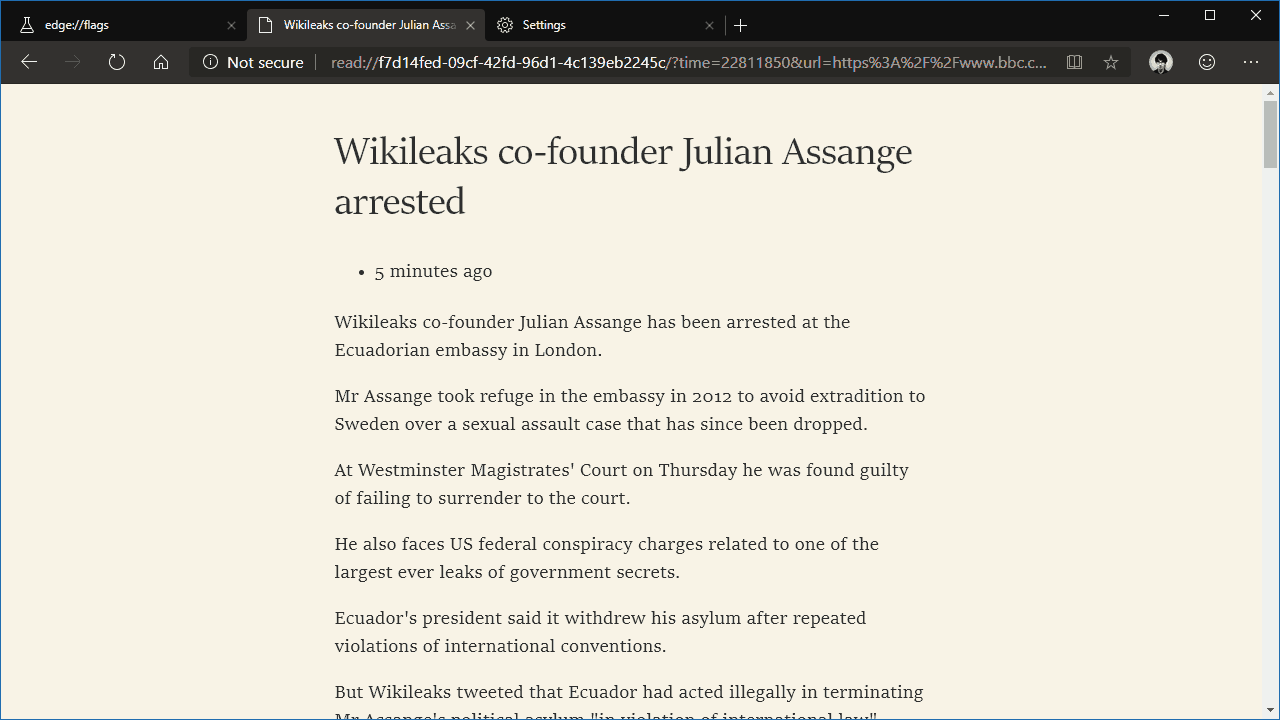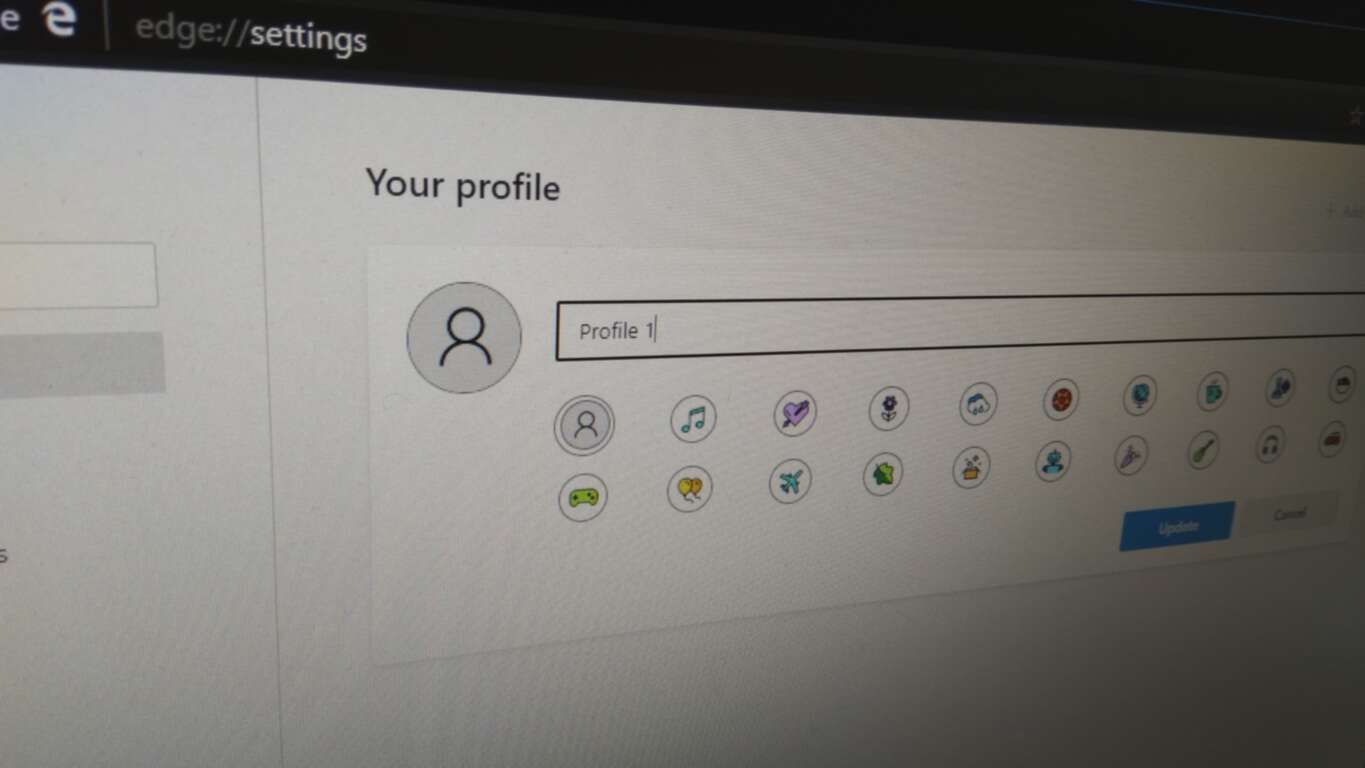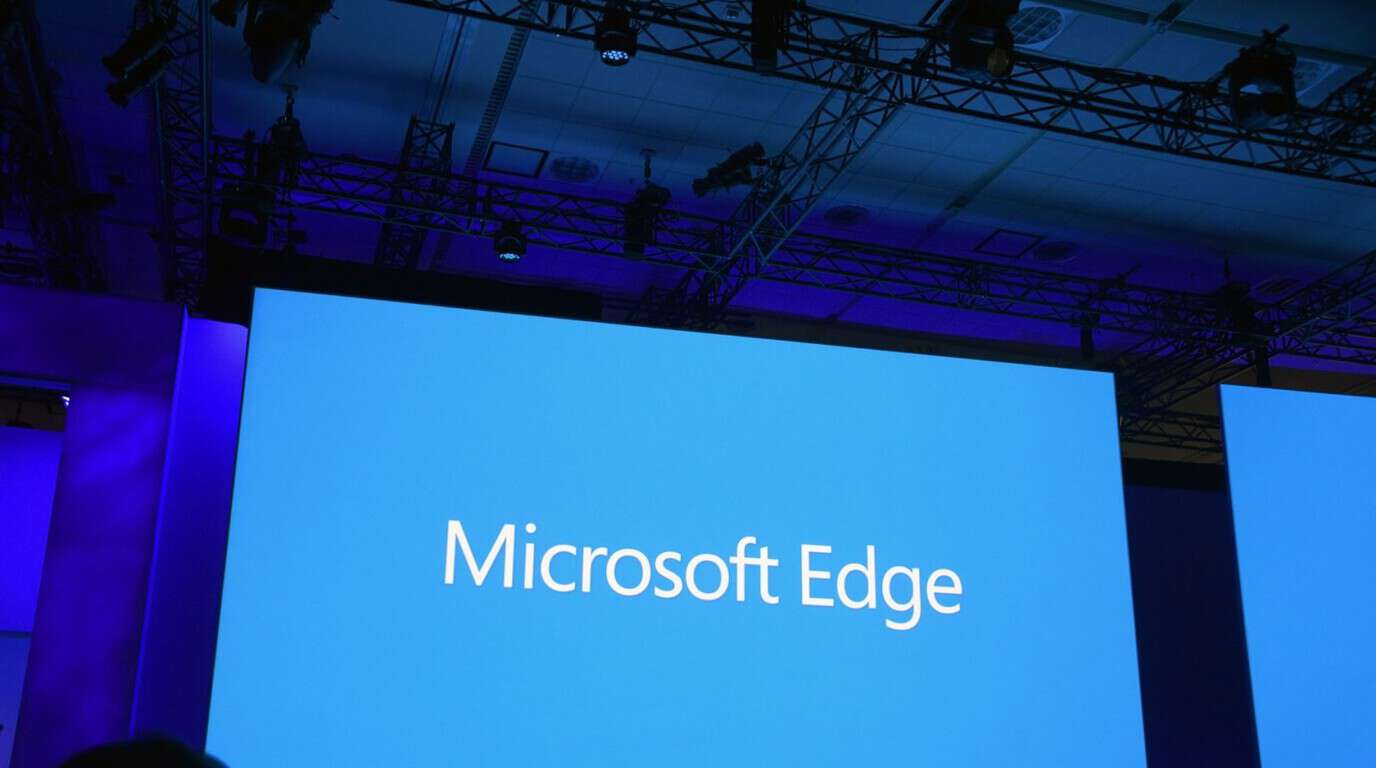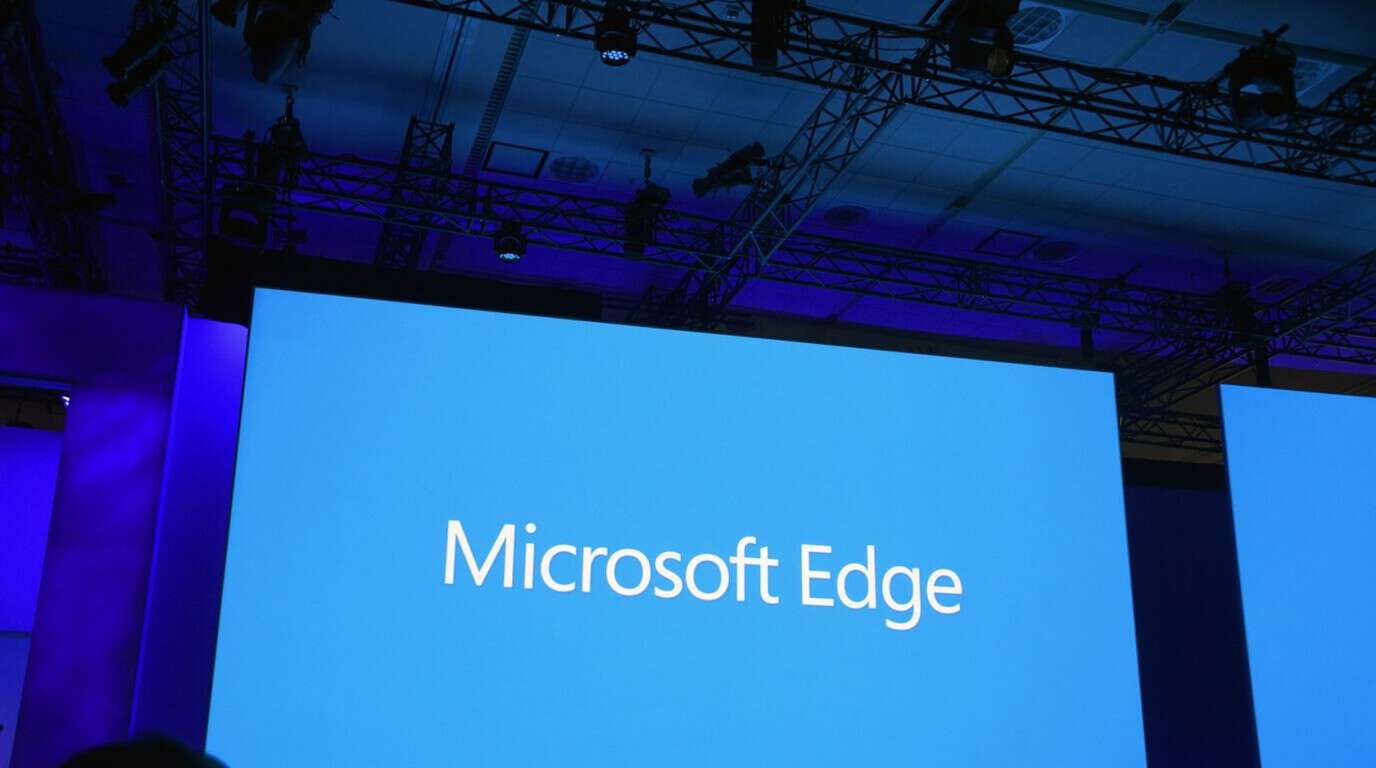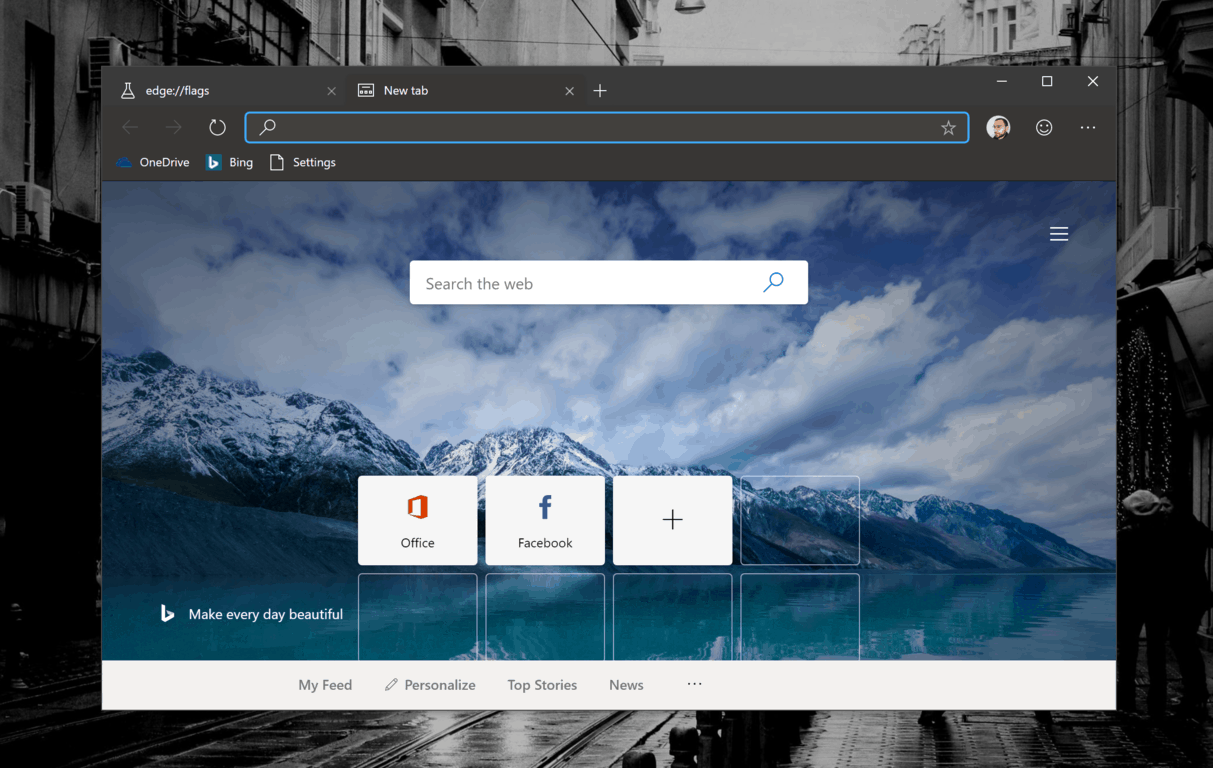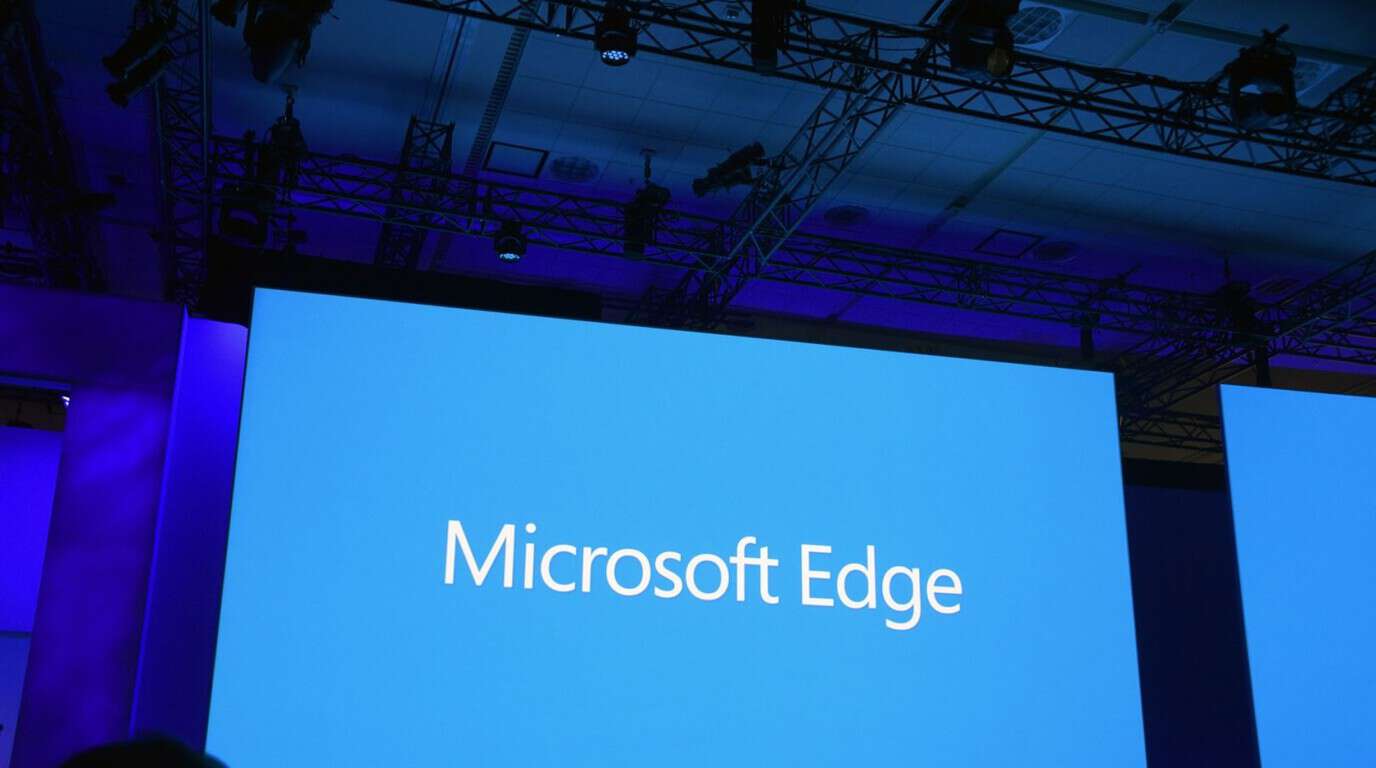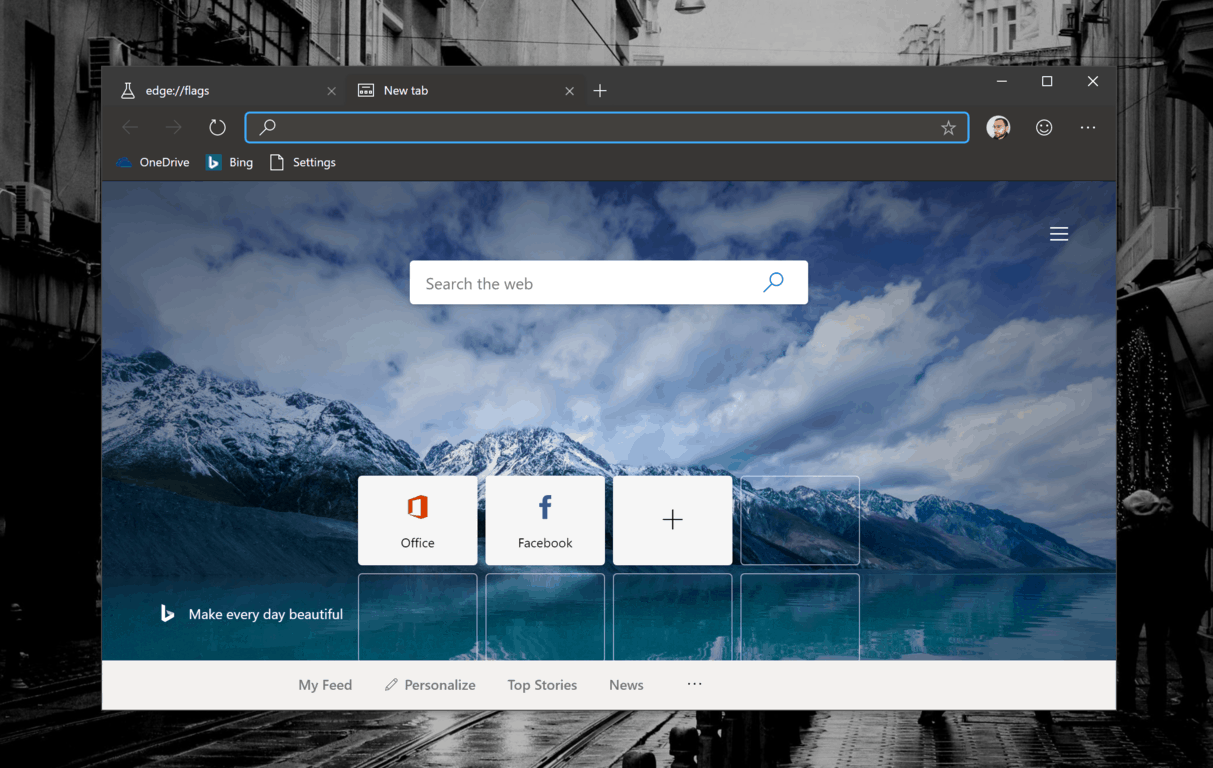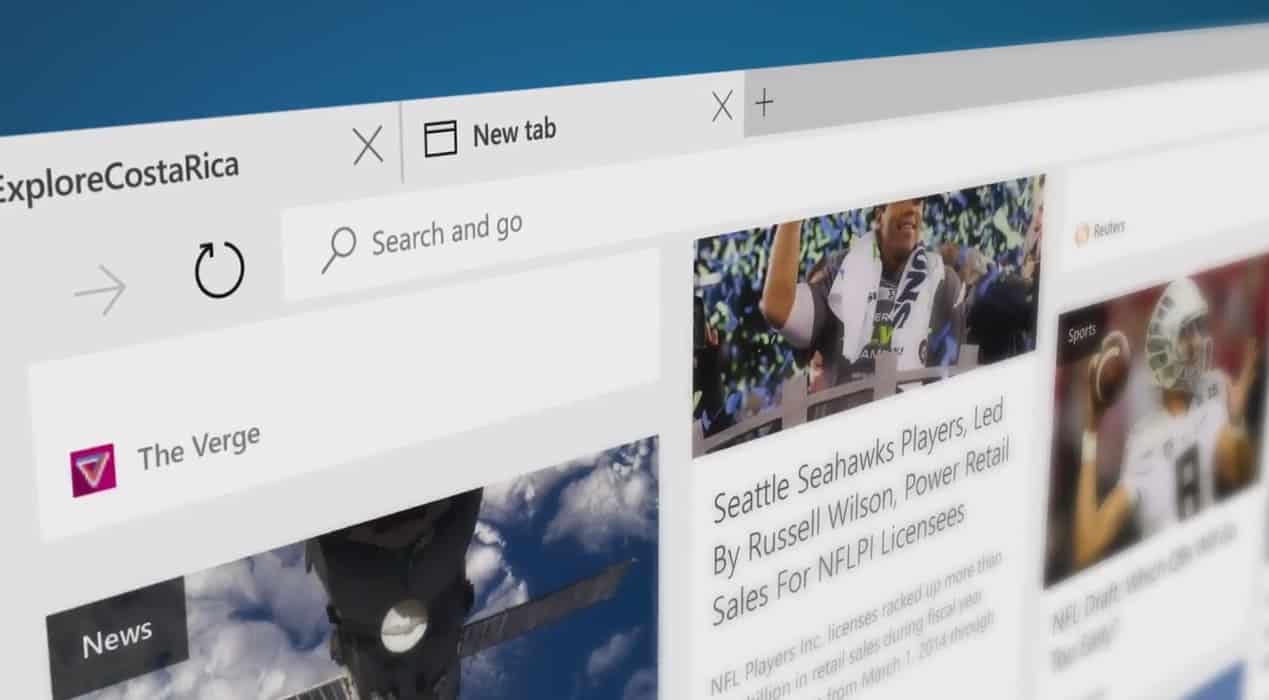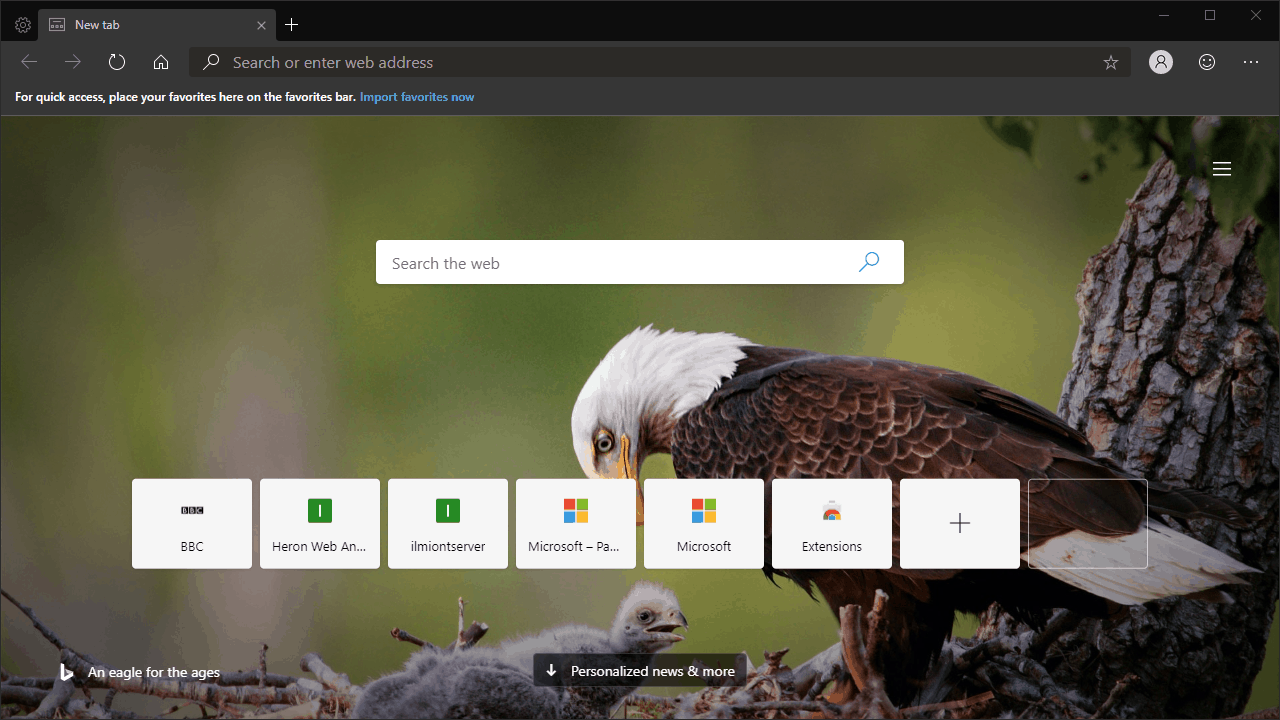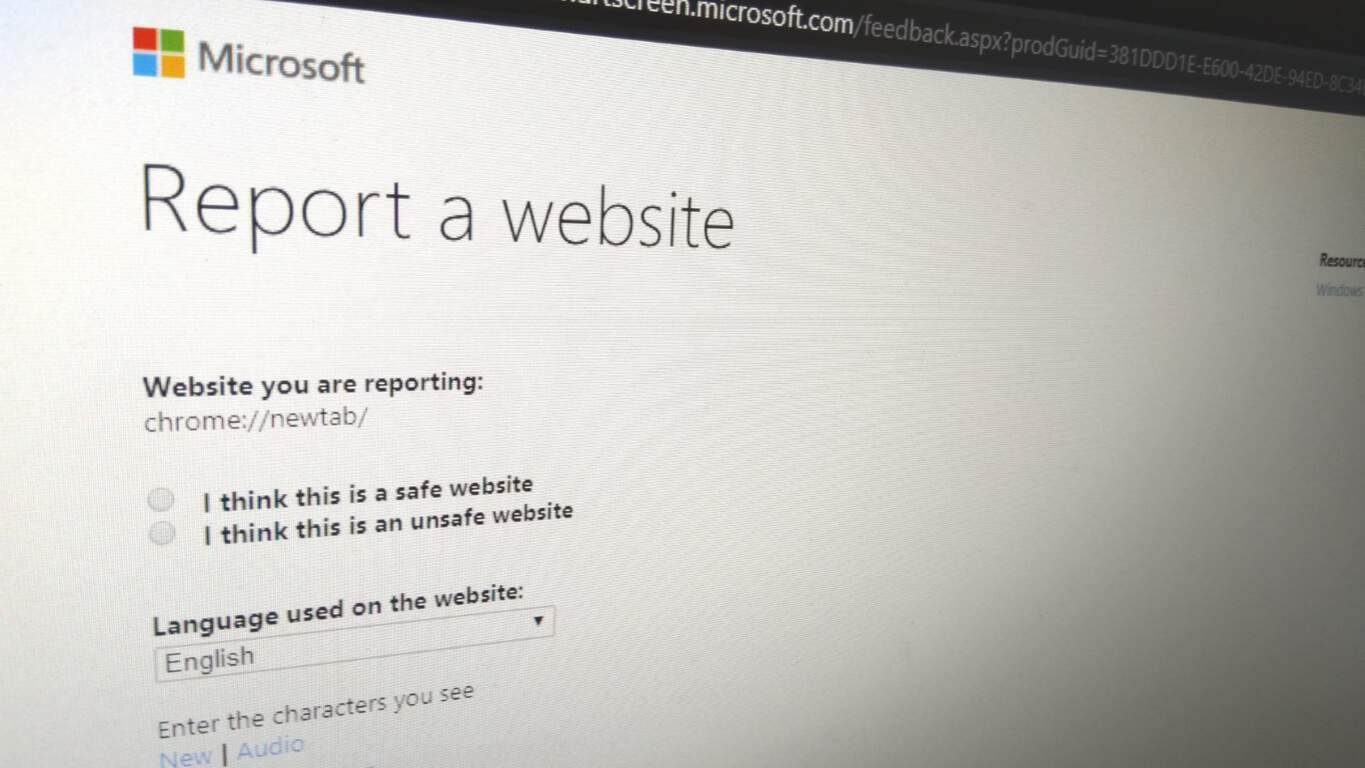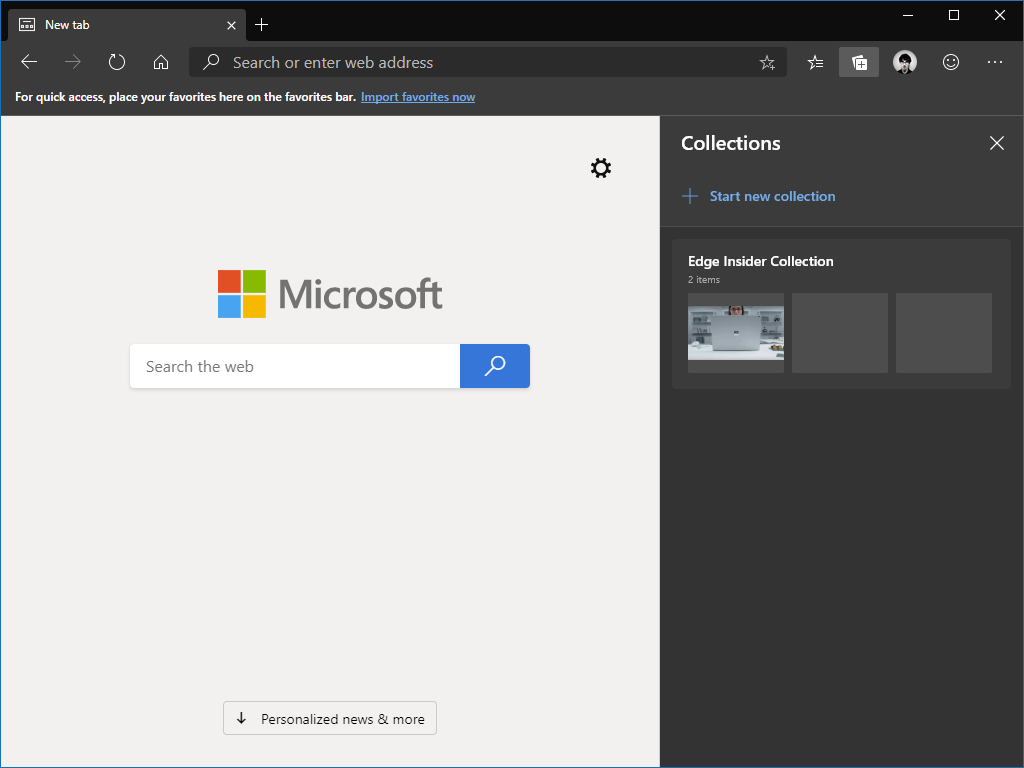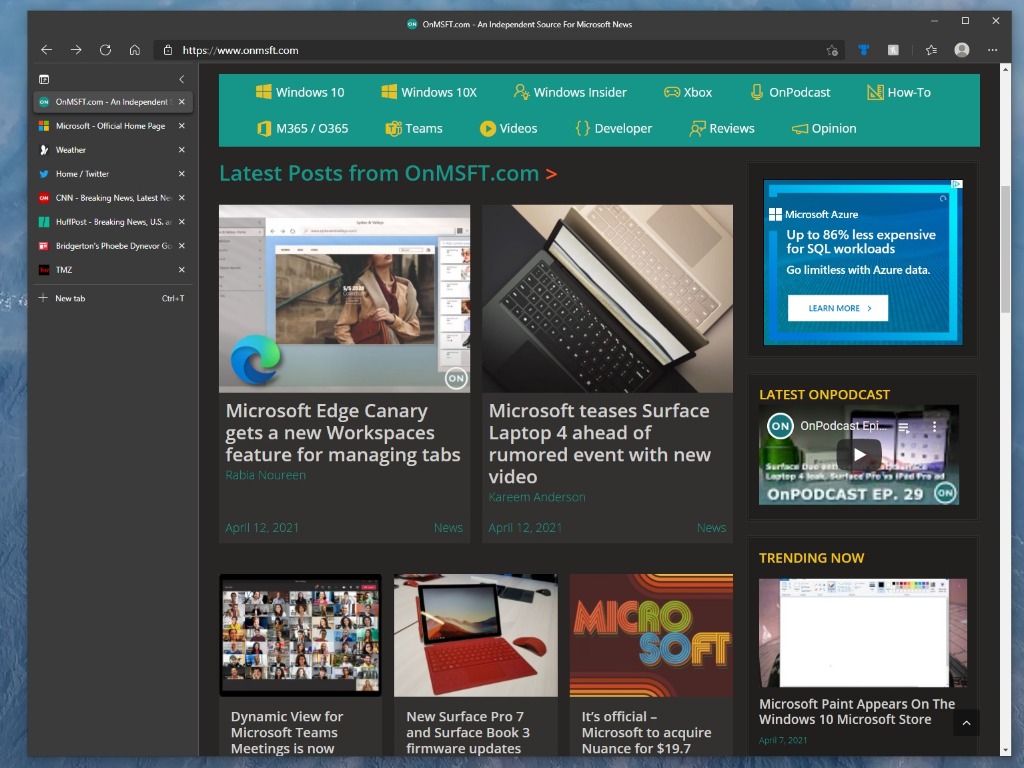Sådan installeres Microsoft Edge Insider-opdateringer
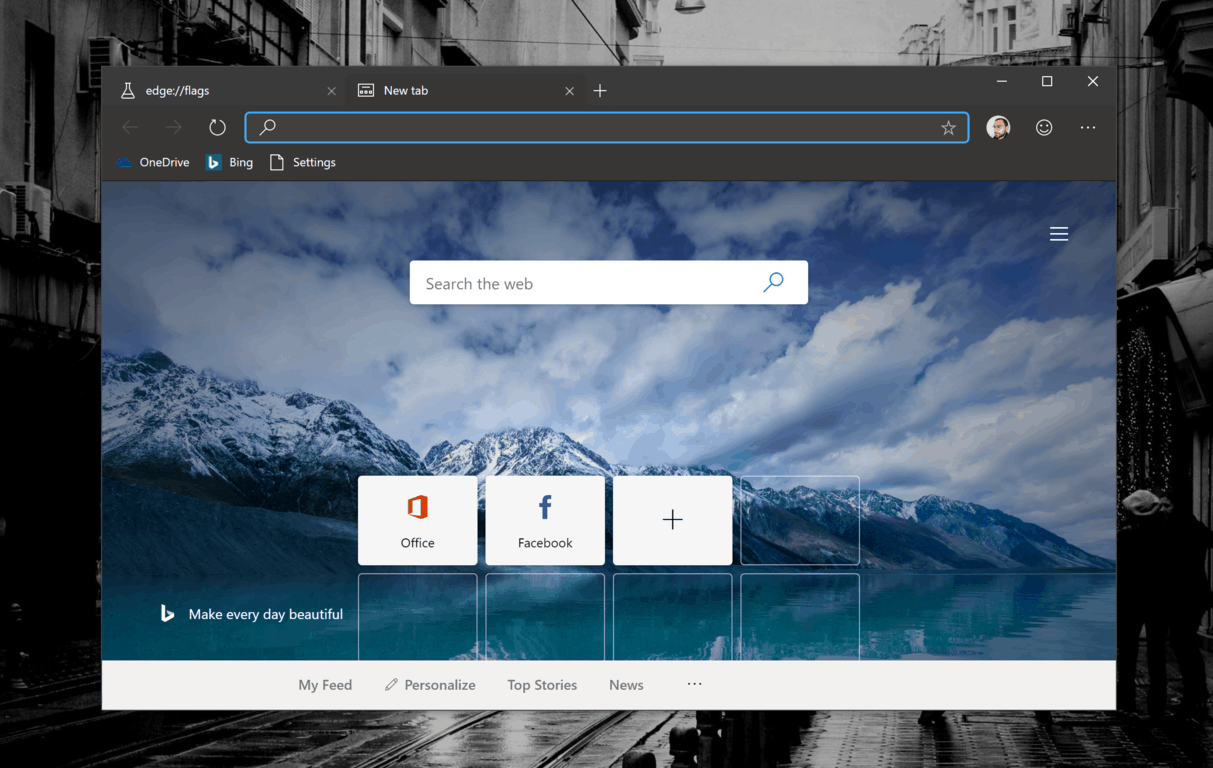
Med alle Edge Insider-nyhederne er det nok bedst at have den seneste opdatering installeret. Hvis du ønsker at opdatere til den seneste Edge Insider build, om
Sådan opretter du en samling i Microsoft Edge Insider:
Aktiver samlinger ved at gå til "edge://flags" og aktivere flaget "Experimental Collections feature".
Klik på værktøjslinjeikonet Samlinger i Edge.
Klik på knappen "Start ny samling", og navngiv din samling.
Træk og slip indhold fra websider til samlingen.
Collections er en kommende funktion i Microsofts nye Chromium-drevne Edge-browser. Designet til at gøre det nemmere at samle oplysninger fra websider, lader Collections dig kopiere tekst, billeder og links til et dedikeret notepanel til senere reference.
Samlinger er nu tilgængelige i Edge Insider Canary- og Dev-kanalerne. Du skal stadig aktivere det manuelt ved hjælp af et funktionsflag.
Start Edge Insider og naviger til edge://flags ved hjælp af adresselinjen. Søg efter "samlinger" ved hjælp af søgefeltet øverst på siden. Brug rullemenuen til at ændre flaget "Eksperimentelle samlinger" til tilstanden "Aktiveret".
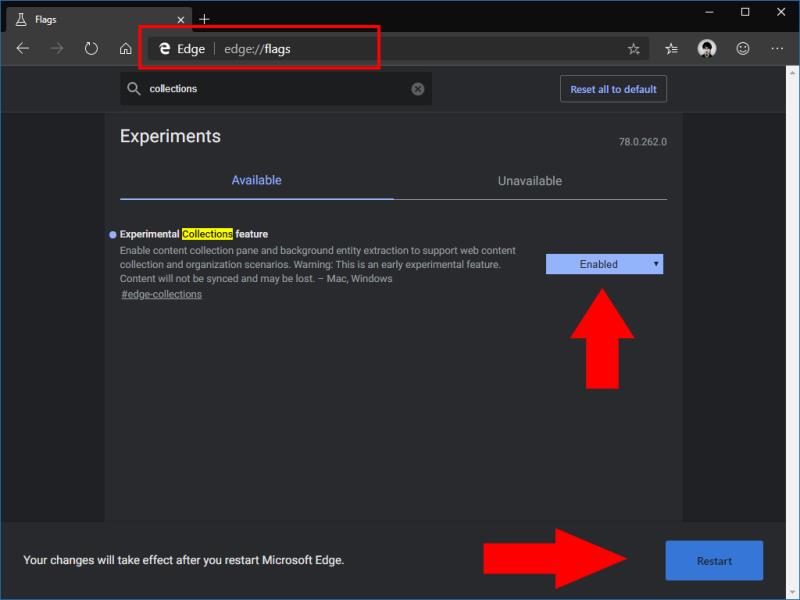
Du bliver bedt om at genstarte browseren for at anvende ændringerne. Når Edge genstartes, vil du se et nyt ikon ved siden af adresselinjen. Hvis du klikker på stakken af kort, åbnes sidebjælken Samlinger.
Med samlinger aktiveret er du klar til at begynde at samle uddrag af information fra de websteder, du besøger. Klik på ikonet Samlinger for at få vist ruden Samlinger. For at komme i gang skal du klikke på knappen "Start ny samling" for at oprette din første samling.
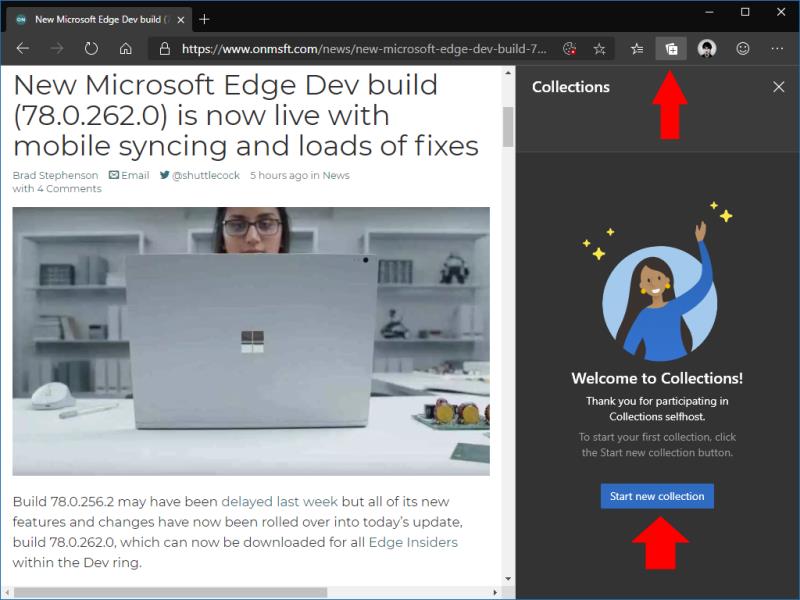
Du kan nu trække og slippe indhold fra din webside til samlingsruden. Hver genstand tilføjes til samlingen til senere reference. At klikke på knappen "Tilføj aktuel side" er en god måde at begynde på – det vil vedhæfte et link tilbage til den webside, du ser.
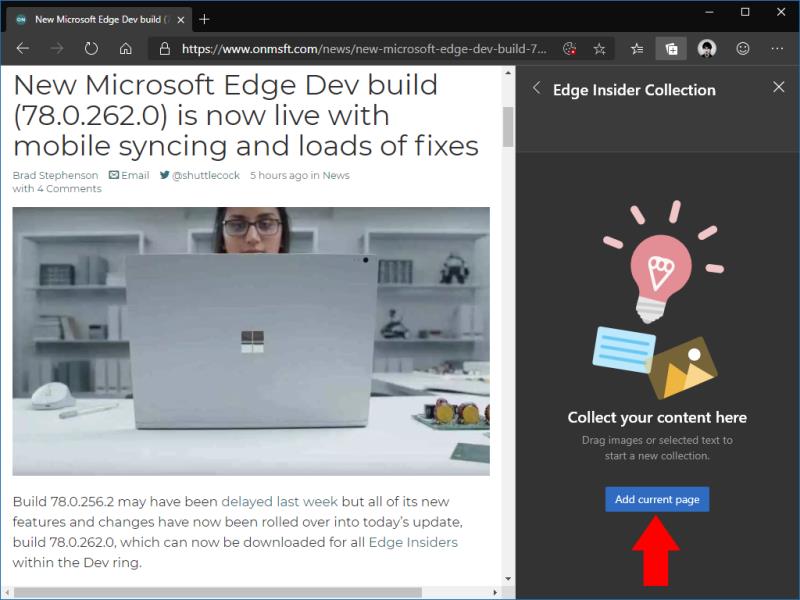
Samlinger forenkler flere almindelige opgaver, såsom at fremhæve vigtige dele af en artikel til senere reference. Du kan tilføje tekst til samlingen ved at fremhæve den på siden og derefter trække den ind i samlingsruden. Den samme procedure fungerer for billeder.
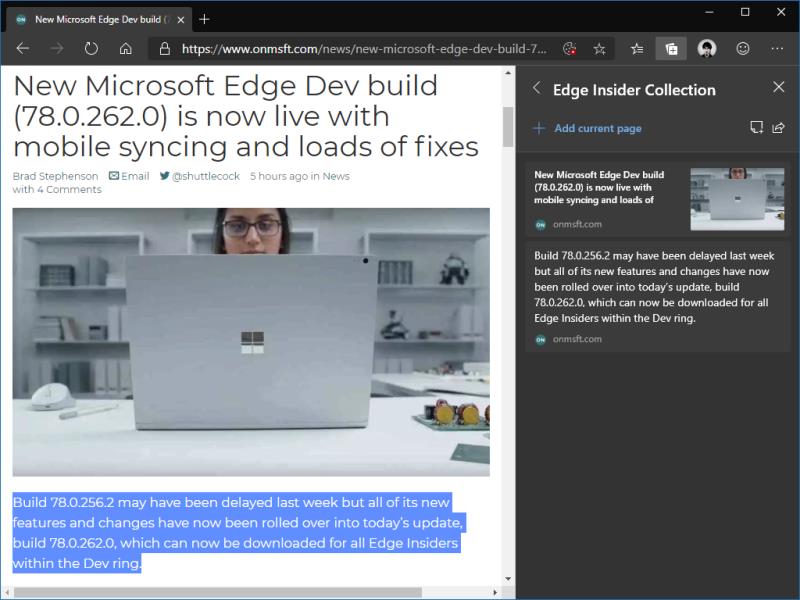
For at henvise til din samling i fremtiden skal du åbne Edges samlingsrude fra værktøjslinjeknappen. Du kan derefter vælge din samling og gennemgå det indhold, den indeholder. Indhold linkes automatisk til dets oprindelseswebside, så ved at trykke på en tekstpassage åbnes den side, det blev kopieret fra.
Samlinger kan eksporteres til Excel eller Word. Dette giver dig mulighed for at bruge funktionen til at starte arbejdet med et forskningsdokument uden at skulle kopiere, indsætte og alt-tab mellem Word og browseren.

For at eksportere en samling skal du åbne den i samlingsruden. Klik på deleikonet øverst til højre i ruden, og vælg derefter den app, den skal sendes til. Selvom kun Excel og Word i øjeblikket tilbydes, ser det ud til, at der vil blive tilføjet flere formater over tid.
Samlinger administreres ved at klikke på samlingsværktøjslinjeikonet for at få vist samlingsruden. Her vil du se en liste over alle de samlinger, du har oprettet. Du kan oprette en ny samling med knappen "Start ny samling".
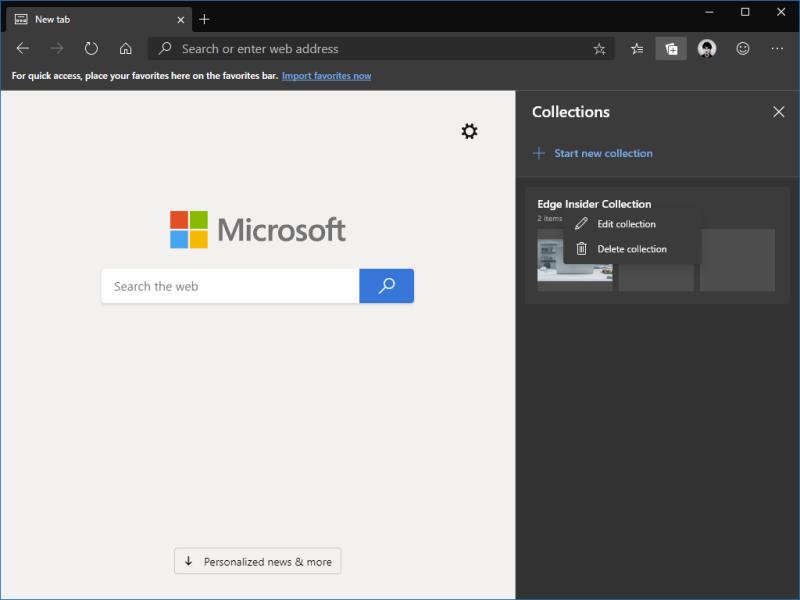
Hvis du trykker på en samling, åbnes den og afsløres dens indhold. Hvis du højreklikker på en samling, kan du omdøbe eller slette den. Hvis du vil masseslette flere samlinger, skal du bruge afkrydsningsfelterne, der vises ud for hvert element, når du holder musen over. Vælg de samlinger, der skal slettes, og klik på skraldespandsikonet, som vises øverst på listen.
Mens de stadig er under udvikling, er Samlinger en interessant funktion, som opfordrer brugerne til at gemme websideindhold til senere reference. Ingen anden browser tilbyder en indbygget oplevelse helt som denne, selvom det stadig skal ses, om brugerne rent faktisk vil oprette samlinger. Alt taget i betragtning er kurering af en samling en lignende oplevelse som at kopiere og indsætte i Word eller OneNote. Faktisk har den ligheder med den gamle Internet Explorer-drevne Linked Notes-funktion i OneNote desktop-apps, som også automatisk linkede tekstpassager til websider åbne i browseren.
Med alle Edge Insider-nyhederne er det nok bedst at have den seneste opdatering installeret. Hvis du ønsker at opdatere til den seneste Edge Insider build, om
Lukket du ved et uheld en fane, som du skal vende tilbage til? Edge Insider gør det nemt at gendanne det, du lavede.
Microsoft har kun lige lanceret de første Insider-versioner af sin kommende Chromium-drevne Edge-browser. Mange funktioner mangler i øjeblikket eller er ufærdige,
Microsoft introducerede Microsoft Edge Dev og Canary Channels, som er Microsoft Edge browser builds baseret på Chromium. Til sidst en kombination af disse
Microsofts nuværende Insider-opbygning af dens kommende Chromium-drevne Edge-udgivelse har en række manglende funktioner sammenlignet med den eksisterende EdgeHTML-browser.
Når du surfer på nettet, kan din enhed akkumulere snesevis af tredjepartssporingscookies, som hjælper annoncører med at målrette dig på tværs af forskellige websteder. Selvom
Microsofts nye Chromium-drevne Edge Insider-browser kommer med understøttelse af profiler, en funktion, som vil være ny for brugere af Edge, der i øjeblikket er inkluderet
Microsofts nye Chromium-baserede Edge-browser introducerer en grænseflade, som vil være helt ny for nuværende Edge-brugere. De fleste indstillinger fra den nuværende
Hvilken browser du bruger, og hvordan den ser ud, kan være en meget personlig oplevelse. Vidste du, at du kan tilpasse Microsoft Edge med brugerdefinerede temaer? Hvis du ikke gjorde det
Den nuværende offentlige version af Microsoft Edge, der bruger EdgeHTML-gengivelsesmotoren og UWP-platformen, understøtter Microsofts Translator-udvidelse til automatisk at
Microsofts Edge Insider indeholder et udvalg af funktioner, der gør det nemmere at forbruge indhold på nettet. Du kan få læst artikler op for dig, hvilket
I de senere år har mange af Microsofts heltefunktioner til (den gamle) Edge kredset om Reading View og dets værktøjer til at hjælpe læsere og elever. I det mindste
Microsofts nyhed om, at dets flytning af Edge-webbrowseren til Chromium-motoren har givet anledning til diskussion omkring en bred vifte af forskellige webteknologier.
Microsofts Edge Insider builds bringer en anden tilgang til datastyring end den udgående EdgeHTML-baserede browser. Du har mere detaljeret kontrol over
Der er en ny udvidelsesmenu tilgængelig i den seneste Microsoft Edge Insider Dev-build. Som bemærket i et indlæg af Bleeping Computer, kan denne nye udvidelsesmenu
Microsoft forklarede også på en supportside, hvordan man beholder den gamle Edge sammen med den nye Chromium-baserede version ved at bruge en dedikeret gruppepolitik på Windows 10.
Microsoft Edge Insider giver dig flere muligheder for at tilpasse din nye faneside. Som standard viser den dagens Bing-billede og giver dig
Denne uges Edge Insider-opdatering tilføjede muligheden for at rapportere et usikkert websted uden at forlade browseren. Det er et nyt menupunkt, som gør det nemmere for dig
Collections er en kommende funktion i Microsofts nye Chromium-drevne Edge-browser. Designet til at gøre det nemmere at samle oplysninger fra websider,
Microsoft har nu lodrette faner, som kan hjælpe dig med at browse hurtigere i Microsoft Edge. Denne fanefunktion dukkede først op tilbage i oktober 2020 på Microsoft Edge
Her finder du de 10 bedste tastaturgenveje i Windows 10, som kan hjælpe dig i arbejdet, skolen og mere. Læs videre for at lære, hvordan du bruger dem effektivt.
Når du arbejder væk fra dit skrivebord, kan du få adgang til din pc ved hjælp af Windows Remote Desktop Connection. Denne guide hjælper dig med at aktivere og konfigurere indgående fjernskrivebordsforbindelser.
Opdag hvordan du tilpasser museindstillinger i Windows 10 for optimal brugeroplevelse. Juster kontrolfunktioner og hastighed effektivt.
Når du installerer en printer, bør din Windows 10-pc registrere din printer automatisk; trådløst på dit hjemmenetværk, eller tilsluttet printeren direkte til
Lær, hvordan du ændrer din standard Google-konto, og nyd nemheden ved at logge på én enkelt konto. Find hurtigt svar her!
Windows 10 indeholder flere mekanismer til at lære om hardware og software i dit system. For at få de mest detaljerede oplysninger, skal du bruge System Information-værktøjet.
Følg denne guide til, hvordan du ændrer din baggrund og får dit skrivebord til at se positivt unikt ud på Windows 11. Oplev tilpasningsmuligheder for at gøre din Windows 11 unik.
Printere er den perfekte måde at oprette fysiske versioner af elektroniske kvitteringer, fakturaer, formularer, breve og meget mere. Lær hvordan du annullerer udskriftsjobs effektivt.
Denne blog hjælper læsere med at deaktivere Copilot-funktionen på Windows, hvis de ikke ønsker at bruge AI-modellen.
Hvis du vil have Boogie Down Emote In Fortnite Gratis, så skal du aktivere et ekstra lag af beskyttelse, altså 2F-godkendelse. Læs dette for at vide, hvordan du gør det!