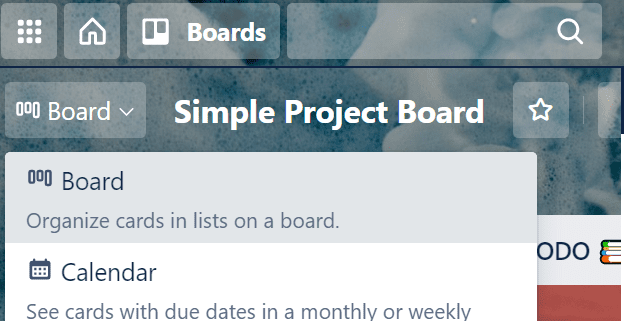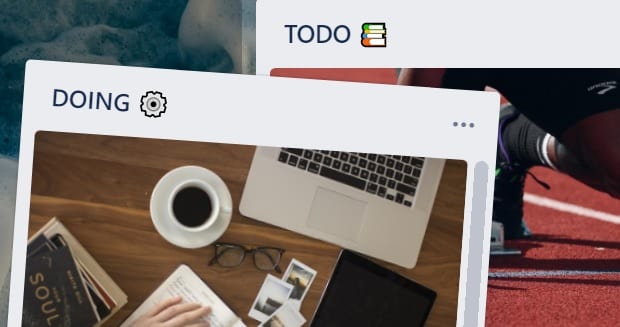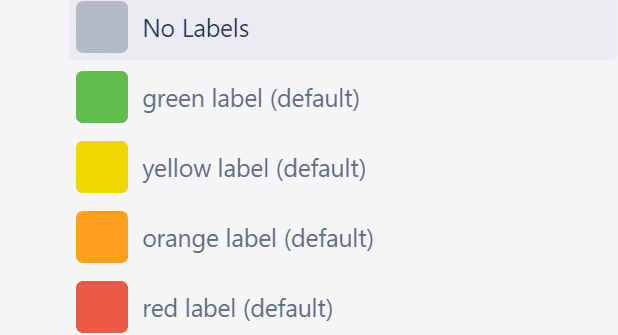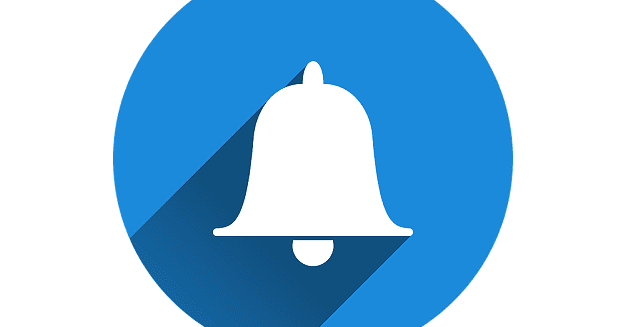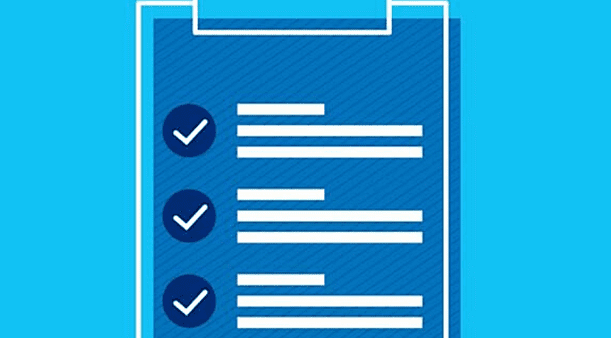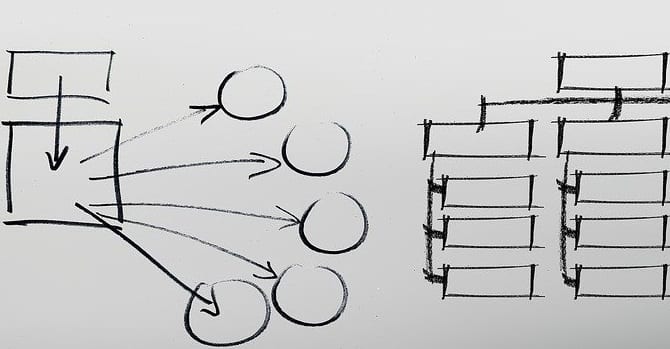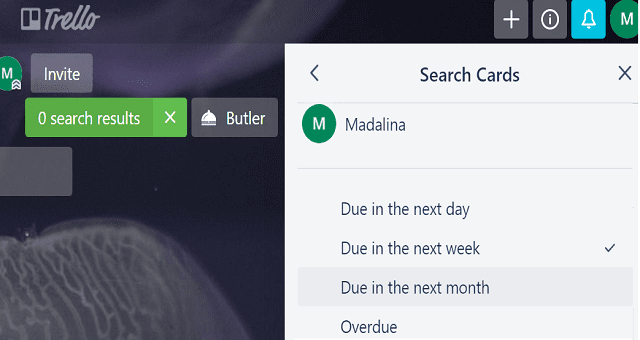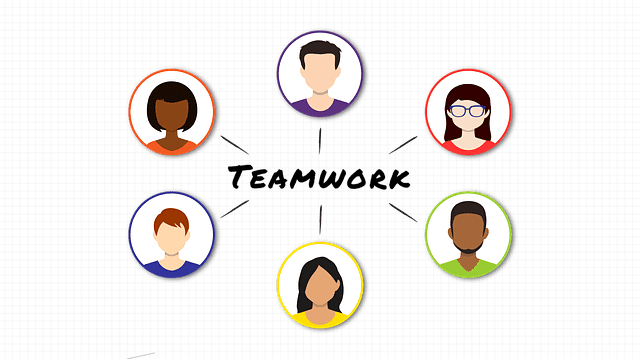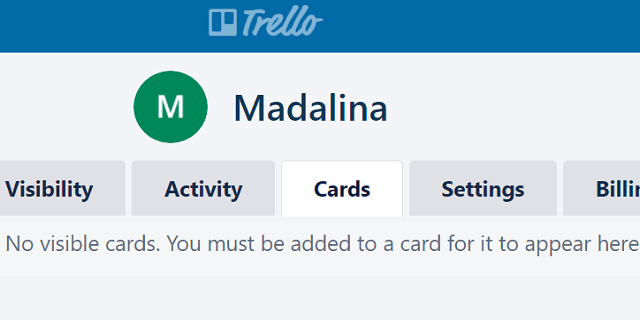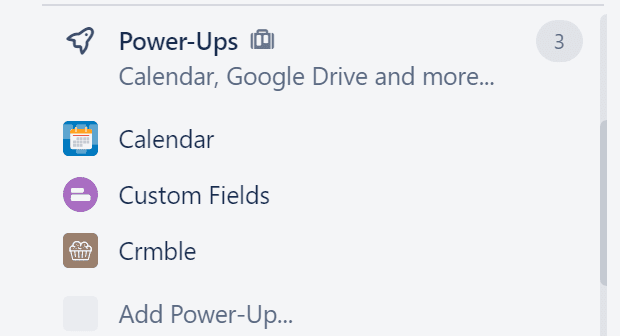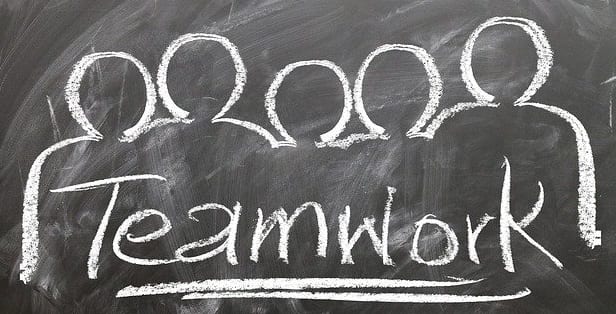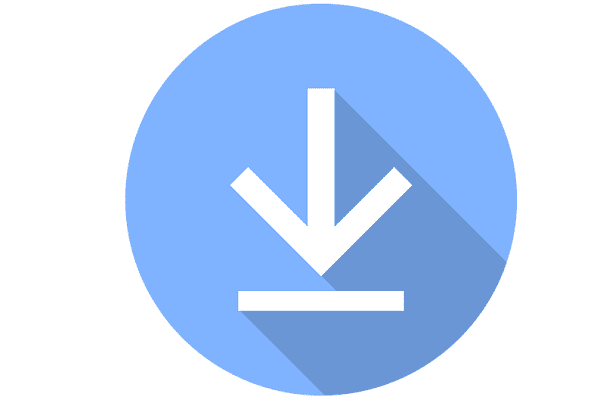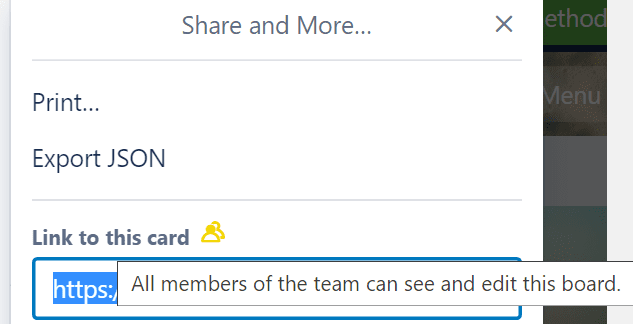V předchozí příručce jsme vám ukázali, jak filtrovat desky a karty Trello podle štítků . Někdy se však vaše štítky Trello nezobrazí. To znamená, že tuto funkci nemůžete použít k uspořádání karet, upřednostňování úkolů nebo filtrování informací.
Oprava štítků, které se v Trello nezobrazují
Zakažte svá rozšíření
Některá rozšíření pro Chrome mohou někdy poškodit štítky Trello. Mnoho uživatelů si například všimlo, že k problému se štítky došlo, pokud povolili barvy karet pro rozšíření Trello a PM pro rozšíření Trello .
Tato dvě rozšíření produktivity vám mohou někdy bránit v přidávání štítků na desky nebo filtrování stávajících desek na základě štítků.
Mnoho uživatelů potvrdilo, že po deaktivaci těchto dvou rozšíření již nemají problémy se štítky.
I když nepoužíváte Card Colors pro Trello nebo PM pro Trello, ale používáte jiná rozšíření, zkuste je všechny zakázat. Blokátory reklam mohou omylem zablokovat skripty Trello odkazující na štítky.
Obnovte svůj prohlížeč a zkontrolujte, zda jsou vaše štítky Trello znovu viditelné. Pokud problém již pominul a chcete identifikovat viníka, znovu povolte rozšíření jedno po druhém. Po každém rozšíření otestujte své štítky Trello.
Vymažte mezipaměť
Dalším prvkem, který může narušovat vaše štítky Trello, je mezipaměť. Vymazání mezipaměti prohlížeče tedy může vyřešit problém se štítkem Trello.
Klikněte na nabídku prohlížeče, vyberte položku Historie a poté Vymazat údaje o prohlížení .  Zavřete prohlížeč, znovu jej otevřete a zkontrolujte, zda problém se štítkem zmizel.
Zavřete prohlížeč, znovu jej otevřete a zkontrolujte, zda problém se štítkem zmizel.
Stiskněte středník
Věděli jste, že názvy štítků můžete zobrazit nebo skrýt stisknutím klávesy se středníkem? Stejný výsledek můžete získat kliknutím na libovolný štítek na desce.
Klávesa středník přepíná názvy štítků a také barvy. Stiskněte tuto klávesu, obnovte kartu Trello a zkontrolujte, zda problém přetrvává.
Tady to máte, jedno z těchto tří řešení by mělo vyřešit váš problém. Doufáme, že problém se štítkem Trello je nyní pryč a vy si můžete užívat všechny funkce tohoto nástroje.

 Zavřete prohlížeč, znovu jej otevřete a zkontrolujte, zda problém se štítkem zmizel.
Zavřete prohlížeč, znovu jej otevřete a zkontrolujte, zda problém se štítkem zmizel.