Jak vytvářet cíle v Kalendáři Google

Získejte pomoc od Kalendáře Google, abyste splnili své cíle pro tento rok. Podívejte se, jak nastavit cíl v Kalendáři Google.
Pokud používáte Trello i Kalendář Google ke každodennímu sledování svých pracovních úkolů, musíte se ujistit, že synchronizace dat funguje správně.
Pokud se nezdaří synchronizace Kalendáře Trello s Kalendářem Google, můžete ztratit přehled o určitých událostech, zmeškat důležité schůzky nebo termíny a tak dále. Jak vidíte, funkce synchronizace kalendáře je klíčová, pokud jde o produktivitu.
⇒ Důležitá poznámka:
Úpravy a změny, které provedete v Trello, nebudou okamžitě viditelné v Kalendáři Google. Ačkoli neexistuje žádné oficiální potvrzení od společnosti Google, Trello odhaduje, že zdroj Kalendáře Google se aktualizuje jednou denně. Takže možná to zpoždění, kterého jste si všimli, nakonec není problém se synchronizací.
Nejprve se ujistěte, že jste správně propojili své kalendáře Trello a Google.
Přejděte do nabídky desky a povolte Power-Ups, pokud jste tak ještě neučinili
Přejděte na Power-Ups → přejděte dolů na Essential Power-Ups
Vyberte Kalendář → Upravit nastavení při zapnutí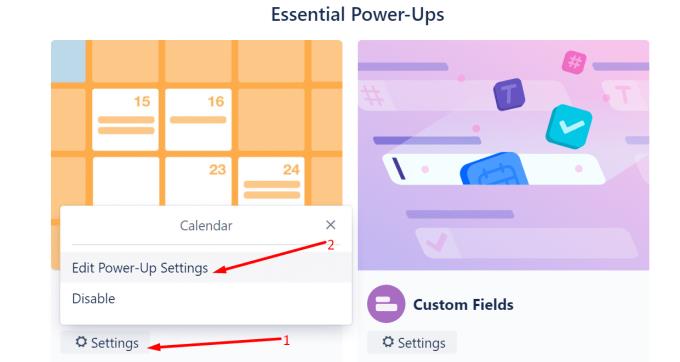
Povolit synchronizaci kalendáře Trello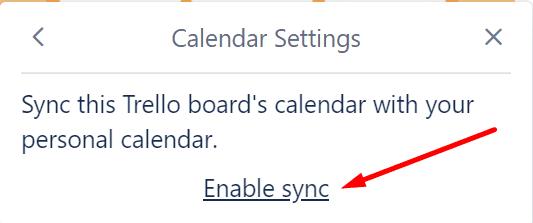
Zkopírujte adresu URL z kanálu iCalendar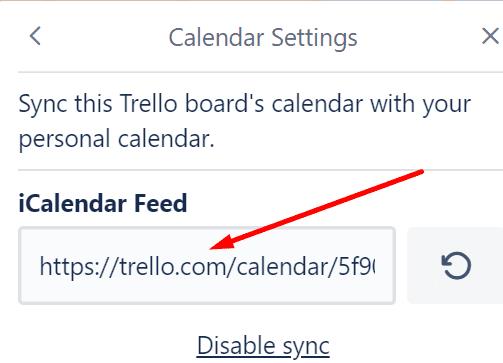
Spusťte Kalendář Google a klikněte na Nastavení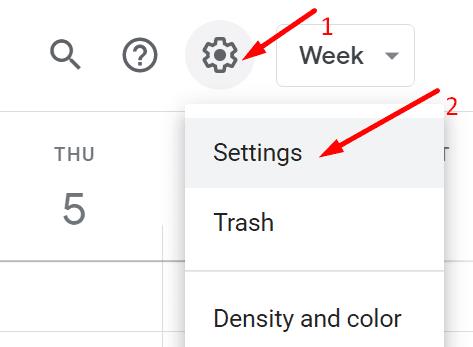
V pravém podokně vyberte Přidat kalendář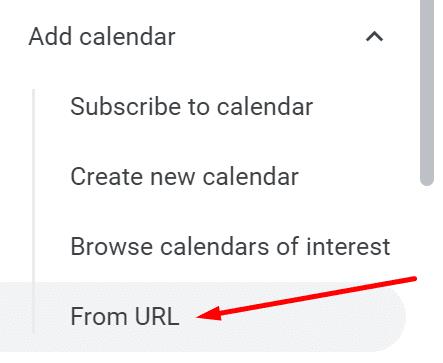
Vyberte Z adresy URL a vložte adresu URL iCalendar, kterou jste zkopírovali z Trello
Klepněte na možnost Přidat kalendář .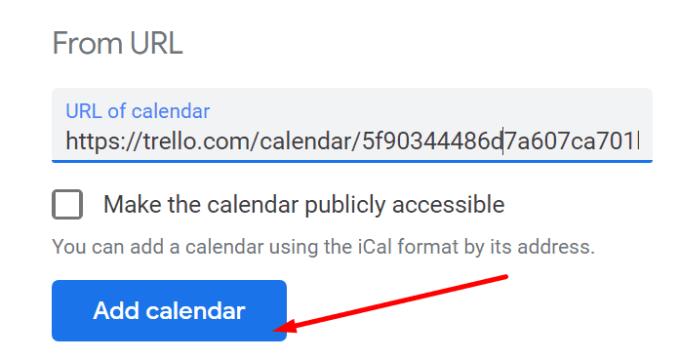
Otevřete znovu svůj Kalendář Google a přejděte na Další kalendáře . Ujistěte se, že je váš kalendář Trello viditelný ve vašem Kalendáři Google.
Proces synchronizace může někdy trvat hodně času. Hlavním důvodem je, že Google si dává na čas, pokud jde o ping na server, aby získal nejnovější aktualizace.
Jako náhradní řešení můžete použít Cronofy pro Trello . Tento nástroj třetí strany urychluje proces synchronizace mezi deskami Trello a kalendářem.
Nástroj podporuje obousměrnou synchronizaci, takže se aktualizace rychle objeví ve vašem kalendáři. Je to vynikající nástroj pro správu termínů splatnosti, abyste se ujistili, že své termíny nepromeškáte.
Pokud máte zájem vyzkoušet Cronofy, můžete jej použít jako oficiální Trello Power-up.
Poznámka : Někteří uživatelé se obávají množství informací, ke kterým má Cronofy přístup. Pokud je pro vás ochrana osobních údajů velmi důležitá, mějte na paměti tento detail.
Pokud na svém zařízení Android nebo iOS používáte také samostatnou aplikaci Trello, zkontrolujte aktualizace.
Otevřete Obchod Play nebo App Store, vyhledejte Trello a klepněte na tlačítko Aktualizovat , pokud nějaké existuje.
Spuštění zastaralých verzí aplikace Trello na vašem mobilu může způsobit problémy se synchronizací kalendáře na všech vašich zařízeních.
Pokud tento problém se synchronizací kalendáře skutečně ochromuje váš pracovní postup, můžete přejít na aplikaci sdíleného kalendáře. Samozřejmě, pokud se rozhodnete použít toto řešení, možná budete muset investovat pár minut navíc do plánování kalendáře a plánování různých úkolů.
Ale aspoň budete mít vše na jednom místě. Kalendář pak můžete sdílet se členy svého týmu a kolegy.
Mezi nejlepší kalendářové aplikace pro týmovou spolupráci patří Asana (podporována je integrace Trello-Asana), Teamup, Calendly nebo Teamweek.
Získejte pomoc od Kalendáře Google, abyste splnili své cíle pro tento rok. Podívejte se, jak nastavit cíl v Kalendáři Google.
Pokud se nezdaří synchronizace Kalendáře Trello s Kalendářem Google, můžete zmeškat důležité termíny. Proto musíte tento problém vyřešit.
Stažení a instalace aplikace z vašeho zařízení značky konkurenta je normální věc. Můžete se například rozhodnout místo toho používat Kalendář Google
Věděli jste, že ve skutečnosti můžete nastavit schůzky Teams z Kalendáře Google? Zde je návod, jak to udělat v několika krocích.
Kalendáře jsou užitečným zdrojem pro správu vašeho času a pro zajištění toho, že úkoly budou dokončeny, nikoli zapomenuty. Chcete-li z kalendáře vytěžit maximum
Mějte věci pod kontrolou, pokud jde o časové pásmo v Kalendáři Google. Podívejte se, jak můžete také přidat druhé časové pásmo a změnit primární.
V současnosti není možné zakázat anonymní dotazy na živých událostech Microsoft Teams. I registrovaní uživatelé mohou posílat anonymní dotazy.
Spotify může být nepříjemné, pokud se automaticky otevírá pokaždé, když zapnete počítač. Deaktivujte automatické spuštění pomocí těchto kroků.
Udržujte cache v prohlížeči Google Chrome vymazanou podle těchto kroků.
Máte nějaké soubory RAR, které chcete převést na soubory ZIP? Naučte se, jak převést soubor RAR do formátu ZIP.
V tomto tutoriálu vám ukážeme, jak změnit výchozí nastavení přiblížení v Adobe Reader.
Pro mnoho uživatelů aktualizace 24H2 narušuje auto HDR. Tento průvodce vysvětluje, jak můžete tento problém vyřešit.
Microsoft Teams aktuálně nativně nepodporuje přenos vašich schůzek a hovorů na vaši TV. Můžete však použít aplikaci pro zrcadlení obrazovky.
Ukážeme vám, jak změnit barvu zvýraznění textu a textových polí v Adobe Reader pomocí tohoto krokového tutoriálu.
Potřebujete naplánovat opakující se schůzky na MS Teams se stejnými členy týmu? Naučte se, jak nastavit opakující se schůzku v Teams.
Zde najdete podrobné pokyny, jak změnit User Agent String v prohlížeči Apple Safari pro MacOS.












