Opravit „Sada složek nelze otevřít“ v aplikaci Outlook?

Oprava Chyba V aplikaci Outlook nelze otevřít sadu složek, otevřete e-mailového klienta v nouzovém režimu a vypněte doplňky.
Microsoft Outlook je druhá nejoblíbenější e-mailová služba na světě. Jak už asi tušíte, korunu má Gmail.
Outlook je spolehlivá e-mailová platforma s mnoha funkcemi zaměřenými na produktivitu . Pokud jste uživatelem Windows 10, Outlook je pro vás rozhodně tou nejlepší volbou e-mailové služby. Můžete jej snadno integrovat s dalšími funkcemi operačního systému.
Aplikace Outlook však někdy nemusí zobrazit všechny přijaté e-maily. Tento problém se ještě zhorší, pokud nemůžete najít důležitý e-mail, na který potřebujete odpovědět co nejdříve.
⇒ Poznámka : Chcete - li vyhledat e-maily, klepněte na Focus a Other . Možná, že e-maily, které hledáte, přistály ve složce Jiné.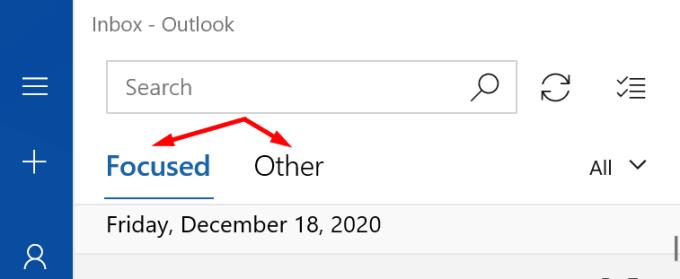
Nezapomeňte také zkontrolovat složku Nevyžádaná pošta. Pokud Outlook označil tyto e-maily jako spam, měli byste je najít ve složce Nevyžádaná pošta.
Pokud nastavíte Outlook tak, aby zobrazoval e-maily po určité době, mohlo by to vysvětlit, proč se ve složce Doručená pošta nezobrazují všechny vaše e-maily.
Spusťte aplikaci Outlook a vyberte svůj účet.
Poté klikněte na Změnit nastavení synchronizace poštovní schránky .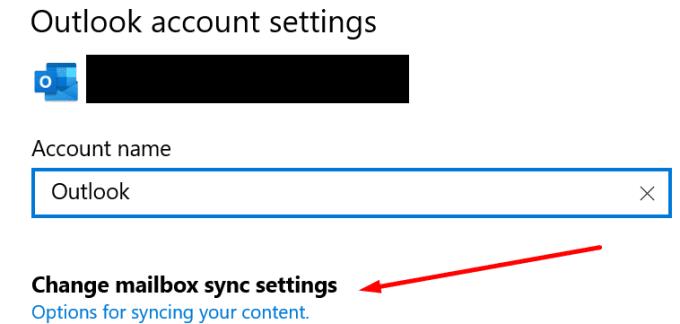
Umožněte aplikaci Outlook synchronizovat a stahovat zprávy, jakmile dorazí. Poté restartujte aplikaci a zkontrolujte doručenou poštu.
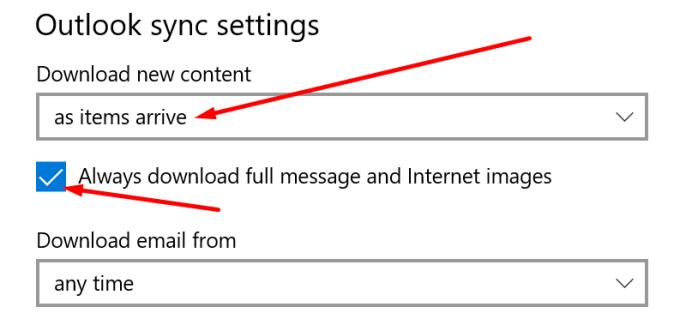
Pokud jste na svou doručenou poštu použili určité filtry, můžete je všechny zakázat nebo vymazat. Možná jste nastavili nějaká pravidla, která automaticky mažou určité příchozí e-maily.
Pokud používáte osobní účet:
Otevřete nastavení aplikace Outlook pomocí služby Outlook Live.
Klikněte na Pošta a poté na Pravidla .
Zkontrolujte svá pravidla. Zrušte pravidla, která by mohla potenciálně bránit tomu, aby vám do doručené pošty přistávaly nové e-maily.
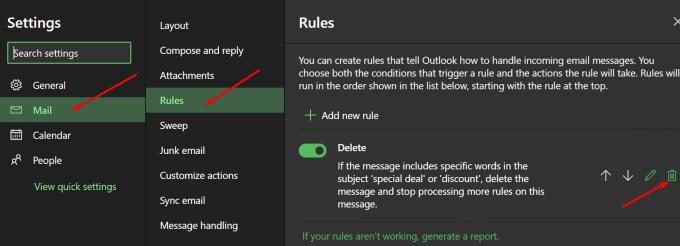
Pokud jste navíc přidali svůj účet Outlook do jiné poštovní aplikace, zkontrolujte nastavení POP. Ujistěte se, že používáte správná nastavení POP a IMAP. Ujistěte se, že jste nenastavili žádná nastavení pro automatické mazání nebo archivaci nových e-mailů.
Další informace o správných nastaveních, která se mají použít, najdete v části Nastavení POP, IMAP a SMTP pro Outlook.com na podpoře společnosti Microsoft.
Pokud je váš účet spravován organizací:
Klikněte na kartu Zobrazit na pásu karet.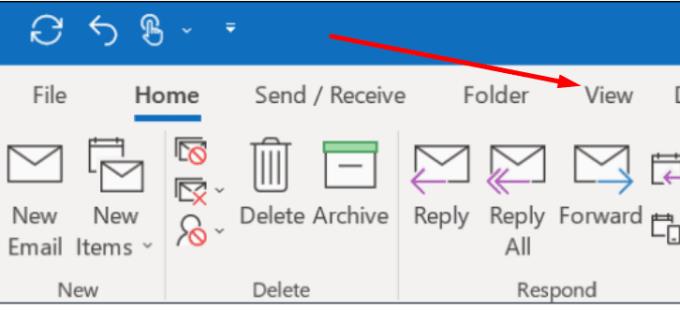
Klikněte na Nastavení zobrazení .
Poté vyberte Filtr .
Zkontrolujte nastavení filtru nebo je všechna deaktivujte.
Pokud nemáte přístup k filtrům nebo je nemůžete upravit, kontaktujte svého správce IT.
Pokud je vaše síťové připojení nestabilní, nemusí se váš e-mailový účet správně synchronizovat se servery aplikace Outlook.
Následující zástupná řešení vám mohou pomoci obnovit připojení:
Odhlaste se ze svého účtu Outlook a zavřete aplikaci. Poté aplikaci znovu spusťte a přihlaste se.
Vypněte počítač a odpojte napájecí kabel. Totéž udělejte na svém routeru. Nechte počítač a modem dvě minuty odpojené. Poté zapněte svá zařízení a zkontrolujte, zda tam jsou všechny vaše e-maily.
Pokud připojení používají další zařízení, odpojte je.
Zkuste jinou síť, pokud je to možné. Nastavte si mobilní hotspot a zkontrolujte, zda to pomáhá.
Pokud se nové e-maily stále nezobrazují v doručené poště, alespoň víte, že na vině není připojení k síti.
Aplikace Outlook uchovává smazané e-maily po dobu 30 dnů, než položky trvale odstraní. Všechny e-maily, které jste smazali, najdete ve složce Odstraněná pošta .
Pokračujte a odstraňte všechny e-maily z této složky. Připojte se ke službě Outlook Live a stiskněte tlačítko Vyprázdnit složku .
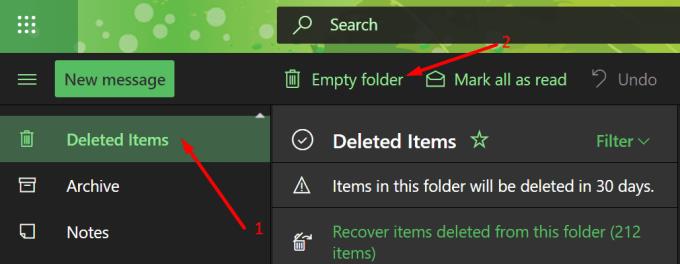
Zavřete Outlook a znovu klikněte na Doručená pošta. Zkontrolujte, zda vám e-maily, na které čekáte, konečně dorazily do schránky.
Pokud se e-maily starší než 1 rok v Outlooku nezobrazují, zkontrolujte nastavení režimu Cached Exchange . Tento problém by měl vyřešit přesun posuvníku z 12 měsíců na Vše. Tato metoda platí pouze pro účty Outlook Exchange.
Přejděte do Nastavení účtu .
Poté klikněte na tlačítko Změnit .
Posuňte posuvník Režim Cached Exchange úplně na pravou stranu.
Restartujte aplikaci Outlook.
Tady to je, doufáme, že všechny vaše e-maily z aplikace Outlook jsou nyní viditelné.
Oprava Chyba V aplikaci Outlook nelze otevřít sadu složek, otevřete e-mailového klienta v nouzovém režimu a vypněte doplňky.
Pokud se vám nelíbí aktuální barva pozadí vašeho kalendáře Outlook, přejděte do Nastavení a vyberte jinou barvu.
Pokud aplikace Outlook nemohla vytvořit pracovní soubor, musíte upravit mezipaměť složek uživatelského prostředí a nasměrovat hodnotu řetězce na platný adresář.
Pokud aplikace Outlook nezobrazí obrázek vašeho podpisu, ujistěte se, že vytváříte e-maily ve formátu HTML. Poté vytvořte nový podpis.
Vyřešte problém, kdy nemůžete přidávat slova do vlastního slovníku v aplikaci Microsoft Outlook 2016.
Jak odeslat seznam kontaktů dalším lidem v aplikaci Microsoft Outlook 2016 nebo 2013.
Nastavte, zda chcete zobrazovat nebo odesílat e-maily ve formátu prostého textu nebo HTML v aplikaci Microsoft Outlook 2019, 2016 nebo 365.
Vyřešte běžnou chybu, která se vyskytuje v aplikaci Microsoft Outlook 2016 po upgradu na Windows 10.
Jak připojit e-mailového klienta Microsoft Outlook 2016 k účtu Google Gmail.
Pokud v Outlooku chybí tlačítko Domů, zakažte a povolte Home Mail na pásu karet. Toto rychlé řešení pomohlo mnoha uživatelům.
Vyřešit Tato operace byla zrušena z důvodu omezení platných pro tento počítač. chyba při výběru odkazu v aplikaci Microsoft Outlook 2016.
Pokud vám desktopová aplikace Outlook nedovolí odstranit události kalendáře, použijte webovou aplikaci. Pokud problém přetrvává, aktualizujte a opravte Office.
Jak importovat a exportovat data v aplikaci Microsoft Outlook 2016.
Jak vyřešit problém se spuštěním Microsoft Outlooku v MacOS High Sierra.
Nenačítají se obrázky ve vašich e-mailových zprávách Microsoft? Tento tutoriál vám ukáže několik důvodů, proč k tomu může dojít, a jak to opravit.
Vzhledem k tomu, že společnost Microsoft investuje více prostředků do svých aplikací pro správu úloh, nikdy nebyl lepší čas na používání úloh aplikace Outlook. V kombinaci s Microsoft To-Do,
Ukážeme vám podrobné kroky, jak vyvolat e-mailovou zprávu odeslanou z aplikace Microsoft Outlook 2016.
Opravte běžný problém při pokusu o zobrazení náhledu připojených souborů v aplikaci Microsoft Outlook.
Ovládejte zvuk e-mailových upozornění v e-mailovém klientovi Microsoft Outlook 2016.
Nabízíme tři různé způsoby, jak můžete synchronizovat kontakty mezi vaším iPhonem a Microsoft Outlook.
V současnosti není možné zakázat anonymní dotazy na živých událostech Microsoft Teams. I registrovaní uživatelé mohou posílat anonymní dotazy.
Spotify může být nepříjemné, pokud se automaticky otevírá pokaždé, když zapnete počítač. Deaktivujte automatické spuštění pomocí těchto kroků.
Udržujte cache v prohlížeči Google Chrome vymazanou podle těchto kroků.
Máte nějaké soubory RAR, které chcete převést na soubory ZIP? Naučte se, jak převést soubor RAR do formátu ZIP.
V tomto tutoriálu vám ukážeme, jak změnit výchozí nastavení přiblížení v Adobe Reader.
Pro mnoho uživatelů aktualizace 24H2 narušuje auto HDR. Tento průvodce vysvětluje, jak můžete tento problém vyřešit.
Microsoft Teams aktuálně nativně nepodporuje přenos vašich schůzek a hovorů na vaši TV. Můžete však použít aplikaci pro zrcadlení obrazovky.
Ukážeme vám, jak změnit barvu zvýraznění textu a textových polí v Adobe Reader pomocí tohoto krokového tutoriálu.
Potřebujete naplánovat opakující se schůzky na MS Teams se stejnými členy týmu? Naučte se, jak nastavit opakující se schůzku v Teams.
Zde najdete podrobné pokyny, jak změnit User Agent String v prohlížeči Apple Safari pro MacOS.


























