Miliony lidí spoléhají na Microsoft Teams, aby se účastnili videokonferencí. Ať už jste školní učitel, student nebo obchodní profesionál, Teams jsou součástí vašeho každodenního života.
Microsoft Teams někdy nemusí fotoaparát detekovat. To znamená, že nemůžete sdílet obrázky videa a ostatní účastníci schůzky vás neuvidí. A můžete také získat různé druhy chyb v procesu, jako například:
- Nebyla nalezena žádná dostupná kamera.
- Kamera nezjištěna.
- Fotoaparát nefunguje.
Podívejme se, jak můžete tento problém vyřešit v systémech Windows a Mac.
Oprava Microsoft Teams Not Access Camera
Odpojte fotoaparát a odpojte ostatní zařízení
Pokud používáte externí kameru, jemně zatlačte na její okraje, abyste se ujistili, že je vše správně připojeno. Pokud to nepomohlo, odpojte jej a restartujte počítač. Poté můžete webovou kameru znovu připojit.
Pokud jsou k počítači připojena další periferní zařízení, odpojte je všechna. To zahrnuje externí úložná zařízení, řadiče, chladiče, co si jen vzpomenete. Mohou rušit vaši webovou kameru.
Konfigurace nastavení fotoaparátu v Teams
Spusťte Teams, klikněte na svůj profil a vyberte Nastavení .
Poté klikněte na Zařízení a přejděte dolů na Fotoaparát .
Zkontrolujte náhled kamery nebo pomocí rozbalovací nabídky vyberte kameru, kterou chcete použít.
- Udělejte to, pokud máte vestavěnou webovou kameru a externí kameru.
Dále klikněte na Oprávnění a ujistěte se, že týmy mohou používat kameru. Zapněte možnost Média .

Zkontrolujte nastavení ochrany osobních údajů
Windows 10 i Mac jsou dodávány s vestavěným nastavením ochrany osobních údajů , které můžete použít k zabránění aplikacím v přístupu k vašemu fotoaparátu. Pokud povolíte tato nastavení, Microsoft Teams nebude mít přístup k vaší kameře a nebude ji moci používat.
V systému Windows 10
Přejděte do Nastavení a klikněte na Soukromí .
V levém podokně v části Oprávnění aplikace klikněte na Fotoaparát .
Povolte možnost Povolit aplikacím přístup k fotoaparátu .
Poté přejděte na Povolit aplikacím pro stolní počítače přístup k fotoaparátu .
Ujistěte se, že je tato možnost povolena a že Teams je na seznamu.
- Poznámka : Pokud jste si nainstalovali Teams z obchodu Microsoft Store, přejděte k části Výběr aplikací z obchodu Microsoft Store, které mají přístup k vašemu fotoaparátu . Povolte možnost a zapněte týmy.
Na Macu
Klikněte na nabídku Apple a přejděte na Předvolby systému .
Poté klikněte na Zabezpečení a soukromí a vyberte Soukromí .
Klikněte na Fotoaparát a poté na Mikrofon .
Zaškrtnutím políčka vedle Teams povolíte aplikaci přístup ke kameře a mikrofonu.
Znovu zaregistrujte aplikaci fotoaparátu (Windows)
Použijte tuto opravu na počítačích se systémem Windows 10.
Stiskněte Windows + X klíče najednou. Klikněte pravým tlačítkem na Windows PowerShell a spusťte jej s právy správce.
Chcete-li znovu zaregistrovat aplikaci Fotoaparát, zadejte následující příkaz:
- Get-AppxPackage -allusers Microsoft.WindowsCamera | Foreach {Add-AppxPackage -DisableDevelopmentMode -Register “$($_.InstallLocation)\AppXManifest.xml”}

Zavřete prostředí Windows PowerShell. Zkontrolujte, zda má Teams nyní přístup k vaší kameře.
Ukončete ostatní programy Přístup k fotoaparátu
Zkontrolujte, zda by k vašemu fotoaparátu nemohly přistupovat jiné programy. Pokračujte a zavřete je, pokud běží na pozadí. Pokud váš fotoaparát používá jiný program, Teams k němu nebude mít přístup.
V systému Windows 10
Otevřete Správce úloh a klikněte na kartu Procesy .
Najděte všechny programy, které by mohly používat vaši kameru (Zoom, Skype atd.).
Klikněte na ně pravým tlačítkem a vyberte Ukončit úlohu .
Na Macu
Spusťte Finder a vyberte Aplikace .
Poté otevřete Utilities .
Dále poklepejte na Activity Monitor . Všechny programy a procesy běžící na pozadí jsou uvedeny ve sloupci Název procesu .
Klikněte na Všechny procesy pro filtrování aktivních procesů a programů.
Vyberte programy, které mohou fotoaparát používat, včetně FaceTime, a stiskněte Force Quit .

Aktualizujte týmy
Ujistěte se, že na svém počítači používáte nejnovější verzi Teams. Aplikace automaticky nainstaluje nejnovější aktualizace. Pokud se ale něco pokazilo a aktualizaci se nepodařilo nainstalovat, můžete ručně nainstalovat nejnovější verzi Teams.
Klikněte na svůj profilový obrázek a vyberte možnost Zkontrolovat aktualizace . Po instalaci nejnovějších aktualizací restartujte počítač.

Aktualizujte svůj OS a ovladače
Když už mluvíme o aktualizacích, ujistěte se, že v počítači používáte nejnovější verzi Windows 10 nebo macOS.
V systému Windows 10
Přejděte do Nastavení → Aktualizace a zabezpečení → Windows Update a Vyhledat aktualizace .
Chcete-li aktualizovat ovladače :
Otevřete Správce zařízení a klikněte na Kamery .
Klepněte pravým tlačítkem myši na ovladač fotoaparátu a vyberte Aktualizovat ovladač .
Restartujte váš počítač. Pokud to nepomohlo, opakujte stejné kroky a tentokrát vyberte Odinstalovat zařízení . Znovu restartujte počítač a spusťte Teams.
Na Macu
Váš Mac automaticky nainstaluje nejnovější ovladače při aktualizaci samotného OS. Chcete-li to provést, klikněte na nabídku Apple a vyberte Předvolby systému . Poté klikněte na Aktualizace softwaru a zkontrolujte aktualizace.

Opravte problémy s fotoaparátem pro Teams na webu
Pokud používáte webovou verzi Teams, ujistěte se, že nastavení prohlížeče umožňuje aplikaci přístup a používání vaší kamery.
V prohlížečích Chromium
Přejděte do Nastavení → Soukromí a zabezpečení → Nastavení webu .
Poté přejděte na Zobrazit oprávnění a data uložená na různých webech – do vyhledávacího pole zadejte teamy.microsoft.com a stiskněte Enter.
- Pokud jste nedávno otevřeli Teams na webu, aplikace by měla být uvedena v části Nedávná aktivita .
Vyberte teamy.microsoft.com a přejděte na Oprávnění .
Povolte Teams přístup ke kameře a mikrofonu. 
Obnovte prohlížeč a zkontrolujte, zda problém zmizel.
Další věci, které můžete udělat:
Na Safari
Spusťte Safari, přejděte na web teamy.microsoft.com a klikněte na nabídku Safari .
Vyberte Předvolby a poté klikněte na Webové stránky .
Klikněte na Fotoaparát a pomocí rozbalovací nabídky povolte Teams používat fotoaparát vašeho Macbooku.

Další opravy navržené uživateli
I když níže uvedená řešení nefungovala u všech uživatelů Teams, kteří mají problémy s kamerou , mohou to udělat za vás.
- Whitelist týmy . Nastavte aplikaci jako výjimku v nastavení antiviru a brány firewall.
- Znovu nainstalujte aplikaci . Pokud nic nefungovalo, můžete Microsoft Teams odinstalovat a poté si stáhnout novou kopii aplikace.
Dejte nám vědět, zda se vám podařilo problém s fotoaparátem vyřešit. Řekněte nám, která metoda se vám osvědčila.















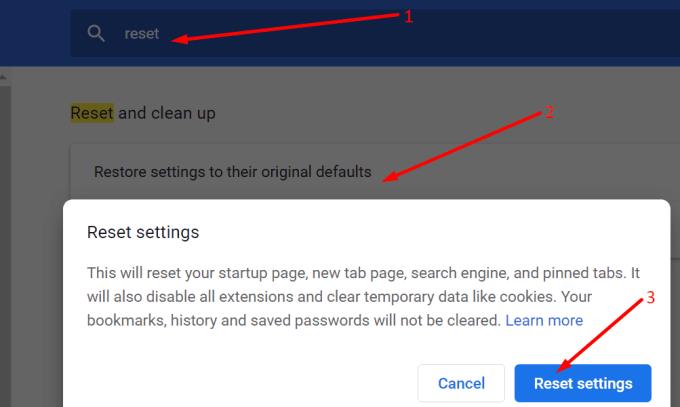













![Ukázali jsme vám, jak si (neoficiálně) nastavit vlastní pozadí Teams – zde je návod, jak to udělat na Macu [Aktualizováno, nyní oficiálně možné] Ukázali jsme vám, jak si (neoficiálně) nastavit vlastní pozadí Teams – zde je návod, jak to udělat na Macu [Aktualizováno, nyní oficiálně možné]](https://blog.webtech360.com/ArticleIMG/image-0729140432191.jpg)










