Zakázat obrazovku aktualizace softwaru Apple na Windows 11 a macOS

Chcete zakázat obrazovku aktualizace softwaru Apple a zabránit jejímu zobrazení na vašem PC s Windows 11 nebo Macu? Vyzkoušejte tyto metody nyní!
Obrazovka aktualizace softwaru Apple mi neustále popala počítači, aby mě upozornila na aktualizaci iTunes, QuickTime a iCloud. Chtěl jsem ji zakázat, ale nemohl jsem přijít na to, kde nebo jak běží. Zde je návod, jak zabránit zobrazení obrazovky aktualizace softwaru Apple.
Apple často publikuje aktualizace softwaru a operačního systému, aby odstranila jakékoli bezpečnostní zranitelnosti. Ať už používáte aplikaci iTunes na PC s Windows 11 nebo celý macOS na MacBooku, upozornění na tyto aktualizace se objevují často. Můžete se soustředit na článek, návod nebo tabulku a najednou se vám objeví upozornění na aktualizaci softwaru Apple.
Naštěstí existují způsoby, jak ignorovat, pozastavit a ukončit taková upozornění na aktualizaci softwaru z programů Apple. Níže najdete osvědčené, rychlé a efektivní metody, které byste měli vyzkoušet nyní.
Obsah
Nejlepší způsoby, jak zakázat upozornění na aktualizaci softwaru Apple na Windows 11
Na Windows 11 existují dva způsoby, jak získat iTunes. Můžete ho buď nainstalovat z Microsoft Store, nebo stáhnout samostatný EXE soubor od Apple. Když získáte EXE soubor, nainstaluje několik aplikací včetně nástroje pro aktualizaci softwaru Apple. Tento nástroj na aktualizaci softwaru je nejproblematičtější. Na druhé straně můžete snadno pozastavit obrazovku aktualizace softwaru Apple v aplikaci iTunes z Microsoft Store.
Zde jsou osvědčené způsoby, jak opravit upozornění z nástroje pro aktualizaci softwaru Apple. Všechny tyto metody fungují i na starších verzích Windows, jako jsou Win 10, Win 8, Win 7, Vista atd.
1. Nainstalujte iTunes na Windows 11 z Microsoft Store
Pokud používáte Windows 8 a novější operační systémy, je nejlepší získat aplikaci iTunes z Microsoft Store. Když to uděláte, Apple nemůže nainstalovat žádný další software na váš počítač s Windows. Proto nedostanete neustále se vracející nástroj pro aktualizaci softwaru Apple, který stále přichází s upozorněními na aktualizace. Co musíte udělat:
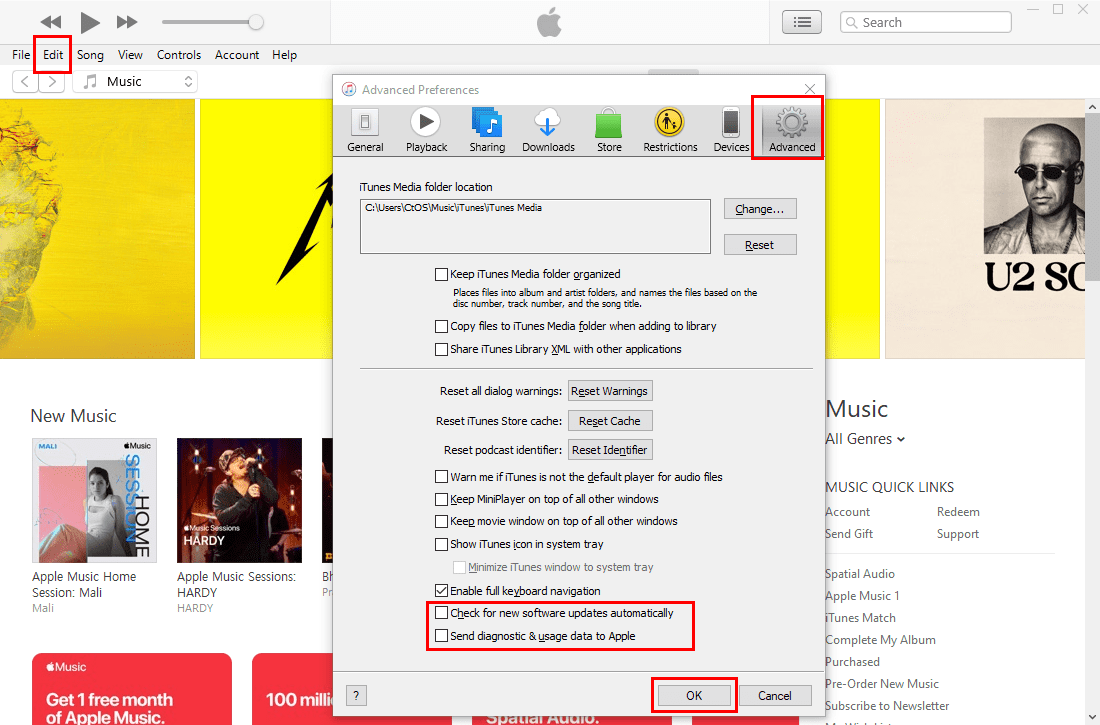
Také si přečtěte: Oprava: Microsoft Store neuznává externí pevný disk
2. Zastavit automatické aktualizace iTunes
Jak aplikace iTunes z platformy Microsoft Universal Windows Platform (UWP), tak samostatná aplikace obsahují možnost, kterou můžete zaškrtnout nebo zrušit zaškrtnutí pro funkci automatické kontroly aktualizací. Kdykoli iTunes nalezne novou aktualizaci, určitě vás upozorní před instalací aktualizace na PC s Windows 11 nebo starším.
Můžete jednoduše zastavit systém automatické kontroly aktualizací softwaru v iTunes podle výše uvedených kroků. Pro aplikaci z Microsoft Store by již neměly být žádné další upozornění. Pokud se nějaká objeví, pokračujte z Metody 4.
Když se upozornění pokračují v objevování na samostatné aplikaci iTunes nainstalované z EXE souboru, pokračujte z Metody 3.
3. Zakázat automatické aktualizace z nástroje pro aktualizaci softwaru Apple
Nástroj pro aktualizaci softwaru Apple je centrální nástroj, který ovládá všechny aktuální aktualizace Apple na Windows 11 nebo dřívějších počítačích. Zde je návod, jak vyhledat nástroj a zakázat automatické aktualizace:
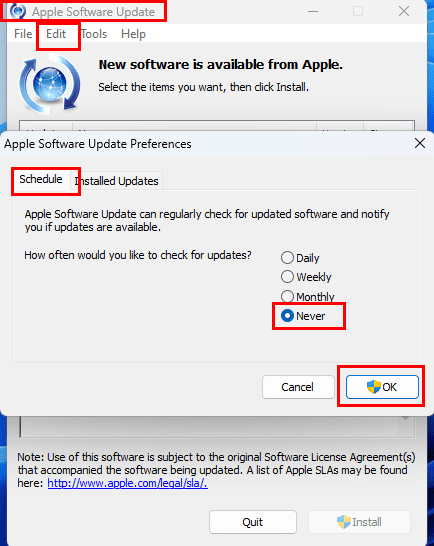
4. Použít Autoruns pro Windows
Aplikace Autoruns for Windows je také užitečná, když potřebujete zastavit nepotřebné plánování úkolů aktualizace na vašem počítači s Windows. Získávejte ji z portálu Autoruns for Windows. Extrakujte obsah do nového adresáře a spusťte příslušný EXE soubor (Autoruns64). Poté postupujte podle těchto kroků:
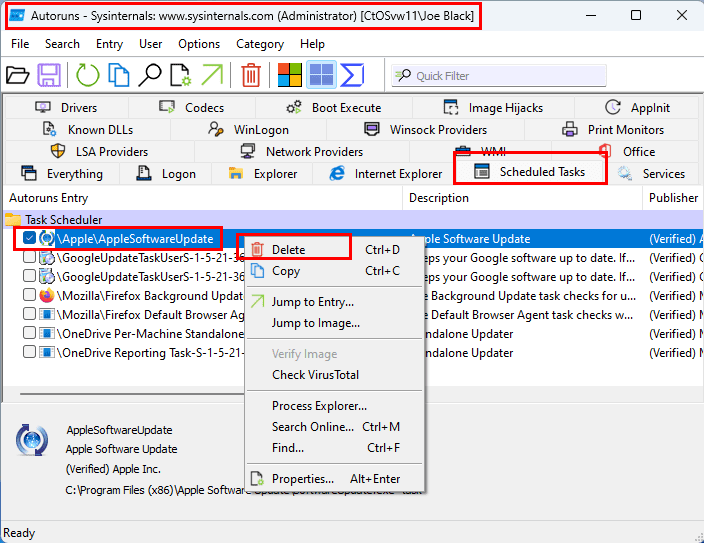
5. Používejte nástroj Plánovač úloh
Někdy starší instalátor iTunes přidá další plán aktualizace do nástroje Plánovač úloh pro operační systém Windows. Také se musíte zbavit nebo odstranit ten úkol, abyste zastavili nepotřebná upozornění na aktualizace ohledně aplikací Apple. Zde je, jak to udělat:
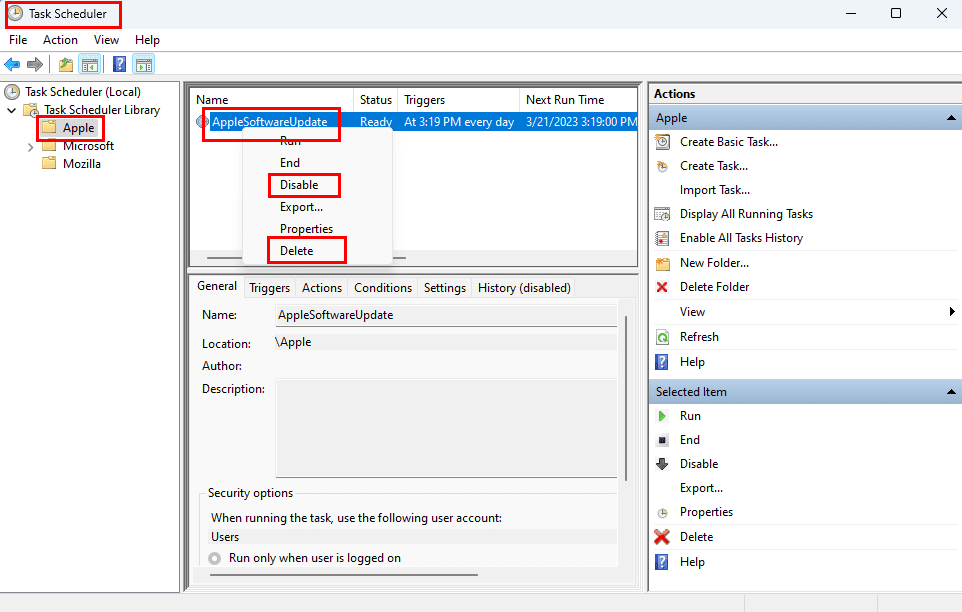
Také si přečtěte: Vytvoření naplánovaného úkolu ve Windows 10
Nejlepší způsoby, jak zakázat upozornění na aktualizaci softwaru Apple na macOS
Nyní, když víte, jak zastavit upozornění na aktualizace Apple na Windows 11 a dalších verzích Windows, prozkoumejme vaše možnosti pro totéž na MacBooku nebo iMacu.
1. Použijte režim Nerušit k zabránění upozornění na aktualizaci softwaru
Pokud nechcete zakázat všechny druhy upozornění na aktualizaci softwaru Apple na vašem Macu. Jen si nepřejete, aby systém přerušil pozornost tím, že zobrazí nežádoucí upozornění. V takovém případě můžete použít funkci Nerušit tímto způsobem:

Také si přečtěte: Jak automatizovat svou práci pomocí aplikace Mac Shortcuts
2. Zastavit upozornění na aktualizaci softwaru Apple v App Store
Můžete také zabránit automatickému zobrazení zprávy Aplikace dostupné pro aktualizaci v macOS. Níže naleznete kroky, jak zastavit aktualizace aplikací a systémové aktualizace buď z App Store, nebo nástroje pro aktualizaci softwaru:
Pro Monterey a Ventura
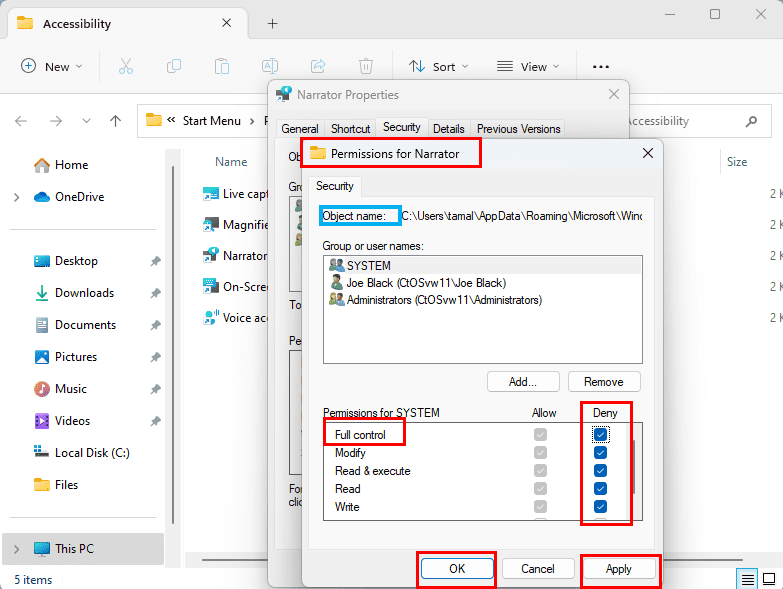
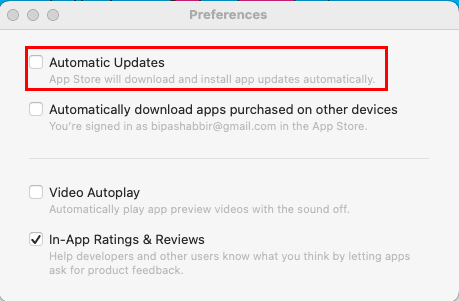
Podobně můžete zakázat upozornění na aktualizace softwaru macOS, které Apple často publikuje. Zde je, jak:
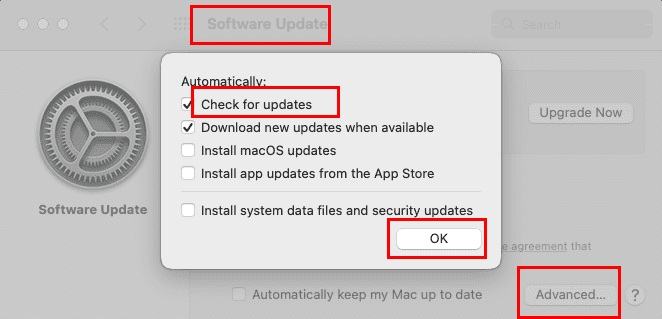
Pro macOS Sierra
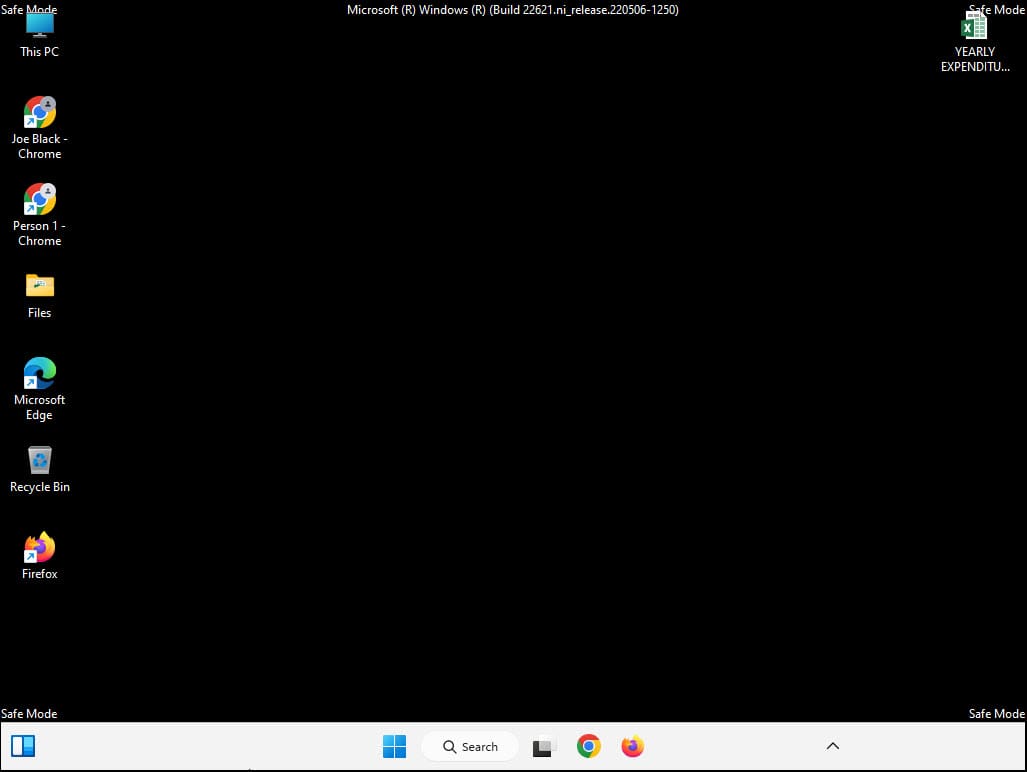
3. Zastavit obrazovku aktualizace softwaru Apple z terminálu
Můžete provést jednoduchý příkaz v terminálu pro zakázání upozornění na aktualizaci softwaru Apple. Zde jsou kroky, které byste měli vyzkoušet:
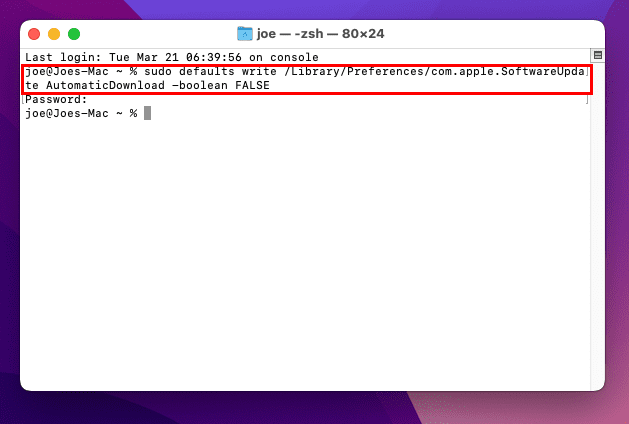
sudo defaults write /Library/Preferences/com.apple.SoftwareUpdate AutomaticDownload -boolean FALSE
Také si přečtěte: macOS: Povolte webového inspektora v Safári
Zákaz upozornění na aktualizaci softwaru Apple: Často kladené otázky
Jak zastavím, aby se upozornění na aktualizaci softwaru Apple objevovalo?
Na počítači s Windows můžete zakázat úkol aktualizace softwaru Apple pomocí nástroje Plánovač úloh. Pro MacBook a iMac můžete zakázat upozornění na aktualizaci softwaru Apple z nástroje Upozornění & Zaměření v System Preferences. Pro podrobnější kroky se podívejte na výše uvedené metody.
Jak se zbavím otravného upozornění na aktualizaci na mém Macu?
Můžete otevřít System Preferences, abyste získali přístup k Upozorněním & Zaměření. Poté přejděte na režim Nerušit a aktivujte ho na určité časové období po všechny dny v týdnu.
Co se stane, pokud nechci aktualizaci Apple?
Pokud chcete používat nejnovější technologie a funkce Apple Software (iTunes), musíte aktualizovat své aplikace Apple na počítači s Windows 11 nebo macOS. Aktualizace Apple také chrání váš počítač s Windows nebo macOS před bezpečnostními zranitelnostmi tím, že opravují všechny chyby softwaru Apple a bezpečnostní mezery.
Závěr
Takže, to jsou některé z osvědčených metod, které jsem použil, abych se zbavil obrazovky aktualizace softwaru Apple na počítačích s Windows 11 a macOS. Můžete použít některou z výše uvedených metod, abyste se vyhnuli otravující software aktualizace od Apple.
Pokud znáte nějaké jiné skvělé metody, jak to udělat, neváhejte zanechat komentář na konci článku. Také sdílejte tento článek se svými přáteli a kolegy, abyste jim pomohli vyřešit jejich problémy s upozorněními na aktualizace softwaru Apple.
V současnosti není možné zakázat anonymní dotazy na živých událostech Microsoft Teams. I registrovaní uživatelé mohou posílat anonymní dotazy.
Spotify může být nepříjemné, pokud se automaticky otevírá pokaždé, když zapnete počítač. Deaktivujte automatické spuštění pomocí těchto kroků.
Udržujte cache v prohlížeči Google Chrome vymazanou podle těchto kroků.
Máte nějaké soubory RAR, které chcete převést na soubory ZIP? Naučte se, jak převést soubor RAR do formátu ZIP.
V tomto tutoriálu vám ukážeme, jak změnit výchozí nastavení přiblížení v Adobe Reader.
Pro mnoho uživatelů aktualizace 24H2 narušuje auto HDR. Tento průvodce vysvětluje, jak můžete tento problém vyřešit.
Microsoft Teams aktuálně nativně nepodporuje přenos vašich schůzek a hovorů na vaši TV. Můžete však použít aplikaci pro zrcadlení obrazovky.
Ukážeme vám, jak změnit barvu zvýraznění textu a textových polí v Adobe Reader pomocí tohoto krokového tutoriálu.
Potřebujete naplánovat opakující se schůzky na MS Teams se stejnými členy týmu? Naučte se, jak nastavit opakující se schůzku v Teams.
Zde najdete podrobné pokyny, jak změnit User Agent String v prohlížeči Apple Safari pro MacOS.







