Vytváření naplánované úlohy ve Windows 11

Chcete automatizovat všechny své osobní a profesní úkoly na počítači s Windows 11? Naučte se zde, jak vytvářet úkoly v Plánovači úloh Windows.
Pokud často používáte určité programy v Microsoft Windows 11 a unavuje vás jejich otevírání po vypnutí nebo restartování, můžete vytvořit naplánované úlohy, které se spustí při startu pomocí nástroje Plánovač úloh Windows. Nevíte jak na to, nebo se chcete naučit pokročilé metody vytváření naplánované úlohy ve Windows 11? Přečtěte si tento návod krok za krokem nyní!
Váš počítač s Windows 11 obsahuje silné funkce automatizace, takže můžete vykonat více práce za méně času. Automatizace vám také umožňuje soustředit se na vymýšlení nového obsahu, programu nebo designových nápadů. Aplikace Plánovač úloh Windows je vaším hlavním nástrojem pro dosažení základní i pokročilé automatizace zahrnující třetí strany, webové prohlížeče, dávkové soubory atd. Tento nástroj je ve Windows operačním prostředí již dlouhou dobu. Nicméně použití tohoto nástroje je na počítači s Windows 11 opravdu jednoduché a intuitivní. Přečtěte si článek až do konce, abyste se naučili různé způsoby používání Plánovače úloh ve Windows 11.
Další čtení: Jak vytvořit a spravovat úkoly v Microsoft To-Do
Obsah
Co je Plánovač úloh Windows?
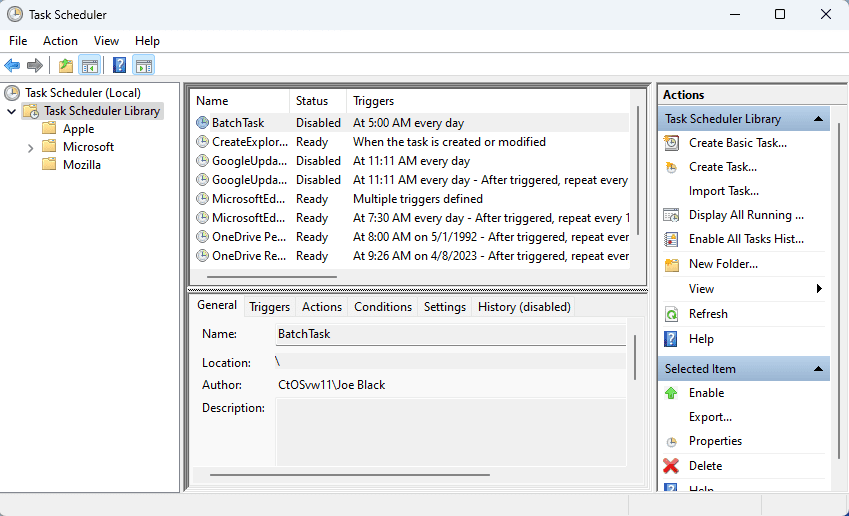
Aplikace Plánovač úloh Windows je automatizační nástroj dostupný od operačních systémů Windows NT jako Windows XP, Windows 2000 atd., až po nejnovější edici Windows 11. Operační systém PC používá tento nástroj k automatickému spouštění několika aplikací a služeb. Například když počítač s Windows 11 aktualizuje operační systém nebo stahuje bezpečnostní opravy, vězte, že za těmito akcemi stojí automatizovaná úloha.
Podobně, když Xbox Live automaticky ukládá vaše hry, za tímto účelem je program Plánovač úloh, který spouští úlohu XblGameSave Standby, když je váš počítač nečinný. Existuje mnoho dalších automatizovaných úloh Windows jako BitLocker Encrypt All Drives, CryptoPolicyTask, CHKDSK ProactiveScan atd.
Nejlepší na tom je, že Windows 11 vám také umožňuje využívat aplikaci Plánovač úloh k naplánování automatických úloh zahrnujících aplikace třetích stran. Tak můžete vytvořit robustní automatizaci na počítači s Windows, například Plánovač úloh spouštějící aplikaci Outlook a automaticky odesílající důležitý obchodní e-mail v předem nakonfigurovaném datu a čase.
Další čtení: Nejlepší plánovací aplikace pro iPad a iPhone
Co Plánovač úloh Windows dělá?
Níže najdete komplexní seznam funkcí dostupných v aplikaci Plánovač úloh:
Jak spustit aplikaci Plánovač úloh Windows
Existuje několik způsobů, jak spustit aplikaci Plánovač úloh na počítači s Windows 11. Následující metody jsou však nejjednodušší:
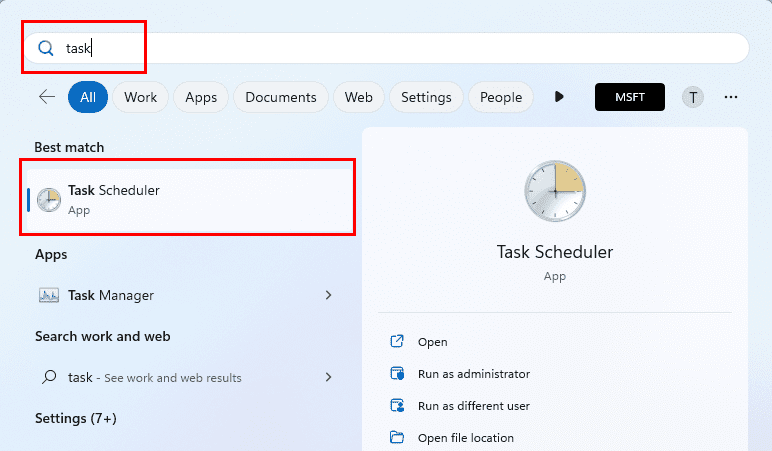
taskschd.msc
Jak používat Plánovač úloh ve Windows
Níže najdete čtyři nejlepší metody používaní Plánovače úloh ve Windows 11:
Vytvoření naplánované úlohy Windows pomocí GUI
Pokud jste noví v automatizaci úloh na počítači se systémem Windows, měli byste začít seznámit se s aplikací Plánovač úloh prostřednictvím její grafické uživatelské rozhraní (GUI). Jakmile spustíte aplikaci podle některé z výše uvedených metod, zkuste následující kroky k vytvoření automatizované úlohy:
Vytvoření nové knihovny úloh:
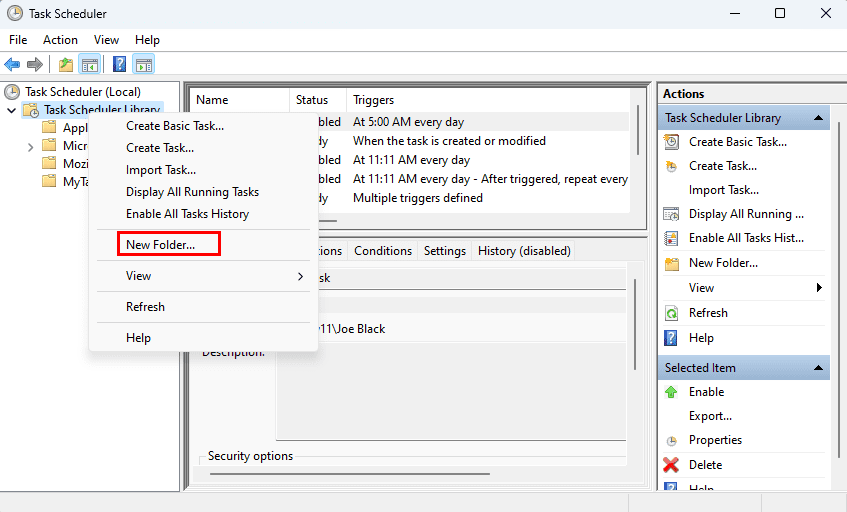
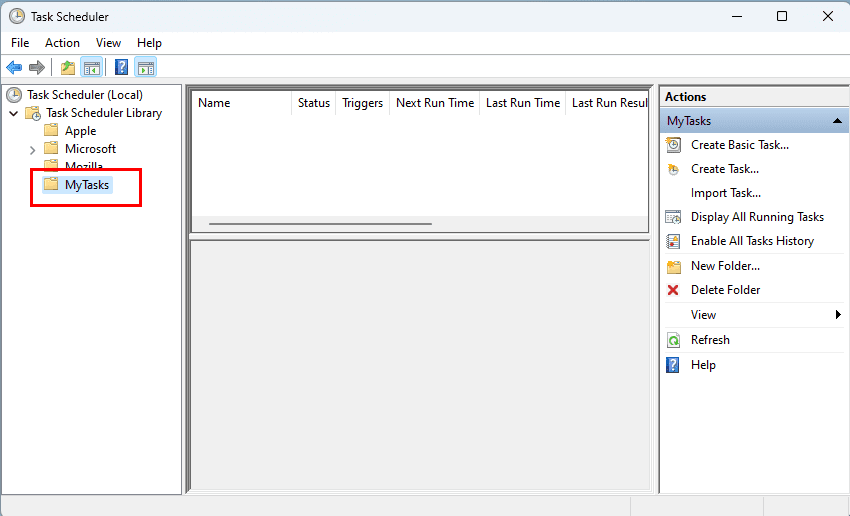
Vytvoření nové automatizované úlohy
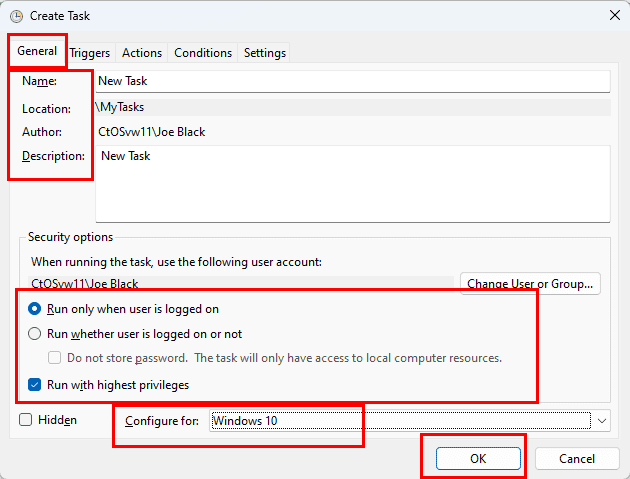

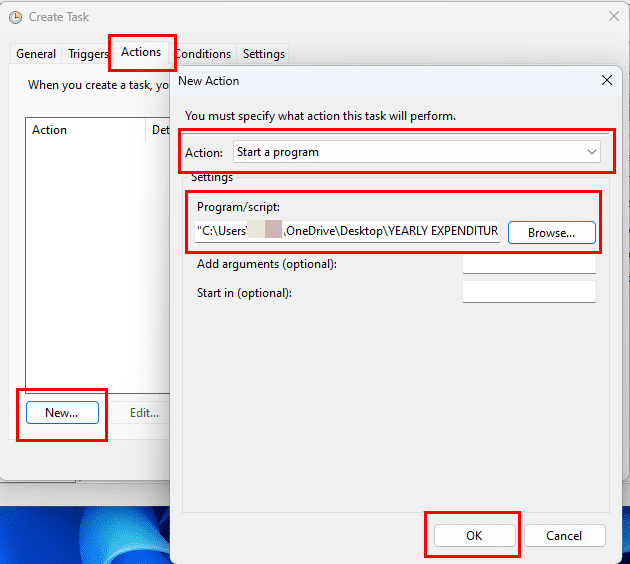
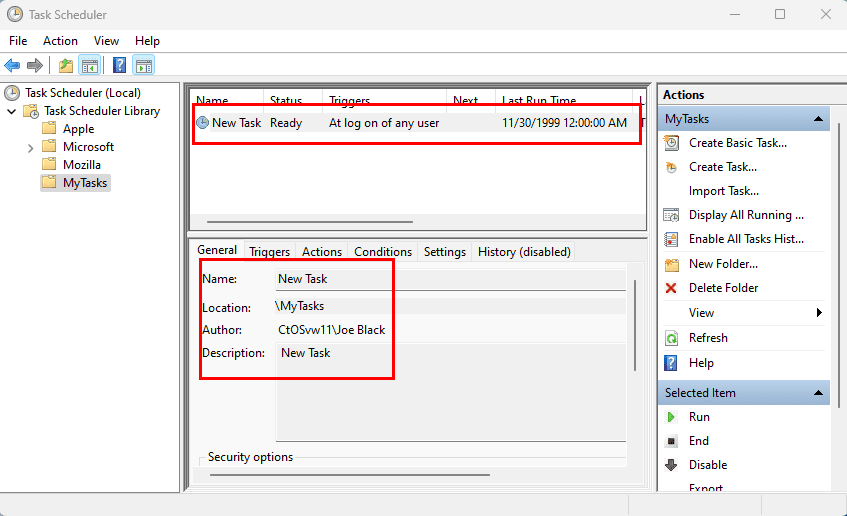
Vytvoření naplánované úlohy Windows pomocí příkazového řádku
Zde je návod, jak můžete použít terminál nebo příkazový řádek Windows 11 k vytvoření naplánované úlohy Windows:
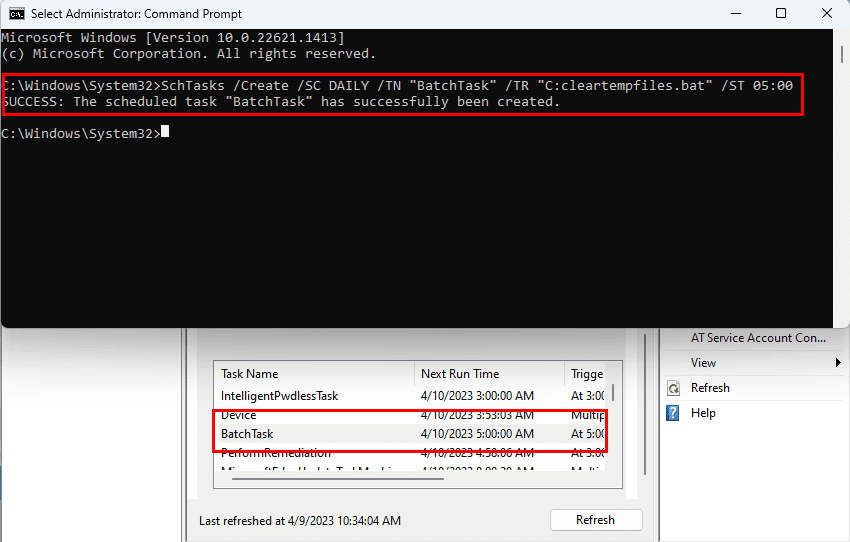
SchTasks /Create /SC DAILY /TN "BatchTask" /TR "C:cleartempfiles.bat" /ST 05:00
Výše uvedený kód vytvoří denní úlohu k vyčištění dočasných souborů v počítači s Windows 11. Úloha provede dávkový soubor každý den v 5:00, pokud je počítač zapnutý. Můžete nahradit jednotlivé prvky v uvedeném kódu jako umístění programu (dávkového souboru nebo EXE souboru), časování, spouštěcí událky atd. Níže naleznete vysvětlení parametrů použitých výše:
Existuje více parametrů pro SchTasks. Tyto parametry můžete najít na následujících portálech Microsoft:
Vytvoření naplánované úlohy Windows pomocí GPO
Předpokládejme, že jste správcem několika set počítačů Windows ve vaší organizaci nebo firmě. Potřebujete nasadit obchodní aplikaci na všechny počítače k určitému datu. Nebo chcete, aby se všichni uživatelé počítače automaticky odhlásili, když skončí jejich směna. Toto všechno můžete provést pomocí automatizace úloh. A nejefektivnějším a bezplatným nástrojem pro automatizaci úloh ve Windows je aplikace Plánovač úloh.
Nicméně chodit k každému počítači a vytvářet naplánovanou úlohu není ekonomické. Místo toho můžete použít Konzolu pro správu skupinových politik (GPMC), abyste vytvořili úlohy vzdáleně pro všechna zařízení z centralizovaného administrátorského počítače se systémem Windows. Zde je, jak můžete použít aplikaci GPO k vytvoření naplánovaných úloh Windows:
%LogonDomain%\%LogonUser%
Jak naplánovat dávkový soubor pomocí Plánovače úloh Windows
Provození dávkových souborů pomocí aplikace Plánovač úloh je další pokročilý způsob automatizace úloh na počítači se systémem Windows. Pomocí dávkových souborů můžete instruovat aplikaci, aby se spustila a provedla některé předkonfigurované úkoly. Poté, když dávkový soubor zabalíte do Plánovače úloh a naplánujete jej na spuštění v určitou denní dobu, umožňuje vám to používat různé aplikace v různých časech. Musíte se jen zabývat plánováním dávkových souborů a úloh.
Pak se můžete soustředit na jinou práci, zatímco váš počítač se systémem Windows automaticky vykonává úkoly, které byste mohli dělat na počítači. Zde je návod, jak spustit jeden nebo více dávkových souborů v této aplikaci:
Vytvoření naplánované úlohy
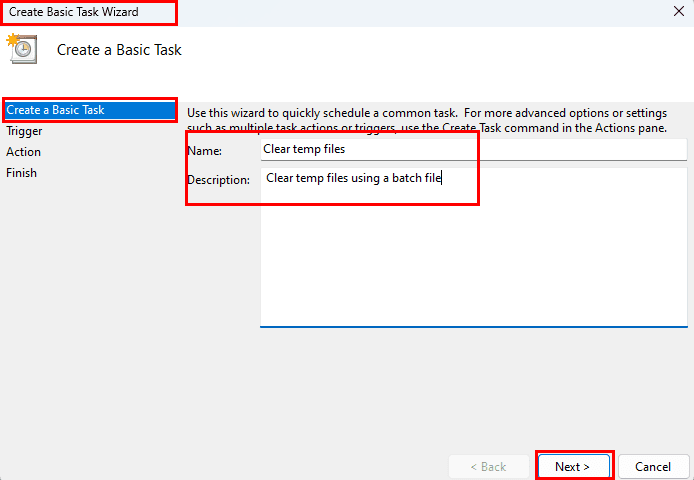

Procházení dávkového souboru jako programu
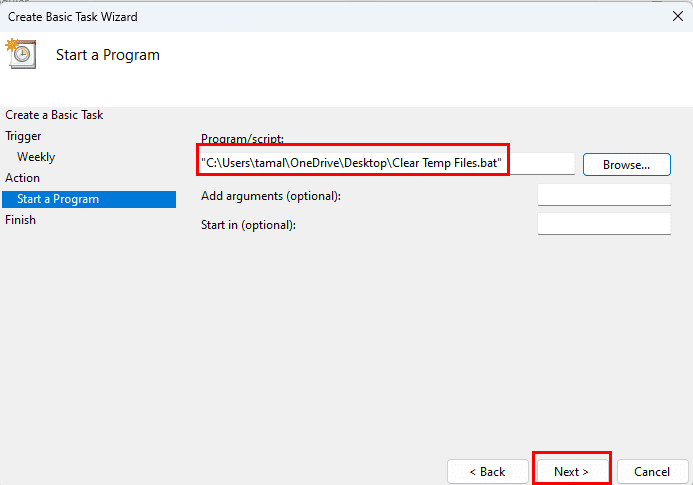
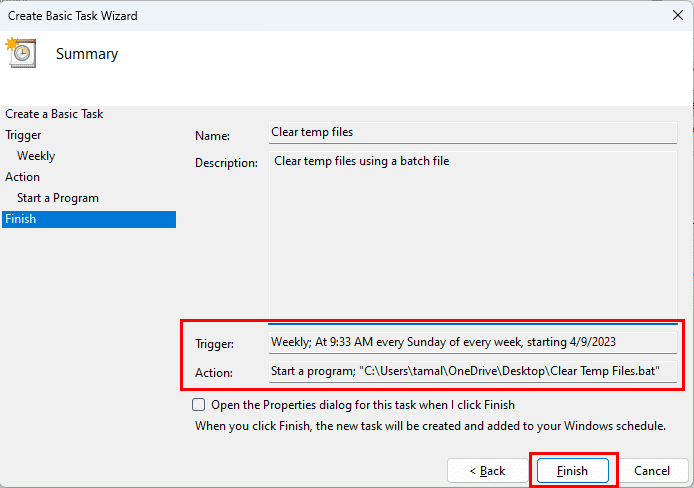
Skvělá práce! Úspěšně jste vytvořili naplánovanou úlohu pro dávkový soubor pomocí aplikace Plánovač úloh. Pokud potřebujete, vytvořte více automatizovaných úloh tímto způsobem.
Závěr
To je v podstatě vše ohledně vytváření automatizovaných úloh pomocí aplikace Plánovač úloh Windows na počítači s Windows 11. Tyto metody můžete také použít na starších operačních systémech Windows, jako jsou Windows 10, 8, 7, Vista atd., abyste aplikovali automatizaci do každodenních úloh. Tak zkuste výše uvedené metody k vytvoření naplánovaných úloh Windows na svém počítači a podělte se o svou zkušenost v komentářích níže. Podělte se o článek se svými přáteli a kolegy, kteří se také zajímají o možnosti automatizace úloh na počítači s Windows.
Další krok, zde je snadný průvodce, jak automatizovat úkoly na macOS pomocí aplikace Mac Shortcuts.
Vymazáním mezipaměti NVIDIA Shader Cache se systém resetuje a vynutí jeho opětovné sestavení s novými daty. Zde jsou pokyny k vymazání mezipaměti NVIDIA Shader Cache.
Naštěstí existuje několik jednoduchých způsobů, jak odhalit skrytý sledovací software a znovu získat kontrolu nad svým soukromím.
V závislosti na potřebách použití mohou uživatelé rychle povolit nebo zakázat jazykovou lištu v počítači. Níže jsou uvedeny pokyny k povolení nebo zakázání jazykové lišty ve Windows 11.
Změna hesla k Wi-Fi na speciální, složité znaky je jedním ze způsobů, jak ochránit Wi-Fi vaší rodiny před nelegálním používáním, které ovlivňuje rychlost Wi-Fi vaší rodiny.
Ovládací panely stále hrají zásadní roli v mnoha konfiguračních úlohách, které potřebujete v novém operačním systému. Zde je několik různých způsobů, jak se k Ovládacím panelům ve Windows 11 dostat.
Mezi dočasnými soubory, zastaralými zálohami, duplicitními daty a nepoužívanými aplikacemi existuje spousta způsobů, jak získat zpět prostor, aniž byste se museli dotknout svých osobních souborů.
Použijeme specializovaný program k kontrole kódů MD5 a SHA1 souboru, abychom zjistili, zda v souboru nejsou nějaké chyby. A software pro kontrolu MD5 HashCalc je jedním z velmi užitečných nástrojů pro kontrolu kódů MD5 a SHA1.
Zobrazení skrytých souborů, skrytých složek a skrytých systémových souborů ve Windows je poměrně jednoduché. Podrobné pokyny k zobrazení skrytých souborů a zobrazení přípon souborů naleznete v tomto článku.
Klávesová zkratka Win + Shift + S ve Windows 10 umožňuje uživatelům zachytit část nebo celou obrazovku a zkopírovat ji do schránky. Ve většině případů tato funkce funguje podle očekávání, ale někdy může přestat reagovat.
Pokud má váš počítač SSD a HDD, můžete pevný disk po určité době nečinnosti vypnout.









