Vytváření naplánované úlohy ve Windows 11

Chcete automatizovat všechny své osobní a profesní úkoly na počítači s Windows 11? Naučte se zde, jak vytvářet úkoly v Plánovači úloh Windows.
Pokud často používáte určité programy v Microsoft Windows 11 a unavuje vás jejich otevírání po vypnutí nebo restartování, můžete vytvořit naplánované úlohy, které se spustí při startu pomocí nástroje Plánovač úloh Windows. Nevíte jak na to, nebo se chcete naučit pokročilé metody vytváření naplánované úlohy ve Windows 11? Přečtěte si tento návod krok za krokem nyní!
Váš počítač s Windows 11 obsahuje silné funkce automatizace, takže můžete vykonat více práce za méně času. Automatizace vám také umožňuje soustředit se na vymýšlení nového obsahu, programu nebo designových nápadů. Aplikace Plánovač úloh Windows je vaším hlavním nástrojem pro dosažení základní i pokročilé automatizace zahrnující třetí strany, webové prohlížeče, dávkové soubory atd. Tento nástroj je ve Windows operačním prostředí již dlouhou dobu. Nicméně použití tohoto nástroje je na počítači s Windows 11 opravdu jednoduché a intuitivní. Přečtěte si článek až do konce, abyste se naučili různé způsoby používání Plánovače úloh ve Windows 11.
Další čtení: Jak vytvořit a spravovat úkoly v Microsoft To-Do
Obsah
Co je Plánovač úloh Windows?
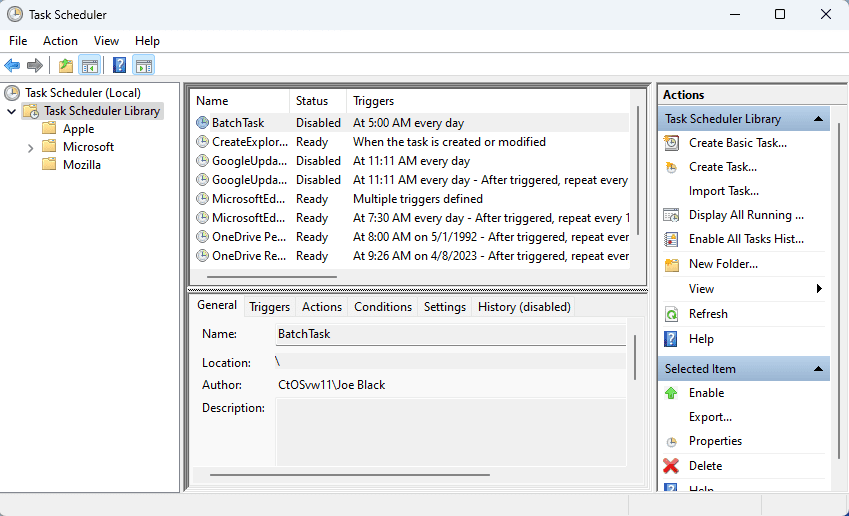
Aplikace Plánovač úloh Windows je automatizační nástroj dostupný od operačních systémů Windows NT jako Windows XP, Windows 2000 atd., až po nejnovější edici Windows 11. Operační systém PC používá tento nástroj k automatickému spouštění několika aplikací a služeb. Například když počítač s Windows 11 aktualizuje operační systém nebo stahuje bezpečnostní opravy, vězte, že za těmito akcemi stojí automatizovaná úloha.
Podobně, když Xbox Live automaticky ukládá vaše hry, za tímto účelem je program Plánovač úloh, který spouští úlohu XblGameSave Standby, když je váš počítač nečinný. Existuje mnoho dalších automatizovaných úloh Windows jako BitLocker Encrypt All Drives, CryptoPolicyTask, CHKDSK ProactiveScan atd.
Nejlepší na tom je, že Windows 11 vám také umožňuje využívat aplikaci Plánovač úloh k naplánování automatických úloh zahrnujících aplikace třetích stran. Tak můžete vytvořit robustní automatizaci na počítači s Windows, například Plánovač úloh spouštějící aplikaci Outlook a automaticky odesílající důležitý obchodní e-mail v předem nakonfigurovaném datu a čase.
Další čtení: Nejlepší plánovací aplikace pro iPad a iPhone
Co Plánovač úloh Windows dělá?
Níže najdete komplexní seznam funkcí dostupných v aplikaci Plánovač úloh:
Jak spustit aplikaci Plánovač úloh Windows
Existuje několik způsobů, jak spustit aplikaci Plánovač úloh na počítači s Windows 11. Následující metody jsou však nejjednodušší:
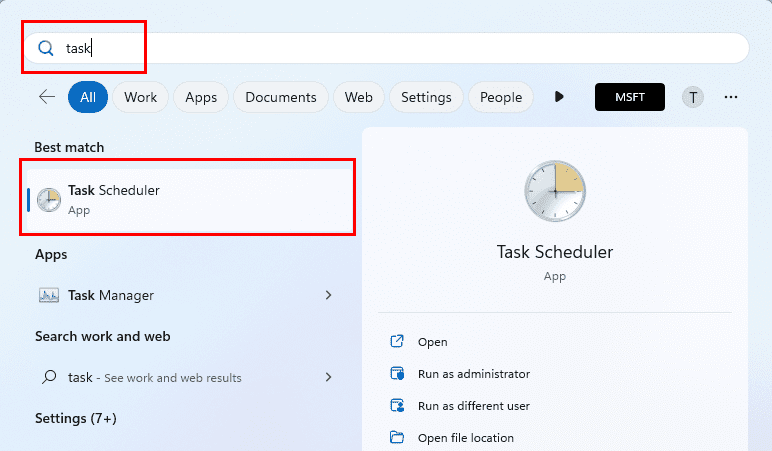
taskschd.msc
Jak používat Plánovač úloh ve Windows
Níže najdete čtyři nejlepší metody používaní Plánovače úloh ve Windows 11:
Vytvoření naplánované úlohy Windows pomocí GUI
Pokud jste noví v automatizaci úloh na počítači se systémem Windows, měli byste začít seznámit se s aplikací Plánovač úloh prostřednictvím její grafické uživatelské rozhraní (GUI). Jakmile spustíte aplikaci podle některé z výše uvedených metod, zkuste následující kroky k vytvoření automatizované úlohy:
Vytvoření nové knihovny úloh:
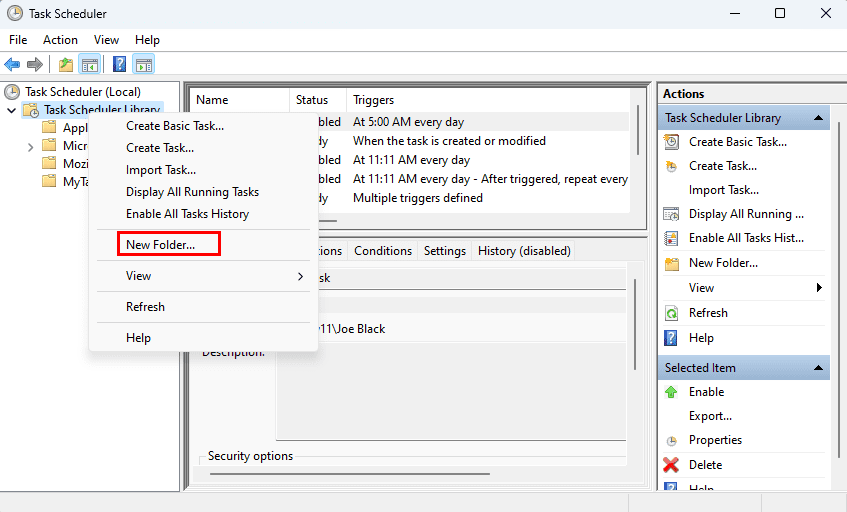
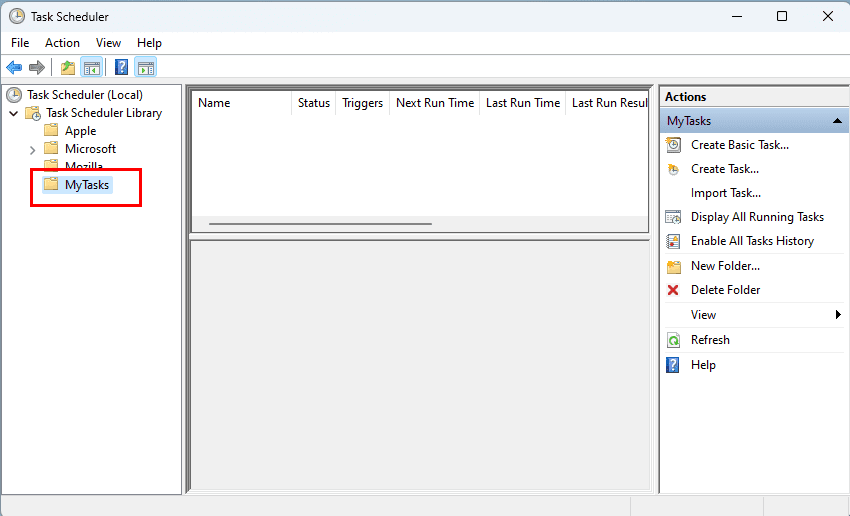
Vytvoření nové automatizované úlohy
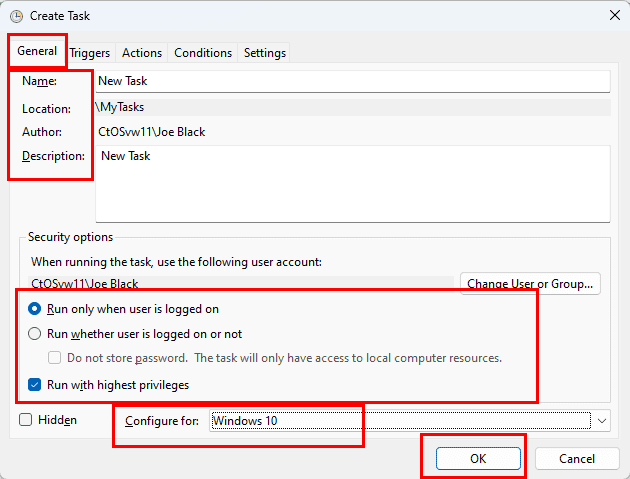

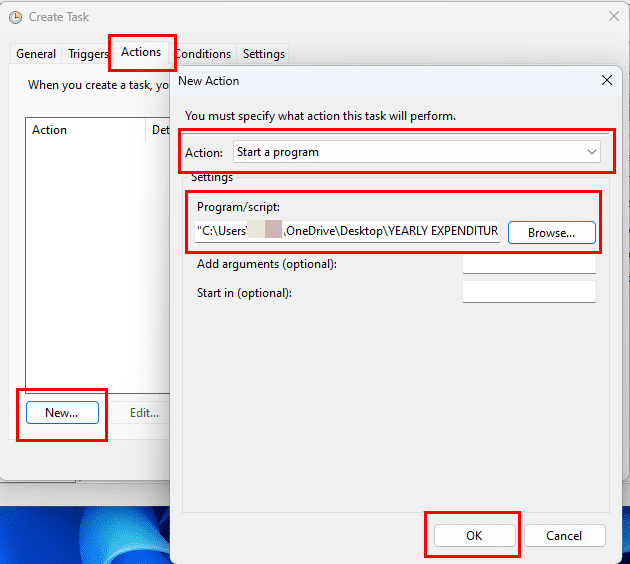
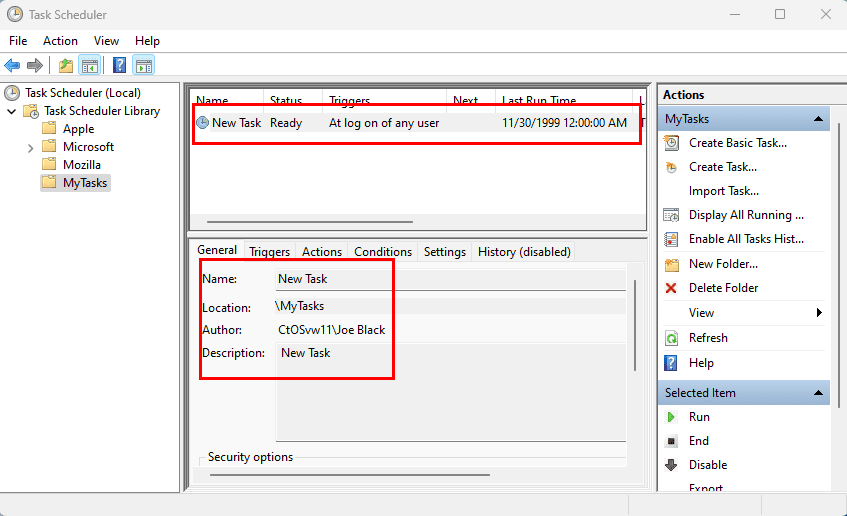
Vytvoření naplánované úlohy Windows pomocí příkazového řádku
Zde je návod, jak můžete použít terminál nebo příkazový řádek Windows 11 k vytvoření naplánované úlohy Windows:
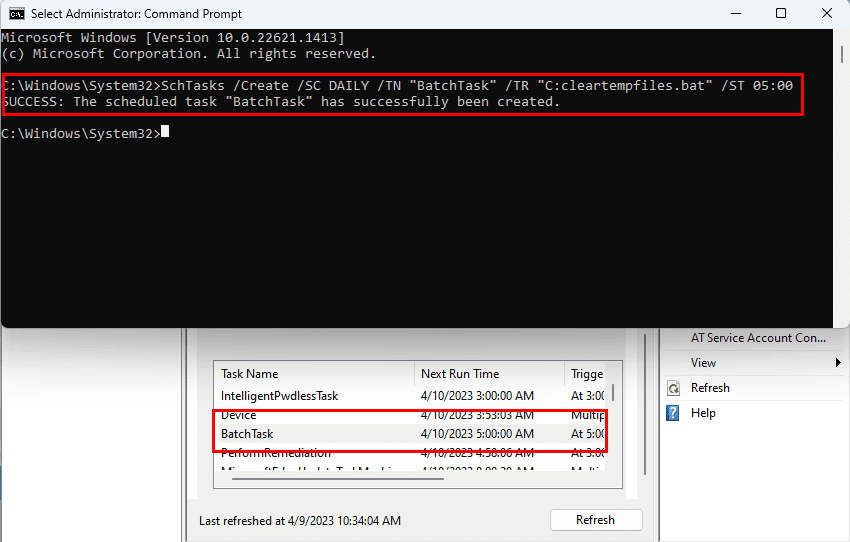
SchTasks /Create /SC DAILY /TN "BatchTask" /TR "C:cleartempfiles.bat" /ST 05:00
Výše uvedený kód vytvoří denní úlohu k vyčištění dočasných souborů v počítači s Windows 11. Úloha provede dávkový soubor každý den v 5:00, pokud je počítač zapnutý. Můžete nahradit jednotlivé prvky v uvedeném kódu jako umístění programu (dávkového souboru nebo EXE souboru), časování, spouštěcí událky atd. Níže naleznete vysvětlení parametrů použitých výše:
Existuje více parametrů pro SchTasks. Tyto parametry můžete najít na následujících portálech Microsoft:
Vytvoření naplánované úlohy Windows pomocí GPO
Předpokládejme, že jste správcem několika set počítačů Windows ve vaší organizaci nebo firmě. Potřebujete nasadit obchodní aplikaci na všechny počítače k určitému datu. Nebo chcete, aby se všichni uživatelé počítače automaticky odhlásili, když skončí jejich směna. Toto všechno můžete provést pomocí automatizace úloh. A nejefektivnějším a bezplatným nástrojem pro automatizaci úloh ve Windows je aplikace Plánovač úloh.
Nicméně chodit k každému počítači a vytvářet naplánovanou úlohu není ekonomické. Místo toho můžete použít Konzolu pro správu skupinových politik (GPMC), abyste vytvořili úlohy vzdáleně pro všechna zařízení z centralizovaného administrátorského počítače se systémem Windows. Zde je, jak můžete použít aplikaci GPO k vytvoření naplánovaných úloh Windows:
%LogonDomain%\%LogonUser%
Jak naplánovat dávkový soubor pomocí Plánovače úloh Windows
Provození dávkových souborů pomocí aplikace Plánovač úloh je další pokročilý způsob automatizace úloh na počítači se systémem Windows. Pomocí dávkových souborů můžete instruovat aplikaci, aby se spustila a provedla některé předkonfigurované úkoly. Poté, když dávkový soubor zabalíte do Plánovače úloh a naplánujete jej na spuštění v určitou denní dobu, umožňuje vám to používat různé aplikace v různých časech. Musíte se jen zabývat plánováním dávkových souborů a úloh.
Pak se můžete soustředit na jinou práci, zatímco váš počítač se systémem Windows automaticky vykonává úkoly, které byste mohli dělat na počítači. Zde je návod, jak spustit jeden nebo více dávkových souborů v této aplikaci:
Vytvoření naplánované úlohy
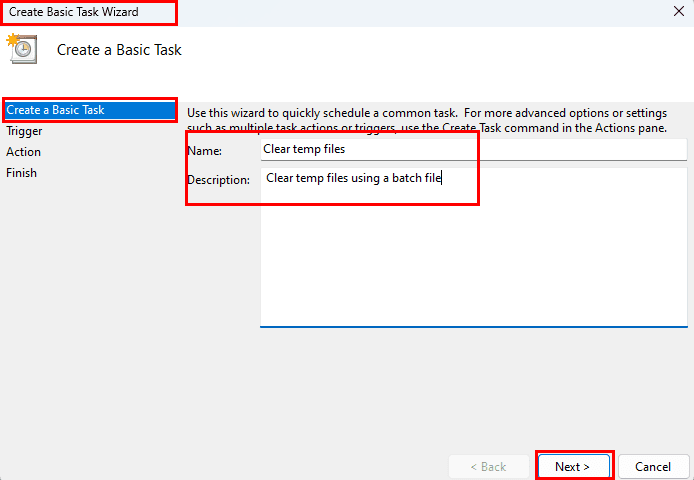

Procházení dávkového souboru jako programu
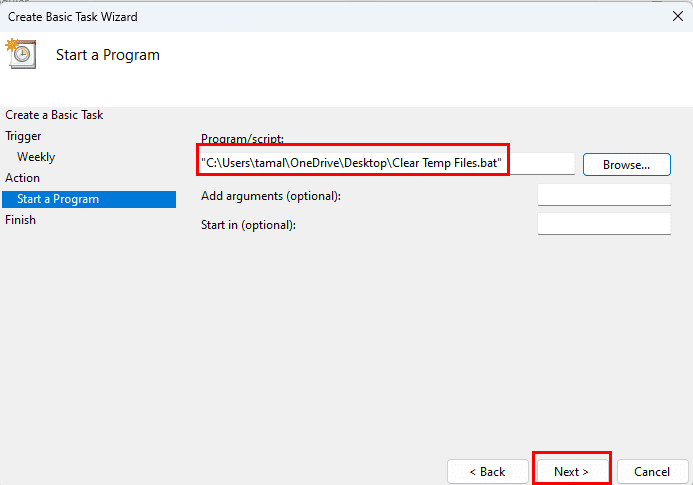
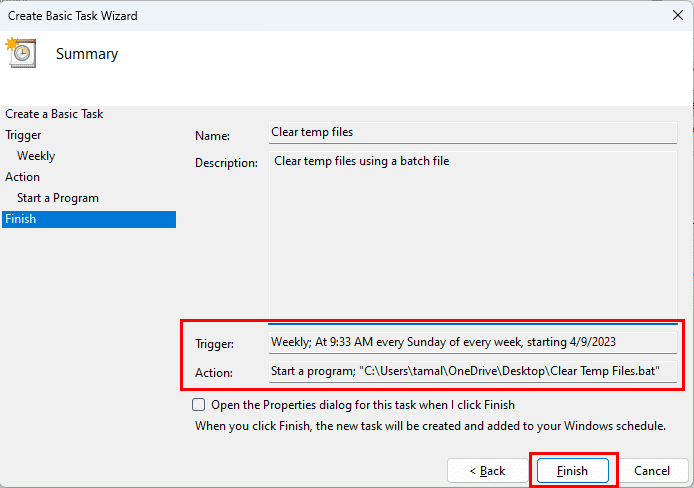
Skvělá práce! Úspěšně jste vytvořili naplánovanou úlohu pro dávkový soubor pomocí aplikace Plánovač úloh. Pokud potřebujete, vytvořte více automatizovaných úloh tímto způsobem.
Závěr
To je v podstatě vše ohledně vytváření automatizovaných úloh pomocí aplikace Plánovač úloh Windows na počítači s Windows 11. Tyto metody můžete také použít na starších operačních systémech Windows, jako jsou Windows 10, 8, 7, Vista atd., abyste aplikovali automatizaci do každodenních úloh. Tak zkuste výše uvedené metody k vytvoření naplánovaných úloh Windows na svém počítači a podělte se o svou zkušenost v komentářích níže. Podělte se o článek se svými přáteli a kolegy, kteří se také zajímají o možnosti automatizace úloh na počítači s Windows.
Další krok, zde je snadný průvodce, jak automatizovat úkoly na macOS pomocí aplikace Mac Shortcuts.
Existuje mnoho důvodů, proč se váš notebook nemůže připojit k Wi-Fi, a proto existuje mnoho způsobů, jak chybu opravit. Pokud se váš notebook nemůže připojit k Wi-Fi, můžete tento problém vyzkoušet následujícími způsoby.
Po vytvoření bootovacího USB pro instalaci systému Windows by uživatelé měli zkontrolovat výkon bootovacího USB a zjistit, zda bylo vytvoření úspěšné.
Několik bezplatných nástrojů dokáže předvídat selhání disku dříve, než k němu dojde, což vám dává čas na zálohování dat a včasnou výměnu disku.
Se správnými nástroji můžete prohledat systém a odstranit spyware, adware a další škodlivé programy, které se ve vašem systému mohou ukrývat.
Když se například počítač, mobilní zařízení nebo tiskárna pokusí připojit k počítači se systémem Microsoft Windows přes síť, může se zobrazit chybová zpráva „Síťová cesta nebyla nalezena – Chyba 0x80070035“.
Modrá obrazovka smrti (BSOD) je běžná a ne nová chyba systému Windows, která se objevuje, když se v počítači vyskytne nějaká závažná systémová chyba.
Místo provádění manuálních operací a operací s přímým přístupem ve Windows je můžeme nahradit dostupnými příkazy CMD pro rychlejší přístup.
Po nespočetných hodinách používání svého notebooku a stolního reproduktoru na vysoké škole mnoho lidí zjistí, že pár chytrých vylepšení může proměnit stísněný prostor na koleji v dokonalé streamovací centrum, aniž by museli utratit spoustu peněz.
Z Windows 11 bude Internet Explorer odebrán. V tomto článku vám WebTech360 ukáže, jak používat Internet Explorer ve Windows 11.
Touchpad notebooku neslouží jen k ukazování, klikání a zoomování. Obdélníkový povrch také podporuje gesta, která umožňují přepínat mezi aplikacemi, ovládat přehrávání médií, spravovat soubory a dokonce i zobrazovat oznámení.









