Jak vymazat cache v Google Chrome

Udržujte cache v prohlížeči Google Chrome vymazanou podle těchto kroků.
Když chcete získat názory od svých zaměstnanců nebo členů týmu, proč nezkusit průzkum ve Slacku? Pokud již používáte Slack pro komunikaci , je to ideální místo.
Zatímco Slack nenabízí vlastní funkci dotazování, můžete použít několik aplikací třetích stran. Ty vám umožní nastavit anketu a využít další funkce, které se vám mohou hodit. Zde je návod, jak vytvořit anketu ve Slacku se dvěma oblíbenými plnohodnotnými aplikacemi.
Poznámka : Následující pokyny můžete použít v desktopové aplikaci Slack nebo na webu . Kromě uvedených odkazů můžete aplikace získat z adresáře aplikací Slack.
Vytvořte hlasování Slack pomocí jednoduchého hlasování
Jakmile do Slacku přidáte Simple Poll , vyberte jej v sekci Aplikace v levé nabídce nebo použijte zkratku Slack.
Chcete-li zobrazit šablony průzkumů, vyberte v rozevíracím seznamu nahoře možnost Ankety . Poté můžete vybrat šablonu výběrem Vytvořit tuto anketu vedle ní. Šablonu, kterou si vyberete, si můžete také přizpůsobit, takže nejste omezeni na možnosti otázek a odpovědí, které nabízí.
Chcete-li vytvořit anketu od začátku, vyberte nahoře možnost Vytvořit anketu .
Zobrazit výsledky chytrého hlasování
Když nastavujete své hlasování, máte možnost zobrazit výsledky v reálném čase nebo po skončení hlasování, jak bylo popsáno výše. Výsledky si můžete také stáhnout jako soubor CSV, pokud je chcete uložit.
Výsledky v reálném čase
Chcete-li okamžitě vidět výsledky, jednoduše si prohlédněte anketu v kanálu, kde jste ji zveřejnili. Uživatelské jméno (jména) uvidíte pod vybranými odpověďmi nebo zaškrtnutí, pokud používáte anonymní ankety.
Výsledky po uzavření ankety
Chcete-li po uzavření ankety zobrazit výsledky, vyberte tři tečky v pravé horní části ankety a vyberte možnost Zavřít anketu .
Budete požádáni o potvrzení, že chcete hlasování uzavřít a zobrazit výsledky. Pokračujte výběrem Ano .
Vy i ostatní v kanálu pak uvidíte výsledky v samotném hlasování s uživatelskými jmény nebo zaškrtnutím.
Výsledky v souboru
Chcete-li získat soubor CSV s výsledky ankety, vyberte tři tečky v pravé horní části ankety a vyberte Spravovat anketu .
Poté ve vyskakovacím okně zvolte Export Results .
Budete přesměrováni na Simple Poll na webu a výsledky se automaticky stáhnou. Chcete-li získat soubor, přejděte do výchozí složky pro stahování vašeho prohlížeče.
Další akce Smart Poll
Spolu s vytvářením a zavřením ankety můžete anketu upravit, znovu vytvořit nebo smazat. Vyberte tři tečky v pravé horní části ankety a vyberte jednu z těchto akcí.
Můžete také použít Smart Poll Dashboard na webu. Chcete-li navštívit svůj Dashboard, vyberte aplikaci Smart Poll ve Slacku, přejděte na kartu O aplikaci vpravo nahoře a vyberte Domovskou stránku aplikace .
Přihlaste se pomocí účtu, který jste použili k přidání aplikace Slack, a poté si zobrazte možnosti hlasování, průzkumy a nastavení.
Všimněte si, že některé funkce nejsou dostupné s bezplatným tarifem Smart Poll .
Vytvořte Slack Anketu s Polly
Po přidání Polly do Slacku ji vyberte v sekci Aplikace v nabídce nalevo nebo pomocí zkratek Slack . V horní části následující obrazovky vyberte Vytvořit Polly .
Chcete-li nastartovat průzkum, můžete si vybrat publikum, podívat se na šablony průzkumu nebo vytvořit průzkum od začátku.
Pokud vyberete publikum, zobrazí se po něm další výzva nebo dvě, abyste zúžili možnosti. Pokud vidíte požadovaný průzkum, vyberte možnost Použít vpravo.
Pokud si chcete šablony prohlédnout, můžete použít Rychlé vyhledávání v horní části nebo zobrazit možnosti podle kategorií. Když najdete požadovanou šablonu, vyberte možnost Použít vpravo.
Když si vyberete jednu z těchto šablon řízených publikem nebo kategorií, můžete upravit možnosti hlasování a změnit uspořádání otázek, pokud jich máte více.
Zobrazit výsledky Polly
V závislosti na tom, jak nastavíte své hlasování, můžete zobrazit výsledky v reálném čase nebo po uzavření hlasování, jak je popsáno výše. Pokud upgradujete na placený tarif, můžete si také stáhnout soubor CSV s výsledky.
Výsledky v reálném čase
Chcete-li vidět výsledky tak, jak přicházejí, zobrazte anketu v kanálu, kde jste ji zveřejnili. Pod odpověďmi uvidíte buď uživatelská jména Slack, nebo jiné indikátory v závislosti na typu otázky pro anonymní odpovědi.
Výsledky po uzavření ankety
Chcete-li zobrazit výsledky po zavření ankety, můžete ji zavřít ručně nebo počkat, až tak Polly udělá za týden.
Chcete-li anketu zavřít sami, vyberte tři tečky vpravo nahoře a vyberte Nastavení . Zvolte Zavřít a potvrďte.
Výsledky pak uvidíte v kanálu s anketou. Pokud Polly povolíte automatické uzavření ankety, výsledky se po jejím uzavření zobrazí ve stejném kanálu, kde jste anketu zveřejnili.
Další akce Polly
Kromě vytváření a zavření ankety můžete anketu upravit, znovu otevřít nebo smazat, stejně jako u Smart Poll. Vyberte tři tečky v pravé horní části ankety a vyberte Nastavení .
Poté se zobrazí tlačítka pro úpravu ankety, opětovné otevření uzavřené ankety s novým datem uzavření a smazání ankety. Vyberte požadovanou akci a postupujte podle následujících pokynů.
Polly můžete také použít na webu. Chcete-li navštívit svůj panel Polly Dashboard, vyberte aplikaci Polly ve Slacku, přejděte na kartu O aplikaci v horní části a vyberte Domovskou stránku aplikace .
Poté se přihlaste pomocí účtu, který jste použili k přidání aplikace do Slacku, a prohlédněte si své ankety, aktivitu a šablony.
Upozorňujeme, že některé funkce jsou dostupné pouze s placenými plány Polly .
Vytvoření ankety ve Slacku s těmito aplikacemi je nejen snadné, ale zároveň zábavné. Ať už máte vážnou otázku související s podnikáním, nebo zábavnou, zábavnou pro zvýšení morálky, vyzkoušejte jednu z těchto aplikací.
Vytvořte základní průzkum Slack
I když v současné době není vestavěná funkce Slack pro hlasování, nastavení základní funkce ve Slacku obvykle trvá jen několik minut. K zobrazení různých možností odpovědí můžete použít pouze emotikony. Vaši respondenti pak mohou jednoduše reagovat na vaši zprávu pomocí emotikonu, který odpovídá jejich odpovědi.
Krok 1: Přejděte do pole zprávy v kanálu nebo konverzaci, kde chcete zveřejnit anketu.
Krok 2: Zadejte svou otázku. Pro náš příklad použijeme: "Kdy se cítíte nejproduktivnější?"
Poté přejděte dolů na další řádek přidržením klávesy Shift a stisknutím klávesy Enter nebo Return .

Krok 3: Zadejte první možnost odpovědi s emotikonem jako nástrojem pro hlasování. Můžete například zadat „:sunrise: a hlasovat pro ráno“.

Krok 4: Přesuňte se na další řádek a jako nástroj pro hlasování zadejte druhou možnost odpovědi s jejím emoji. Udělejte totéž pro každou možnost odpovědi, kterou chcete pro svůj průzkum.
Krok 5: Po dokončení může vaše anketa vypadat podobně jako na obrázku níže. Stisknutím zeleného tlačítka Odeslat nyní anketu zveřejníte.
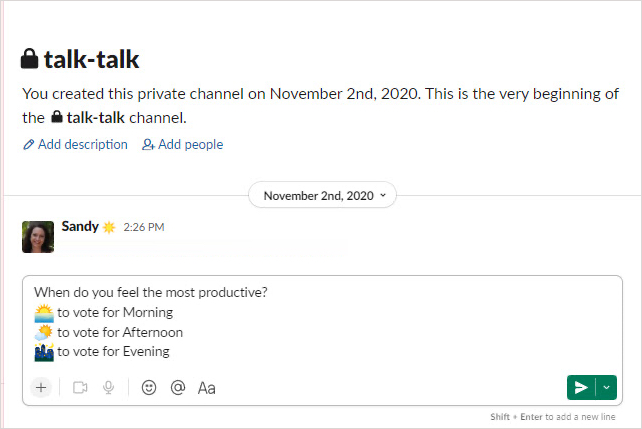
Krok 6: Jak každý respondent zareaguje pomocí emotikonu pro svůj hlas, uvidíte počet hlasů, které každá možnost odpovědi ve vašem průzkumu obdrží.
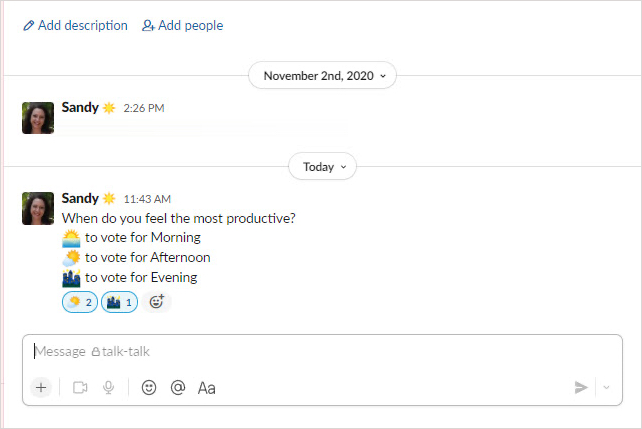
Udržujte cache v prohlížeči Google Chrome vymazanou podle těchto kroků.
Podívejte se, jak efektivně uvolnit místo na disku ve Windows 10 pomocí těchto 15 osvědčených metod. Klíčové tipy pro optimalizaci úložiště pro počítače. Využijte náš návod a získejte zpět cenné gigabajty.
Útržkovité programy a únosci prohlížeče mohou měnit výchozí vyhledávač v Chrome. Naučte se, jak se zbavit vyhledávání Yahoo snadno a rychle.
Zjistěte, jak můžete zobrazit soukromé profily na Facebooku a jak chránit vaše osobní údaje před zneužitím.
Pokud jste někdy obdrželi e-mail s přílohou souboru AAE, abyste zjistili, že váš počítač neví, co s ním dělat, nejste sami. Se soubory AAE může být obtížné pracovat, ale tato příručka vám pomůže pochopit, co to je a jak je otevřít.
Zjistěte, jak skrýt komentáře na Facebooku a co to znamená pro vaše příspěvky. Chraňte svou značku před negativními komentáři snadno a efektivně.
Objevte užitečné tipy, jak vyřešit kód chyby 39 na Disney Plus. Streamujte bez problémů!
Oprávnění souborů a složek ve Windows: jak je správně nastavit pro ochranu vašich dat.
Zjistěte, zda vás někdo omezil na Instagramu pomocí našich užitečných tipů a triků.
Hledáte streamovací služby pro Nintendo Switch? Zjistěte, jaké aplikace můžete použít pro sledování oblíbených pořadů a filmů na této herní konzoli.
Vytvořte časovač vypnutí pro YouTube Music a užijte si večerní hudební zážitek bez obav z celonočního přehrávání.
Objevte 10 nejběžnějších problémů s tiskárnou a efektivní řešení, jak je opravit. Bez ohledu na typ tiskárny, máme pro vás užitečné informace.
Spotify je jednou z nejrozšířenějších dostupných služeb pro streamování hudby. Zjistěte, jak optimalizovat nastavení pro lepší zvukový zážitek.
Objevte nejlepší způsoby pro převod videí na YouTube na text. Tyto metody usnadní přístup a zlepší uživatelský zážitek.
Snapchat se stal populární jako způsob, jak se stýkat s lidmi, aniž by zanechával trvalou stopu informací. Naučte se, jak vytvořit svůj vlastní veřejný profil a sdílet obsah s širokým publikem.
Máte problém, kdy nelze odebrat tiskárnu z počítače se systémem Windows 10 nebo 11? Vyzkoušejte naše efektivní postupy pro odstranění tiskárny bez technické pomoci.
Soukromí je na prvním místě, a proto je důležité vědět, kdo si prohlíží váš obsah na sociálních sítích. Tento článek se zaměřuje na příběhy na Facebooku, jak zjistit, kdo je viděl, a jak upravit nastavení ochrany osobních údajů.
Pokud plánujete přestat používat Spotify nebo používáte službu streamování hudby na veřejném zařízení, je důležité se odhlásit. Zjistěte, jak na to se všemi zařízeními.
Učte se efektivně měnit své zobrazované jméno a popis na Twitteru, abyste lépe reprezentovali svou online identitu.
Zde jsou 4 efektivní způsoby, jak opravovat přesměrování prohlížeče na Yahoo. Zjistěte, jak odstranit nežádoucí rozšíření a resetovat prohlížeč.
V současnosti není možné zakázat anonymní dotazy na živých událostech Microsoft Teams. I registrovaní uživatelé mohou posílat anonymní dotazy.
Spotify může být nepříjemné, pokud se automaticky otevírá pokaždé, když zapnete počítač. Deaktivujte automatické spuštění pomocí těchto kroků.
Udržujte cache v prohlížeči Google Chrome vymazanou podle těchto kroků.
Máte nějaké soubory RAR, které chcete převést na soubory ZIP? Naučte se, jak převést soubor RAR do formátu ZIP.
V tomto tutoriálu vám ukážeme, jak změnit výchozí nastavení přiblížení v Adobe Reader.
Pro mnoho uživatelů aktualizace 24H2 narušuje auto HDR. Tento průvodce vysvětluje, jak můžete tento problém vyřešit.
Microsoft Teams aktuálně nativně nepodporuje přenos vašich schůzek a hovorů na vaši TV. Můžete však použít aplikaci pro zrcadlení obrazovky.
Ukážeme vám, jak změnit barvu zvýraznění textu a textových polí v Adobe Reader pomocí tohoto krokového tutoriálu.
Potřebujete naplánovat opakující se schůzky na MS Teams se stejnými členy týmu? Naučte se, jak nastavit opakující se schůzku v Teams.
Zde najdete podrobné pokyny, jak změnit User Agent String v prohlížeči Apple Safari pro MacOS.

























