Za normálních okolností se o oprávnění ve Windows nemusíte starat, protože o to se již stará operační systém. Každý uživatel má svůj vlastní profil a vlastní sadu oprávnění, což zabraňuje neoprávněnému přístupu k souborům a složkám.
Někdy však můžete chtít ručně nakonfigurovat oprávnění pro sadu souborů nebo složek, abyste zabránili ostatním uživatelům v přístupu k datům. Tento příspěvek předpokládá, že ostatní „lidé“ mají také přístup ke stejnému počítači, který používáte.
Obsah
- Bezpečnost dat
- Oprávnění souborů a složek
- Typy oprávnění
- Oprávnění k úpravám
Pokud ne, můžete svůj pevný disk zašifrovat a je to. Pokud však mají k počítači přístup ostatní, například rodina nebo přátelé, mohou se oprávnění hodit.
Samozřejmě existují další alternativy, jako je skrytí souborů a složek pomocí atributů souboru nebo pomocí příkazového řádku ke skrytí dat. Pokud chcete, můžete dokonce skrýt celý disk ve Windows.
Pokud chcete nastavit oprávnění pro sdílení souborů s ostatními, podívejte se na můj příspěvek o vytvoření skrytého síťového sdílení nebo o tom, jak sdílet soubory mezi počítači, tablety a telefony.

Bezpečnost dat
V případě, že dostanete chyba Povolení odepřeno, můžete převzít vlastnictví souborů, které nepatří k vašemu aktuálnímu uživatelskému účtu. To znamená, že nastavení oprávnění nezaručuje 100% zabezpečení tohoto souboru nebo složky.
Oprávnění souborů a složek
Každý soubor a každá složka v systému Windows má vlastní sadu oprávnění. Upravte oprávnění pro jednotlivé uživatele pomocí následující tabulky:
| Uživatel |
Práva |
| SYSTEM |
Úplné řízení |
| Aktuálně přihlášený uživatel |
Omezená práva |
| Administrátoři |
Úplné řízení |
Oprávnění se také buď dědí, nebo ne. Normálně ve Windows získá každý soubor nebo složka svá oprávnění z nadřazené složky. Tato hierarchie pokračuje až do kořenového adresáře pevného disku.
Typy oprávnění
Ve Windows je v zásadě šest typů oprávnění:
- Úplné řízení
- Upravit
- Číst a spouštět
- Zobrazit obsah složky
- Číst
- Zápis
Oprávnění k úpravám
Předtím, než budete moci upravit jakákoli oprávnění, musíte mít vlastnictví souboru nebo složky. Pokud vám to brání jiný účet, budete si muset přečíst další informace o jak převzít vlastnictví souborů a složek ve Windows.
- Pokud uživateli nastavíte oprávnění Úplné řízení, uživatel bude moci odstranit jakýkoli soubor nebo podsložku.
- Oprávnění se ve výchozím nastavení dědí, takže pro vlastní úpravy je třeba dědění nejprve deaktivovat.
- Odepření oprávnění přepíše oprávnění povolit, proto je používejte s opatrností.
Klikněte pravým tlačítkem na soubor nebo složku, vyberte Vlastnosti a pak kartu Zabezpečení k úpravě oprávnění.
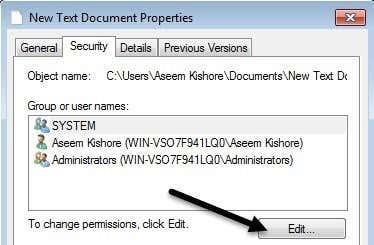
Změna oprávnění k souborům a složkám, která NEVLASTNÍTE
Zde přichází na scénu vlastnictví. Pokud složku nevlastníte nebo ji někdo jiný upravil, můžete to změnit, ale pouze administrátor to může udělat za vás.

Podle našeho podrobného průvodce se dozvíte, jak převzít vlastnictví souborů a složek, které nevlastníte.
Nyní víte téměř vše, co je třeba vědět o oprávněních k souborům a složkám Windows. Pokud máte nějaké dotazy nebo potřebujete více informací, neváhejte napsat komentář. Užívejte si!
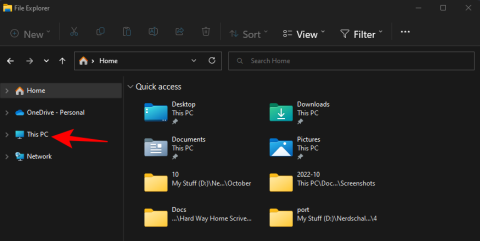

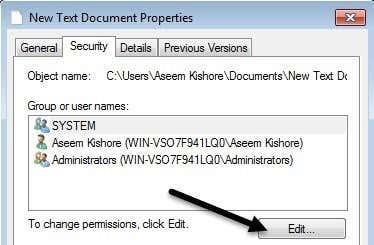













Renata Kosmáková -
Já jsem se v tom nikdy nevyznala. Tvoje rady se mi hodí opravdu moc, díky moc!
Adéla Beránková -
Díky za radu! Už jsem nastavil oprávnění a teď se nemusím bát o svoje soubory. Celý den jsem se o to snažila!
Klára Černá -
Velmi užitečné! Myslela jsem, že nastavení složek je složité, ale ty jsi to krásně vysvětlil/a. Děkuji!
Míla Sokolová -
Máš pravdu, někdy se musíme zamyslet, kdo má přístup k našim datům. Článek je velmi poučný!
Petra Svobodová -
Já mám problém s tím, že mi nemůžou otevřít dokumenty. Jak můžu zjistit, kdo má k nim přístup
Martin Král -
Tvoje rady mi opravdu pomohly! Nastavil jsem lepší oprávnění pro soubory a teď se cítím bezpečněji
Jakub Horák -
Jsem rád za tuto informaci. Je opravdu důležité mít kontrolu nad tím, kdo může co vidět, hlavně v pracovním prostředí.
Lukáš Bílý -
Kde přesně najdu nastavení oprávnění pro společné složky? Mám v tom trochu zmatek
Květa Dobrý -
Jak správně nastavit řetězec oprávnění, aby ostatní viděli jen to, co chtějí? Díky za odpověď
Vendula Lisková -
Před pár dny jsem narazila na problém s přístupem k některým souborům. Nějaké rady, co dělat
Hana Klimešová -
Velmi přehledné, konečně rozumím, jak na to! Děkuji za pomoc.
Kamila Zahradníková -
Super informace, hrozně se mi to hodí v současnosti. Jaká oprávnění doporučuješ pro rodinu
Tomáš Macek -
Ahoj, mohl bys napsat více o tom, jak se dostat k pokročilým nastavením? To mě zajímá
Pavla Novotná -
Prosím, mohla bys přidat něco o rekuperaci oprávnění po reinstalaci systému? Mám s tím problém
David Hlava -
Super informace! Oprávnění souborů ve Windows většinou přehlížím, ale teď jsem si uvědomil, jak moc jsou důležitá.
Lada Cikánková -
Super článek! Začnu zkoumat oprávnění dnes večer. Doufám, že neudělám nějakou chybu!
Tomáš Urban -
Skvělé! Teď mám daleko větší kontrolu nad mými soubory. Jen tak dál
Simona Vitková -
Oprávnění jsou důležitá, abychom si ochránili soubory. Díky za super tipy
Petr Růžička -
Mám dotaz. Když přenáším soubory na externí disk, přenášejí se s nimi také oprávnění
Jakub Pospíšil -
Myslím, že je důležité, abychom se těmto věcem naučili. Děkuji za podrobnosti
Radek Kříž -
Měla bys/měl bys udělat video návod. Bylo by to zajímavější a pro spoustu lidí užitečné
Václav Dvořák -
Díky, to je perfektní pomoc. Teď konečně rozumím, proč je důležité řídit oprávnění souborů a složek
Dagmar Jirásková -
Ráda bych se podělila o svůj postup. Nastavila jsem si oprávnění a teď je to naprosto úžasné, co všechno to dělá
Jaroslav Šimek -
Nastavení oprávnění mi opravdu pomohlo, odkud jsi se to naučil/a? Vždycky jsem to považoval za složité
Nina Řezníčková -
Jsem ráda, že jsi zmínil oprávnění pro sdílené složky! Já jsem si dříve myslela, že je to zbytečné
Markéta Štípková -
Skvělý tip, udělal/a jsem to podle tvých instrukcí a vše teď funguje výborně. Děkuji ti!
Karel Novák -
Skvělý článek! Nikdy bych si nepomyslel, že je nastavení oprávnění souborů ve Windows tak důležité. Díky za tipy!
Alena Pavlíková -
Velice zajímavé! Vždycky jsem měla obavy, že si omylem něco zablokuji. Můžeš doporučit nějaké softwarové nástroje
Vlasta Borková -
Ach jo, tak to je super, že jsi to napsal. Předtím jsem se v tom hodně ztrácela. Skvělé
Jan Hnízdo -
To může být v budoucnu velmi užitečné, hlavně při sdílení s kolegy. Jaké oprávnění bys doporučil pro spolupráci
Marcela Smejkalová -
Páni, toto jsem potřebovala! Na laptopu jsem měla hodně chaosu, tak snad mi to pomůže.
Rostislav Koutný -
Ptám se, protože jsem si všiml, že mi najednou něco neotevře. Jak to mohu vrátit zpět?
Lisa Kocman -
Díky za skvělý obsah! Oprávnění souborů ve Windows se mi zdály před tím hrozné, teď si to zkusím nastavit lépe
Karel Hlava -
Tak to je fakt zajímavé! Měl jsem strach, že nastavení oprávnění je složitější, ale už to vidím jinak
Jana Vopálenská -
Musím říct, že jsem byla šokovaná, jak snadné je změnit oprávnění! Děkuji za návod!
Radka Dalecká -
Skvělý návod! Líbí se mi, že je to jednoduché a srozumitelné
Martin Špatný -
Tak to je skvělý tip! Oprávnění mi vždy dělala potíže, teď si na to dávám pozor.
Eva Malá -
Mám dojem, že nastavení oprávnění je jedna z nejčastěji zapomínaných věcí. Děkuji, že jsi na to upozornil/a