Jak odinstalovat McAfee v systému Windows 11 [5 způsobů]
![Jak odinstalovat McAfee v systému Windows 11 [5 způsobů] Jak odinstalovat McAfee v systému Windows 11 [5 způsobů]](https://blog.webtech360.com/resources8/images31/image-4917-0105182719945.png)
Přečtěte si, jak <strong>odinstalovat McAfee</strong> z vašeho systému Windows 11 jedním z 5 efektivních způsobů.
Microsoft Teams je jedním z nejoblíbenějších nástrojů, které pomáhají týmům spolupracovat z domova . Můžete komunikovat prostřednictvím přímých a skupinových zpráv , videokonferencí se členy vašeho týmu a sdílet soubory, které by jinak vyžadovaly použití služeb třetích stran.
Microsoft Teams vám také nabízí možnost přizpůsobit rozhraní podle potřeb vaší organizace a také rozesílat hostům odkazy na vaše klienty a spolupracující členy pro dočasný přístup k vašim projektům. Členům týmu můžete dokonce zrušit oprávnění k úpravám zpráv a dokonce jim omezit mazání odeslaných zpráv.
Přejete si zakázat mazání a úpravu odeslaných zpráv v Microsoft Teams? Pak jste se dostali na správnou stránku. Sestavili jsme podrobného průvodce, který vám pomůže snadno zakázat mazání zpráv na vašem účtu Microsoft Teams.
To vám umožní zachovat transparentnost komunikace mezi členy vašeho týmu a zároveň vytvořit rovnocennější pracovní prostředí. Pojďme se podívat na to, jak můžete zakázat mazání zpráv v Microsoft Teams.
Obsah
Jak odebrat oprávnění upravovat a mazat odeslané zprávy
Krok 1: V Microsoft Teams vyberte nabídku Teams v levém podokně.
Krok 2: Vyberte požadovaný tým, pro který chcete zakázat mazání zpráv, a klikněte na ikonu nabídky „ 3 tečky “ vedle jeho názvu.
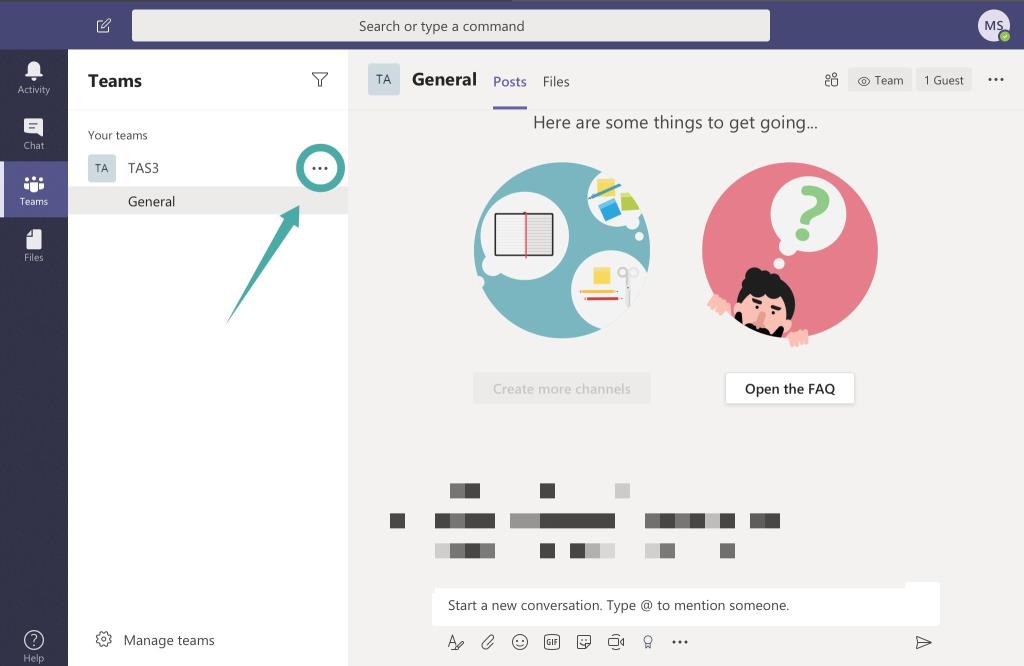
Krok 3: Vyberte „ Spravovat týmy “. Tím se dostanete na kartu úprav pro váš tým.
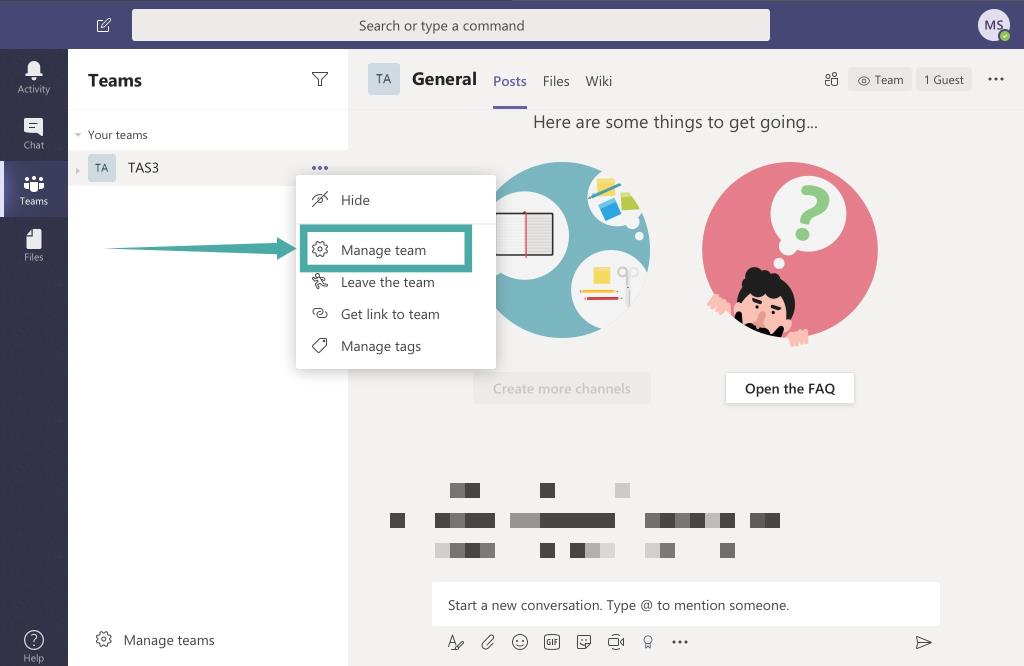
Krok 4: Najděte a vyberte možnost „ Nastavení “, jak je uvedeno níže.
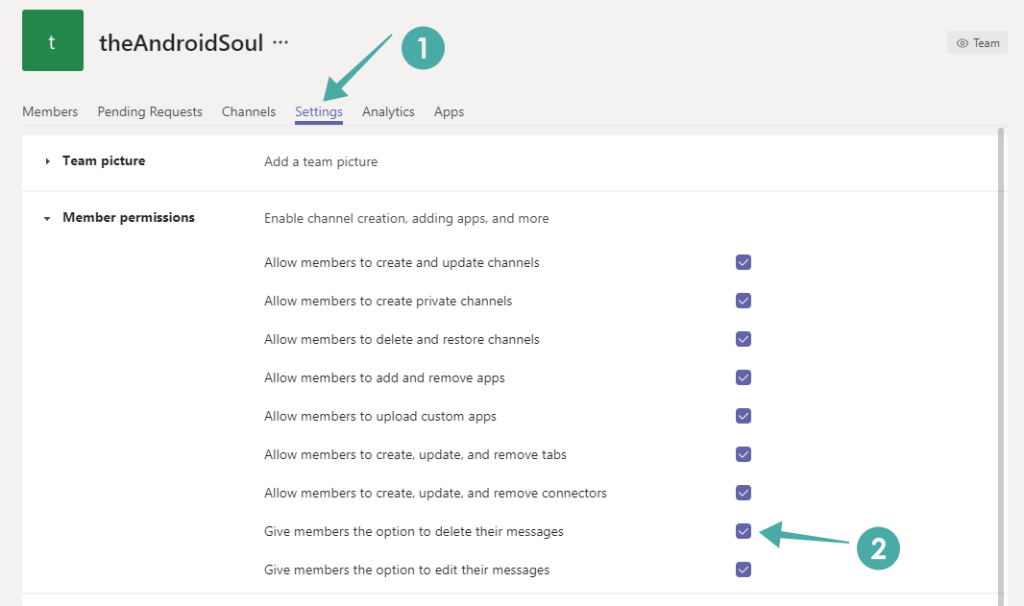
Krok 5: Přejděte dolů, dokud nenajdete zaškrtávací políčko s názvem „ Dejte členům možnost smazat jejich zprávy “. Zrušte zaškrtnutí políčka. Možnost mazání zpráv by nyní měla být deaktivována pro všechny členy vašeho týmu v tomto konkrétním týmu.
Chcete-li uživatelům zablokovat úpravy zpráv, zrušte zaškrtnutí políčka u možnosti „ Poskytnout členům možnost upravovat jejich zprávy “. Uživatelé nemohou upravovat své jednou odeslané zprávy.
Jak odebrat oprávnění k úpravám/mazání odeslaných zpráv pro všechny týmy
Pokud chcete zakázat mazání zpráv pro všechny své týmy, budete muset pro každý tým použít stejný postup. Neexistuje způsob, jak deaktivovat tuto funkci pro všechny vaše týmy najednou.
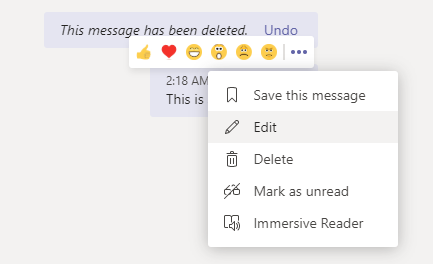
Kdo může upravovat a mazat odeslané zprávy v Microsoft Teams
No, oba uživatelé hodnocení a uživatelé člen může editovat / smazat odeslané zprávy do vašeho týmu v aplikaci Microsoft týmů. Pokud odeberete oprávnění, jak je uvedeno výše, odeberete tím možnost jak uživatelům typu host, tak uživatelům členům v tomto týmu.
Jak zjistit, zda byla zpráva smazána?
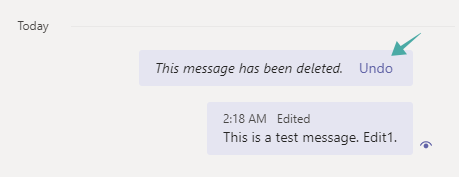
Ani náhodou. Pro příjemce (příjemce) je smazaná zpráva okamžitě zcela odstraněna. U odesílatele je nahrazena textem ' Tato zpráva byla odstraněna ' a tlačítkem Zpět , jehož kliknutím se smazaná zpráva vrátí zpět.
Jak zjistit, zda byla zpráva upravena?
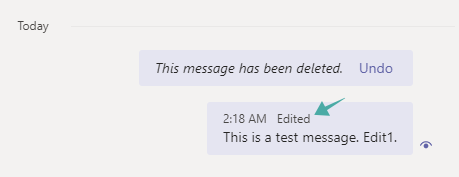
Ano, Microsoft Teams umístí poznámku „ Upraveno “ hned za zprávu. Nemůže však zvýraznit, co bylo přidáno/smazáno ze zprávy. Nevidíte ani původní zprávu.
Jaké máte zkušenosti s Microsoft Teams? Podařilo se vám zrušit oprávnění ke mazání zpráv pro váš tým? Neváhejte se s námi podělit o své myšlenky a názory v sekci komentářů níže.
Přečtěte si, jak <strong>odinstalovat McAfee</strong> z vašeho systému Windows 11 jedním z 5 efektivních způsobů.
Aktualizace Windows byly pro mnoho uživatelů od dob Windows XP vždy notorickou nepříjemností. Naštěstí se poskytování aktualizací systému Windows v posledních několika letech výrazně zlepšilo…
Microsoft Teams je jedním z nejoblíbenějších nástrojů, které pomáhají týmům spolupracovat z domova. Můžete komunikovat prostřednictvím přímých a skupinových zpráv, videokonferencí se členy vašeho týmu a sdílet soubory…
Microsoft Teams je skvělý nástroj pro spolupráci pro týmy a členy, kteří na projektu spolupracují na dálku. Poskytuje vám možnost bezproblémově spolu komunikovat, sdílet soubory,…
Místo na disku bylo vždy luxusem, ať už za starých časů DOSu, kde bylo vše uloženo na disketě, nebo naší moderní doby, kdy je pro nás obtížné uložit naše hudební knihovny na jeden disk…
Microsoft Teams je klíčovou platformou pro videokonference. Naučte se, jak <strong>zablokovat</strong> a <strong>odblokovat</strong> uživatele, aby byl váš chat čistý.
Všechny informace o tom, jak snadno a rychle odinstalovat aplikace nebo programy ve Windows 10. Uvolněte místo na vašem PC.
Když pracujete mimo svůj stůl, můžete získat přístup k počítači pomocí Připojení ke vzdálené ploše systému Windows. Naučte se, jak správně povolit připojení ke vzdálené ploše v systému Windows 10.
Naučte se, jak upravit profilový obrázek v Microsoft Teams a vylepšit svou online prezentaci. Získejte tipy na změnu a řešení problémů.
Zjistěte, jak zjistit, kolik hodin jste strávili hraním Fortnite. Návod krok za krokem a tipy na sledování herních statistik.
Objevilo se na obrazovce oznámení „Vaše organizace spravuje aktualizace na tomto počítači“? Zde je návod, jak se této zprávy zbavit se špičkovými řešeními.
Zjistěte, jak získat Crown Emote ve Fortnite a posuňte své herní dovednosti na vyšší úroveň. Vytvořte si strategii a získejte respekty ostatních hráčů!
Pokud se lišta nástrojů nezobrazuje v Dokumentech Google, vraťte ji zpět jejím skrytím nebo získáním oprávnění k úpravám. Pokud selžou, použijte doporučený prohlížeč.
Zjistěte, jak efektivně ukončit schůzku Google Meet jako hostitel nebo účastník, a co dělat, když chcete pokračovat ve schůzce bez hostitele.
Nechte výčitky odesílatele pryč a zjistěte, jak odstranit zprávy Slack. Zde také najdete podrobný návod pro hromadné mazání zpráv Slack.













