Canon Pixma MG5220: Skenování bez inkoustu
Jak povolit skenování na Canon Pixma MG5220, když dojde inkoust.
Navzdory příslibu budoucnosti bez papírů je velká šance, že si stále budete muset věci čas od času vytisknout. I když jsou dnešní tiskárny lepší než ty z 90. let nebo 20. století, stále se nezdají být tak chytré nebo spolehlivé jako jiná moderní zařízení. Níže jsou uvedeny některé z nejběžnějších problémů s tiskárnou, se kterými se můžete setkat, a většinu z nich lze vyřešit bez větších problémů.
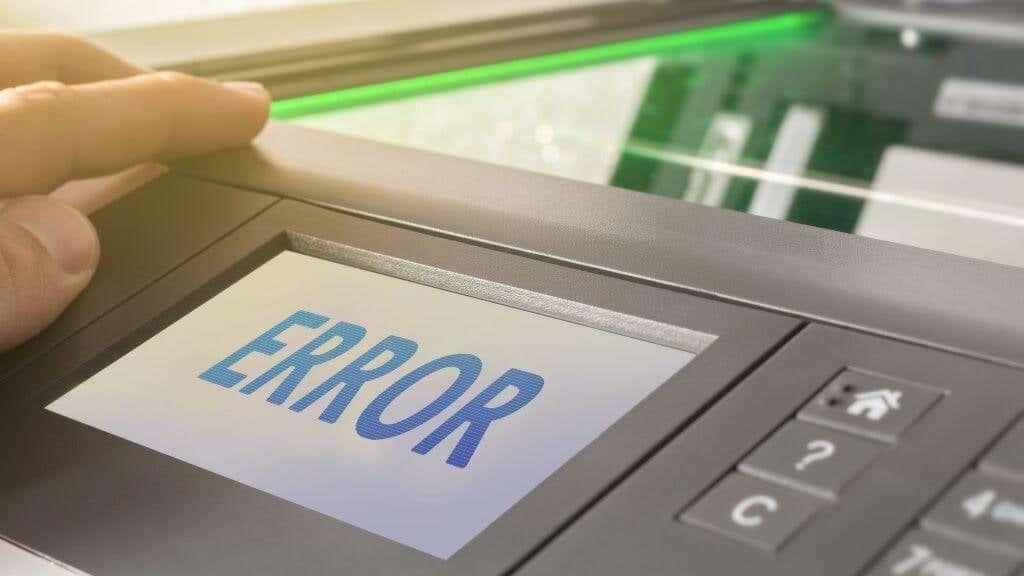
Ve většině případů to vyřeší restart všech zařízení zapojených do požadavku na tisk.
Problémy se signálem Wi-Fi mohou způsobit, že tisk bude trvat dlouho nebo se musí pozastavit. [10 způsobů, jak zesílit slabý signál Wi-Fi ]
Častým důvodem tohoto problému jsou drobné úlomky papíru nebo nečistoty uvízlé mezi válečky. Otevřete tiskárnu a zkontrolujte tiskové válce.
Zkontrolujte funkci vyrovnání hlavy v obslužném programu tiskárny. Kalibrace může být nutná, pokud se časem vychýlí.
Před zapnutím tiskárny zkuste vypnout napájení na 30 sekund a poté ji znovu zapnout.
Ujistěte se, že používáte správný papír pro zvolený režim tisku, abyste zabránili problémům s kvalitou.
Kalibrace obrazovky a tiskárny je důležitá pro správnou shodu barev. Zpipněte si nastavení pro sRGB.
Zkontrolujte, zda jste v okně tisku vybrali správnou tiskárnu, aby nedošlo k odeslání na virtuální tiskárnu.
Zkontrolujte nastavení kvality tisku, abyste zajistili, že váš tisk bude vypadat správně.
Použití papíru špatné kvality může vést k častému zasekávání. Ujistěte se, že používáte doporučený papír pro váš model tiskárny.
Změňte nastavení kvality tisku na Rychlý koncept pro každodenní dokumenty, abyste urychlili proces.

Nastavte požadovanou tiskárnu jako výchozí v nastavení zařízení a tiskáren.
Odpojte tiskárnu a restartujte počítač. Zkontrolujte, zda se autotestový tisk provede normálně.
Jak povolit skenování na Canon Pixma MG5220, když dojde inkoust.
Máte problémy s nalezením IP adresy tiskárny? Ukážeme vám, jak ji najít.
Objevte 10 nejběžnějších problémů s tiskárnou a efektivní řešení, jak je opravit. Bez ohledu na typ tiskárny, máme pro vás užitečné informace.
Chcete-li nastavit výchozí tiskárnu v systému Windows 11, otevřete Nastavení tiskáren a skenerů, vypněte možnost správy výchozí tiskárny a nastavte novou tiskárnu.
Chcete-li změnit výchozí tiskárnu ve Windows 10, otevřete Nastavení > Tiskárny a skenery, klikněte na Spravovat na tiskárně a klikněte na Nastavit jako výchozí.
V současnosti není možné zakázat anonymní dotazy na živých událostech Microsoft Teams. I registrovaní uživatelé mohou posílat anonymní dotazy.
Spotify může být nepříjemné, pokud se automaticky otevírá pokaždé, když zapnete počítač. Deaktivujte automatické spuštění pomocí těchto kroků.
Udržujte cache v prohlížeči Google Chrome vymazanou podle těchto kroků.
Máte nějaké soubory RAR, které chcete převést na soubory ZIP? Naučte se, jak převést soubor RAR do formátu ZIP.
V tomto tutoriálu vám ukážeme, jak změnit výchozí nastavení přiblížení v Adobe Reader.
Pro mnoho uživatelů aktualizace 24H2 narušuje auto HDR. Tento průvodce vysvětluje, jak můžete tento problém vyřešit.
Microsoft Teams aktuálně nativně nepodporuje přenos vašich schůzek a hovorů na vaši TV. Můžete však použít aplikaci pro zrcadlení obrazovky.
Ukážeme vám, jak změnit barvu zvýraznění textu a textových polí v Adobe Reader pomocí tohoto krokového tutoriálu.
Potřebujete naplánovat opakující se schůzky na MS Teams se stejnými členy týmu? Naučte se, jak nastavit opakující se schůzku v Teams.
Zde najdete podrobné pokyny, jak změnit User Agent String v prohlížeči Apple Safari pro MacOS.











Lenka Hrušková -
Jsem si jista, že jsem měla problémy s ucpanými tryskami. Vyzkouším vaše tipy a doufám, že to pomůže. Děkuji
Zdeněk S. -
Skvělý článek, moc jsem se z něj poučil! Budu ho sdílet se svými kamarády, kteří mají podobné problémy
Vláďa Měsíčník -
Naše tiskárna pořád blbne. Někdy vypadá jako stará ženská, která si potřebuje odpočinout. To mě vážně pobavilo! 😂
Marek Z. -
Oceňuji, že jste zmínili problém s inkoustem. Často na to zapomínám, když tiskárna hlásí chybu. Děkuji
Radek z Prahy -
Wow, tohle je přesně to, co jsem hledal! Na internetových fórech jsem nenarazil na kvalitní rady. Díky
Štěpánka -
Nemůžu uvěřit, že jsem při hledání návodu na opravu tiskárny našla váš článek. Byla to přesně ta pomoc, kterou jsem potřebovala
Tomaš IT -
Rád bych podpořil všechny, kteří mají problémy s WiFi. Ujistěte se, že je tiskárna blízko routeru. To mi skutečně pomohlo
Klára Sova -
Jsem si jistá, že mám zlomenou součástku v tiskárně. Myslíte, že to lze opravit doma, nebo je lepší zajít k odborníkovi
Jana Kočičí -
Mám novou tiskárnu a už mám problém! Jak je to možné? Tohle mi přijde jako černá magie. 😩
Michal 6789 -
Fakt skvělé tipy, nemyslel jsem, že takové problémy s tiskárnou jsou tak běžné. Hned to zkusím!
Monika K. -
Díky za přesné rady ohledně chybových kódů. Měli jsme problém se systému a nakonec jsme ho vyřešili podle vašich instrukcí
Adam z Brna -
Co mám dělat, když se tiskárna stále zasekává? Už jsem zkoušel všechno a jedině reset pomáhá, ale to je na dlouho
Žaneta P. 123 -
Skvělý přehled! Jen se chci zeptat, jaké inkousty byste doporučili pro tiskárny HP, máme už dvojnásobně dražší než běžné.
Petr Novák -
Skvělý článek! Opravy tiskárny mě vždycky děsí, ale teď už vím, co dělat, když tiskárna nefunguje. Děkuji za rady!
Eliška Květná -
Ahoj, vyzkoušela jsem všechny vaše tipy a to opravdu fungovalo! Moje tiskárna konečně opět tiskne bez problémů!
Petra z Ústí -
Mám starou tiskárnu a přemýšlím, jestli má vůbec cenu ji opravovat. Máte nějaké tipy, kdy je lepší investovat do nové
Lucka P. -
Chtěla bych doporučit také pravidelné údržby tiskárny, abyste předešli zbytečným problémům. To se mi hodně osvědčilo.
Tomáš IT Guru -
Problémy s tiskárnami mě vždycky trápily, ale teď už ne! Po přečtení tohoto článku se cítím jako opravář! 🛠️