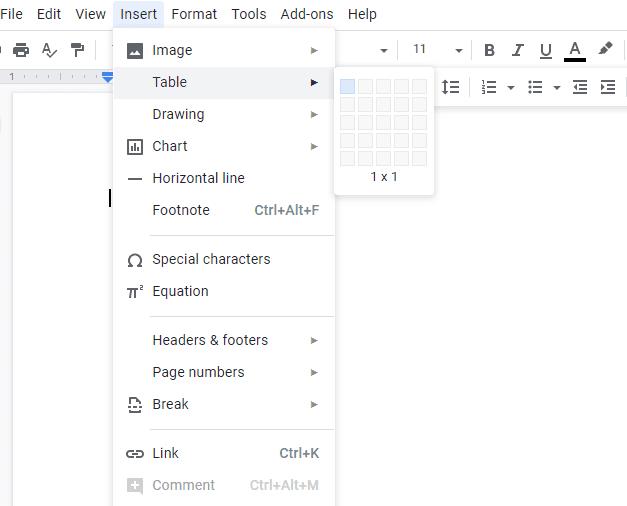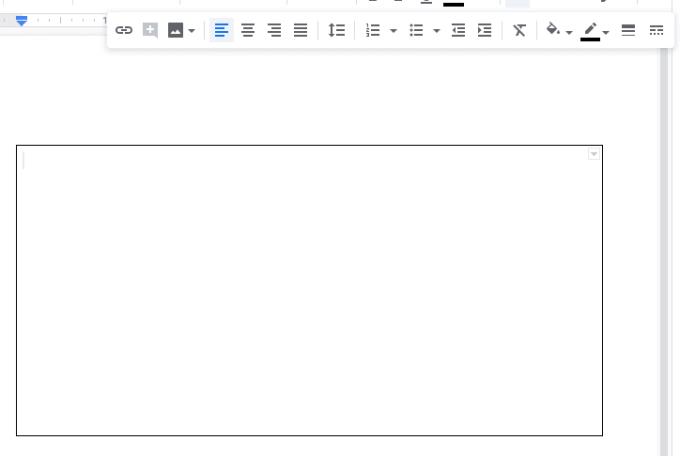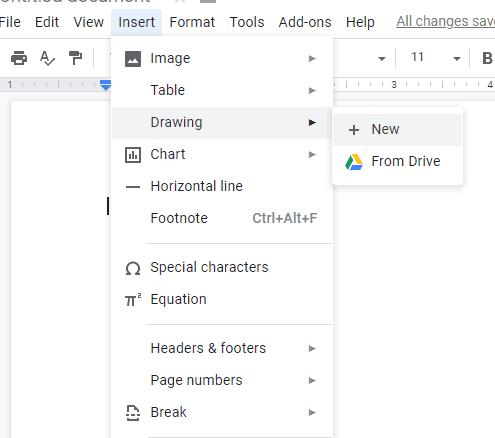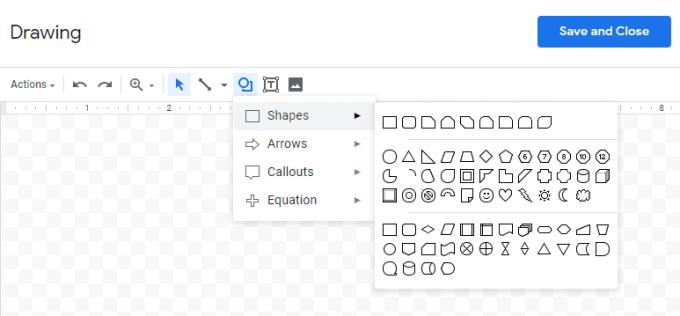Nástroje pro formátování jsou jedním z nejlepších prostředků Dokumentů Google a okraje jsou jedním z nich – lze je použít různými způsoby a mohou vypadat stejně jedinečně jako obsah, kolem kterého jsou umístěny. Existují dva hlavní způsoby, jak do dokumentu přidat ohraničení – podívejte se na ně níže.
Vytvořte tabulku
Při prohlížení dokumentu přejděte na možnost Vložit v horní části. Klikněte na Tabulka a poté vyberte čtverec zcela vlevo nahoře. V dolní části malého segmentu okna by mělo být uvedeno 1×1 – vytváříte tabulku pouze s jednou buňkou.
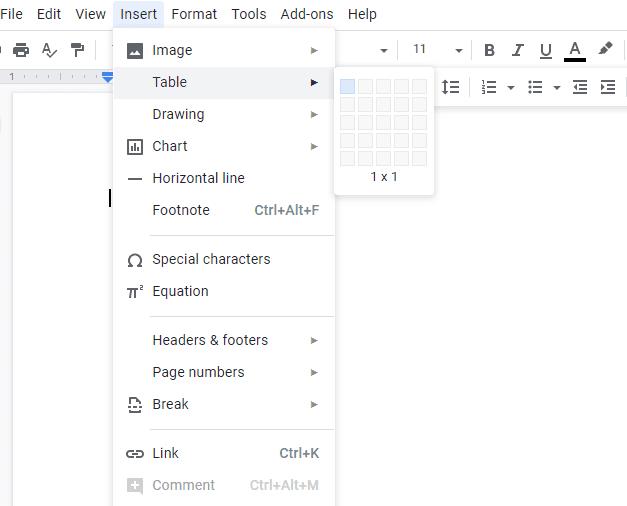
Vytvoření tabulky 1×1
Potvrďte to a vaše buňka se objeví v dokumentu. Můžete změnit jeho velikost tažením za jeho okraje nebo změnit věci, jako je barva, šířka a pevnost čar, pomocí příslušných možností v horní části. Můžete dokonce nahradit plný okraj tečkami nebo čárkami – existuje mnoho možností!
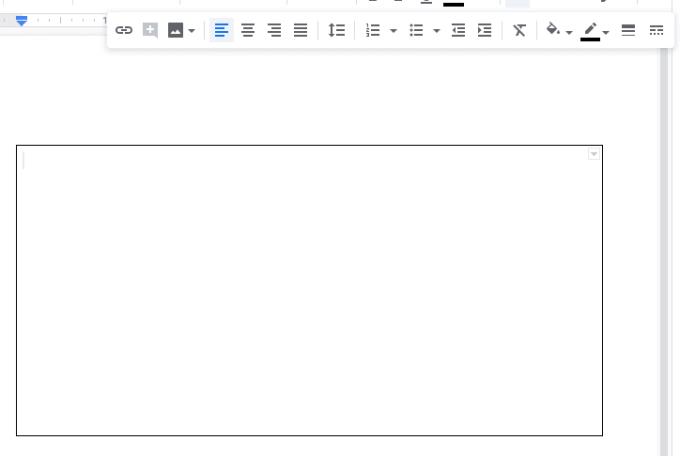
Úprava a formátování buňky tabulky
Chcete-li přidat obsah, jednoduše klikněte do pole a přidejte svůj obsah.
Použijte tvar
Pokud se váš text nebo informace nevejdou do tabulky nebo se vám tato možnost prostě nelíbí, můžete také relativně snadno přidat ohraničení kolem stávajícího obsahu – pomocí tvaru místo tabulky. Opět budete muset použít volbu Vložit – tentokrát klikněte na Kreslení a poté na Nový.
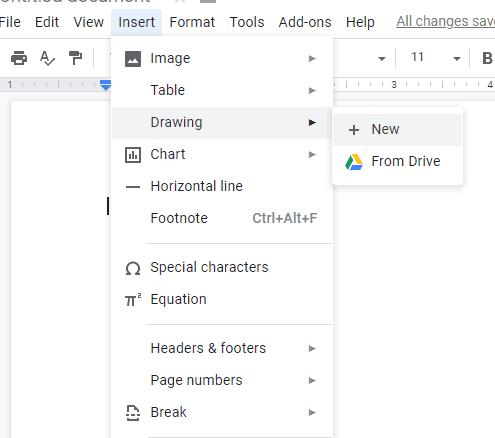
Přidání nového výkresu do dokumentu
Otevře se sekundární okno. Klikněte na kruh překrývající čtverec v jeho horní části a poté na Tvary. Na výběr jich budete mít několik. Nakreslete si svůj preferovaný, klikněte na Uložit a zavřít a bude přidán do vašeho dokumentu.
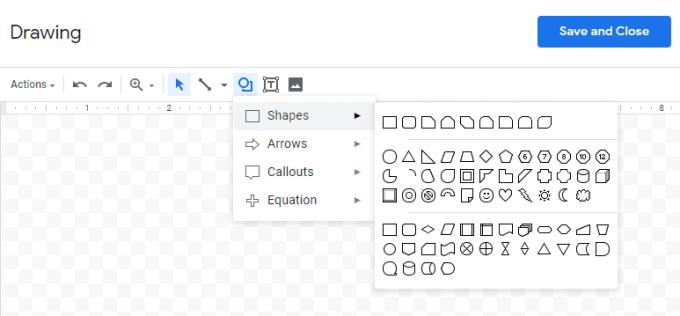
Přidání tvaru do výkresu
Jakmile jej přidáte, můžete s ním pohybovat, měnit jeho zarovnání a další, stejně jako u jakéhokoli jiného obrázku nebo prvku.