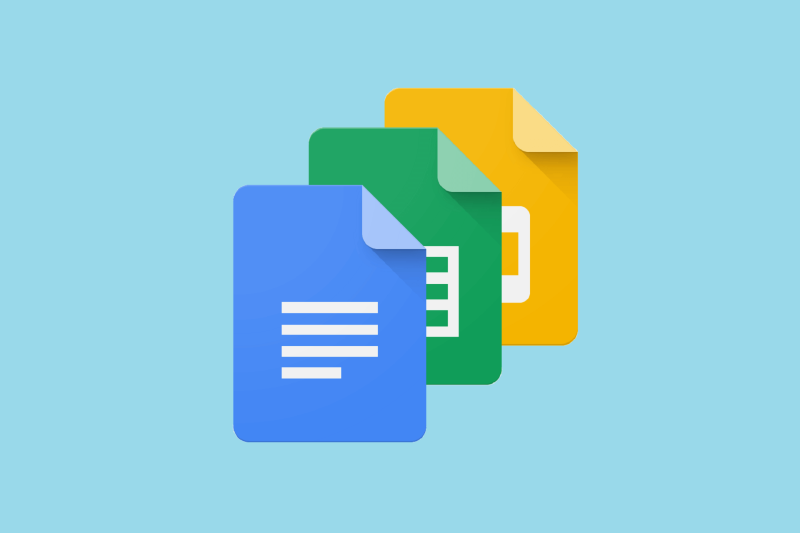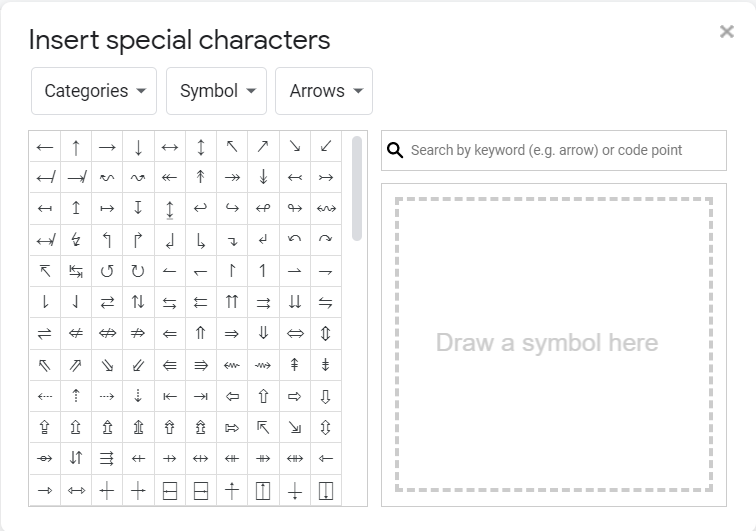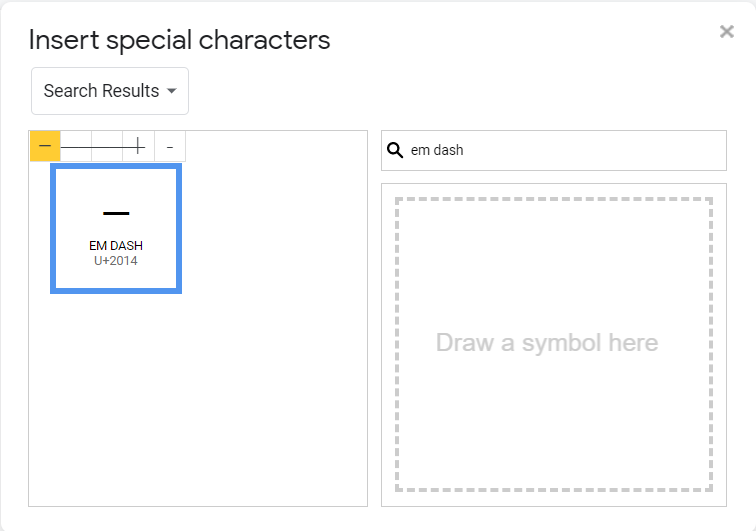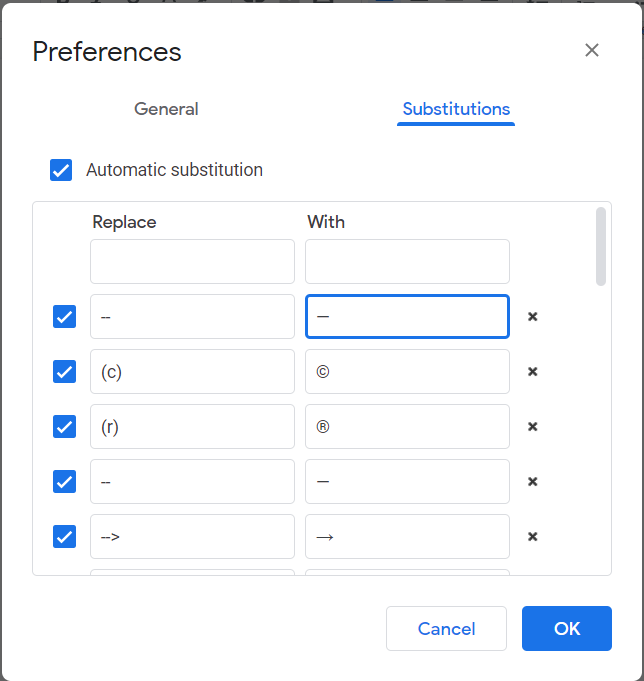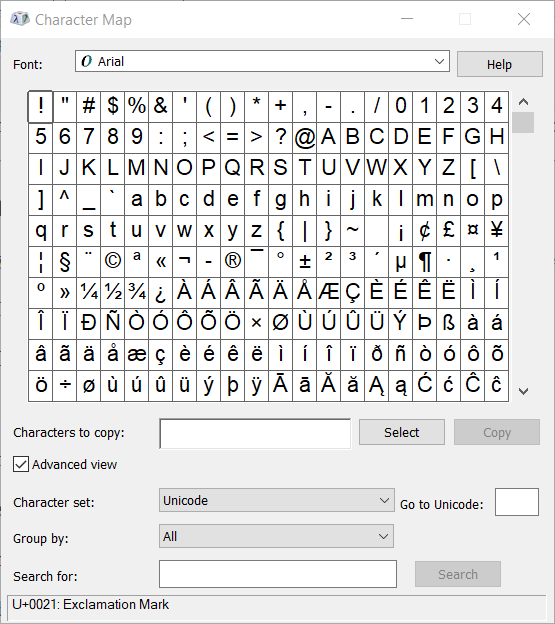- Jen málo standardních klávesnic obsahuje klávesu pro interpunkční znaménko em pomlčka.
- Tato příručka obsahuje šest alternativních způsobů, jak můžete zadat pomlčku do dokumentů v Dokumentech Google.
- Podívejte se na naši užitečnou stránku Dokumentů Google, kde se o tomto tématu dozvíte více.
- Prozkoumejte naši sekci Týmová práce a spolupráce, kde najdete další srozumitelné průvodce.
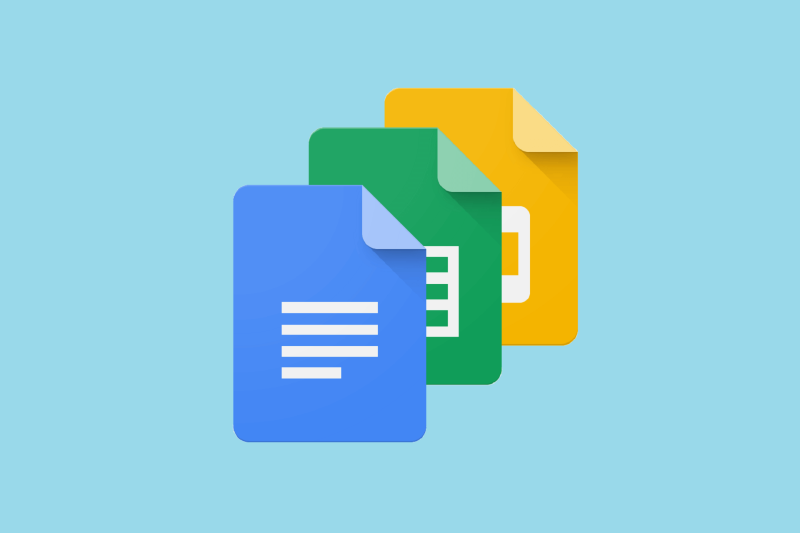
Em pomlčka (—) je interpunkční znaménko s dlouhou pomlčkou, které lze přidat k odsazení nepodstatných větných klauzulí. Nicméně, em pomlčka není široce používána. V důsledku toho jsou klávesy s pomlčkou na standardních QWERTY klávesnicích široce vynechány .
Někteří uživatelé by se tedy mohli divit, jak mohou do dokumentů Dokumentů Google přidat pomlčky . Existuje mnoho způsobů, jak zadávat em pomlčky do dokumentů. Zde je šest alternativních metod pro zadávání em pomlčky v Dokumentech Google .
Jak mohu použít em pomlčku v Dokumentech Google?
1. Vyberte em pomlčku v Dokumentech Google
- Otevřete dokument Google Docs, který chcete upravit.
- Kurzorem vyberte místo v dokumentu, kam potřebujete přidat pomlčku.
- Kliknutím na Vložit > Speciální znaky otevřete okno v záběru přímo pod ním.
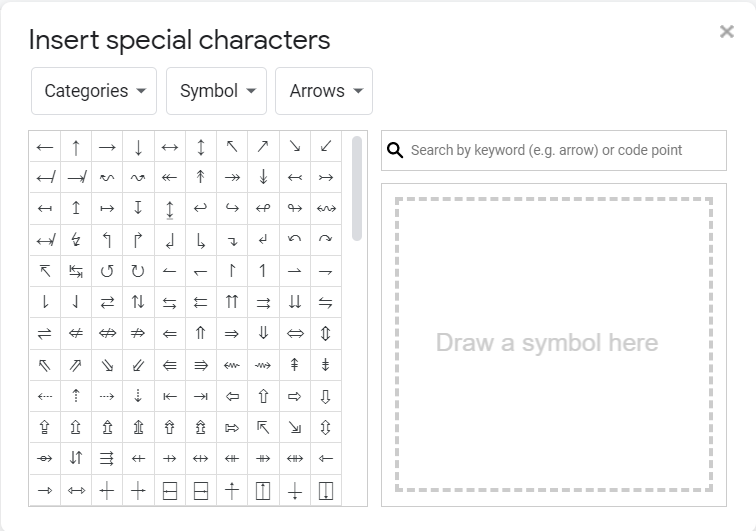
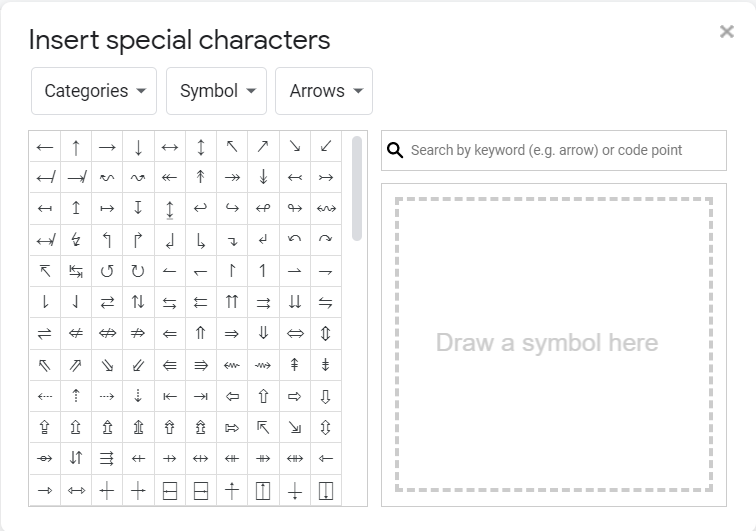
- Do pole Hledat podle klíčového slova zadejte pomlčku .
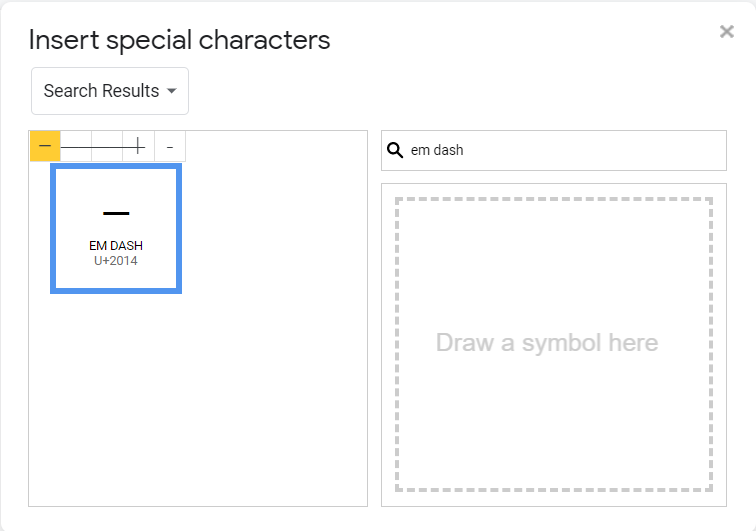
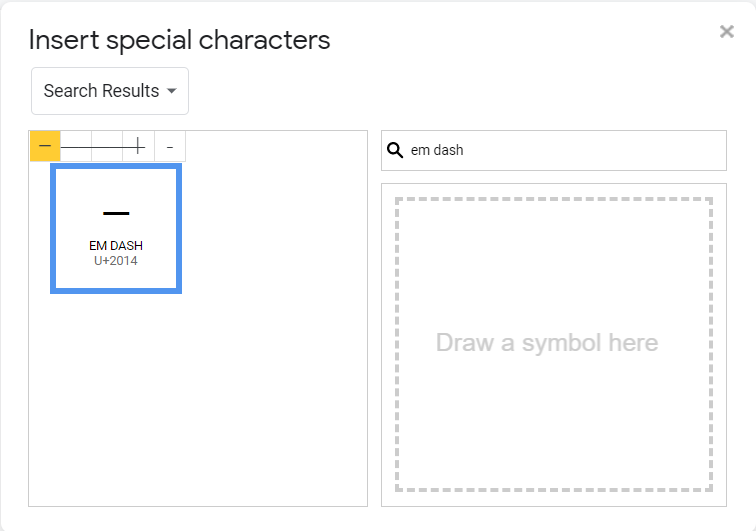
- Poté kliknutím na pomlčku přidejte do dokumentu.
2. Přidejte pomlčku do automatického nahrazování Dokumentů
- Nejprve zkopírujte pomlčku do dokumentu Google Docs pomocí klávesové zkratky Ctrl + C.
- Klikněte na Vložit > Předvolby .
- Klepněte na kartu Náhrady .
- Do prázdného pole Nahradit zadejte několik pomlček (–) .
- Poté vyberte sousední pole S a stisknutím klávesové zkratky Ctrl + V vložte pomlčku.
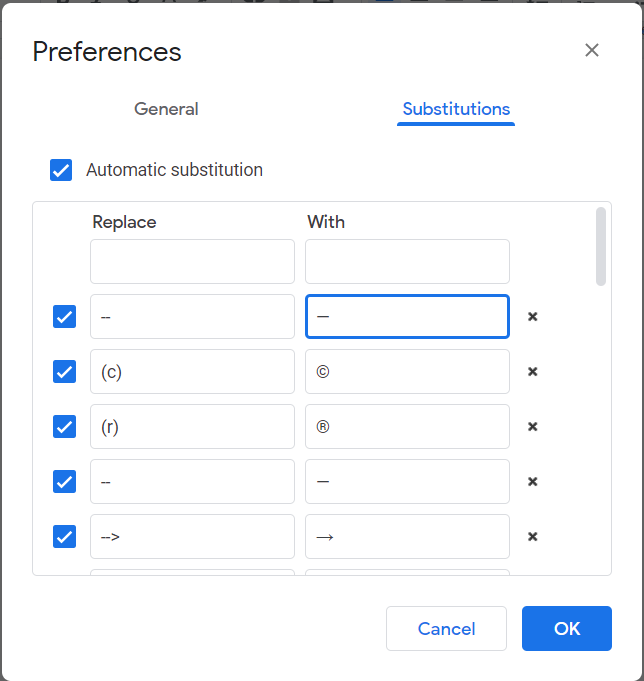
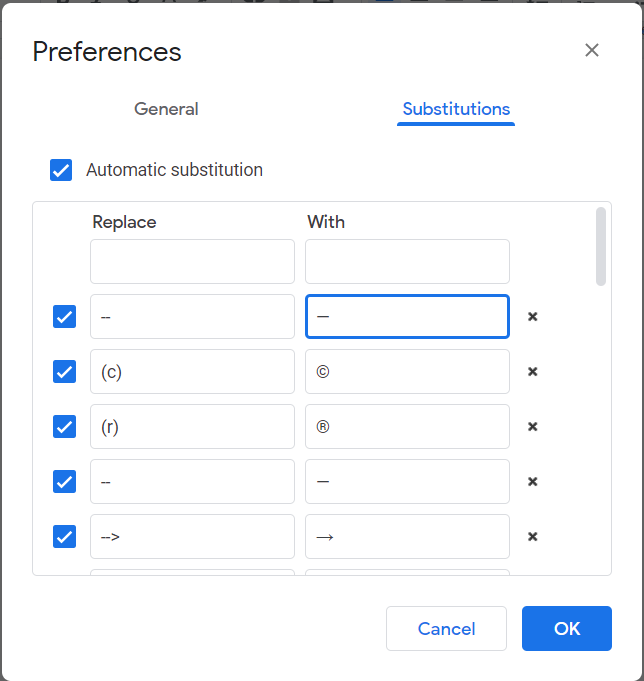
- Klepněte na možnost OK . Nyní zadáním dvou pomlček a stisknutím mezerníku v dokumentu Dokumenty k němu přidáte pomlčku.
3. Zkopírujte em pomlčku pomocí mapy znaků systému Windows 10
- Chcete-li zkopírovat em pomlčku z mapy znaků ve Windows 10, stiskněte klávesovou zkratku Windows + S.
- Sem Mapa znaků do vyhledávacího pole .
- Klepnutím na Mapa znaků otevřete její okno.
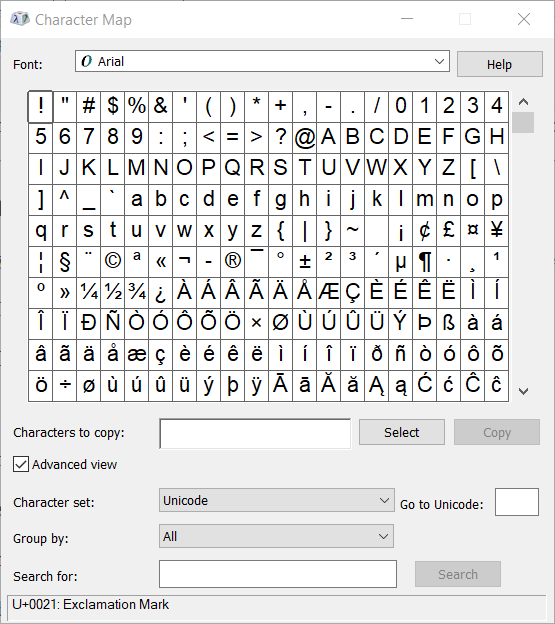
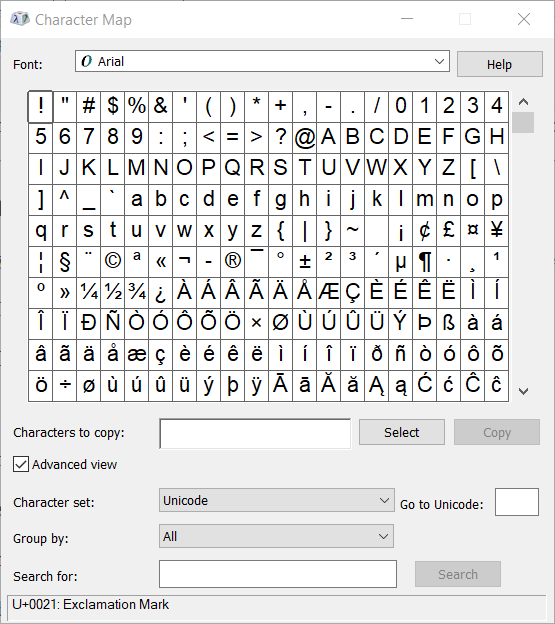
- Zaškrtněte políčko Pokročilé zobrazení.
- Do pole hledání zadejte em pomlčku a klikněte na tlačítko Hledat .
- Klepněte na možnost Vybrat .
- Stiskněte tlačítko Kopírovat .
- Nyní stiskněte klávesovou zkratku Ctrl + V a vložte pomlčku do dokumentů Google Docs.
4. Desktop Chrome: Vložit / Najít a nahradit
- Chcete-li nahradit text v dokumentu Dokumenty pomlčkou, stiskněte v Dokumentech Google klávesovou zkratku Ctrl + H.
- Dále zadejte nějaký text v dokumentu do pole Najít.
- Zkopírujte em pomlčku pomocí klávesové zkratky Ctrl + C.
- Poté klikněte do pole Nahradit a stiskněte klávesu Ctrl + V.
- Poté můžete klepnout na tlačítka Nahradit nebo Nahradit vše a nahradit text zadaný do pole Najít pomlčkami.
5. Stiskněte klávesovou zkratku em pomlčka v Dokumentech Google
- Stiskněte klávesu NumLock .


- Otevřete dokument Dokumentů Google, do kterého chcete přidat pomlčku.
- Poté podržte klávesu Alt a zadejte kód 0151 na numerické klávesnici pro přidání pomlčky.
6. MacOS (metoda)


Uživatelé MacOS nemusí v Dokumentech Google vybírat em pomlčku . Místo toho stiskněte klávesovou zkratku Shift + Option + Minus pro em pomlčku na klávesnici macOS. Dvojitým stisknutím pomlčky a mezerníku přidáte do dokumentů v macOS také pomlčku.
7. Android nebo iOS: Dlouhá pomlčka


Na některých mobilních zařízeních se systémem Android a iOS můžete k dokumentům přidávat em pomlčky pomocí klávesnice na obrazovce. Chcete-li to provést, klepněte a podržte klávesu spojovníku, dokud se na klávesnici na obrazovce vašeho mobilního telefonu nezobrazí alternativní možnosti znaků. Vyberte nejdelší pomlčku, což je em pomlčka.
Toto jsou nejúčinnější způsoby, jak přidat pomlčku do dokumentů v Dokumentech Google a dalších textových procesorech. Uživatelé mohou využít nástroj Speciální znaky Dokumentů Google, ale tento nástroj není nezbytný pro zadávání em pomlček v textovém procesoru Dokumentů.