Přenášení souborů mezi Androidem a Windows 11 přes Bluetooth

Návod, jak odesílat nebo přijímat soubory mezi zařízením Microsoft Windows 10 a Android zařízením pomocí Bluetooth souborového přenosu
Jediná věc horší než žádný internet je pomalý internet. Čekání na načtení webové stránky je nejen ztrátou času, ale může být i zcela zbytečné.
Pokud se při načítání vámi vybraného webu přistihnete, že kroutíte palcem, zde je několik věcí, které můžete ve Windows 10 vyzkoušet, pokud se vaše webové stránky načítají pomalu.
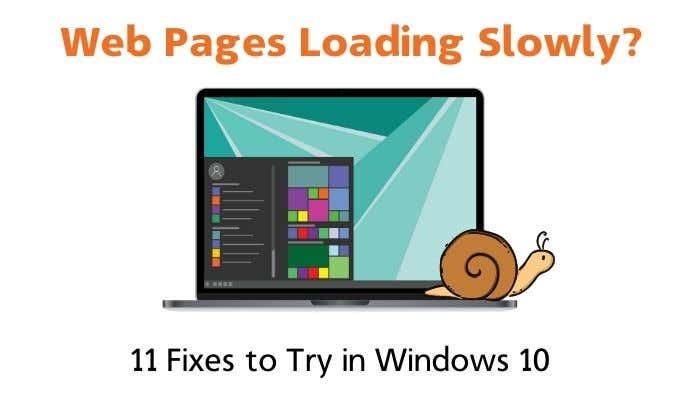
Definujte „pomalé načítání“
Načte se webová stránka úplně, ale prostě to trvá dlouho? Načítá se text rychle, ale obrázky trvají dlouho? Nikdy se stránka nenačte vůbec?
Někdo může všechny tyto situace popsat jako pomalé načítání webové stránky, ale hlavní příčina každého problému může být jiná. Zkuste tedy zjistit, která část procesu načítání webu se zdá být pomalejší než obvykle. To vám může pomoci nasměrovat správný tip k vyřešení problému.
Budete také chtít zjistit, zda se jedná o problém pouze ve vašem místním počítači nebo v celé síti. Zkuste načíst stejnou webovou stránku na jiném zařízení a uvidíte, jak rychle se načítá.
1. Zkontrolujte přítomnost malwaru, spywaru a virů
Tento krok je v podstatě daný. Pokud se něco na počítači načítá pomalu, v 99 % případů je to proto, že něco na pozadí zahlcuje všechny zdroje.
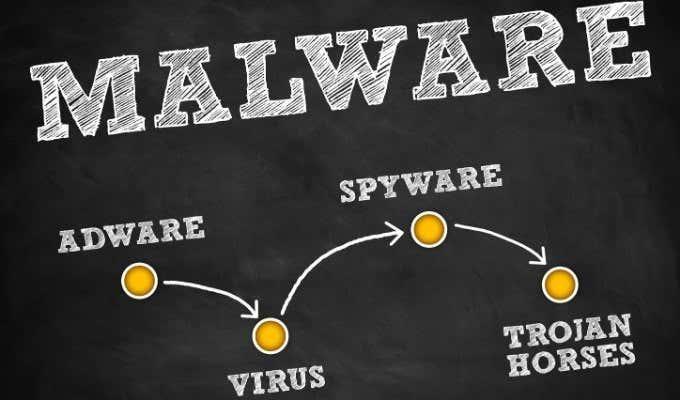
Budete se chtít ujistit, že ve svém systému spustíte řádnou kontrolu malwaru . Pokud máte podezření, že na počítači již něco je, pravděpodobně budete chtít prohledat systém ještě před načtením operačního systému .
Budete se také chtít ujistit, že na vašem routeru neběží žádný malware , což je nepravděpodobné, ale zcela možné!
2. Zkontrolujte proxy server
Při správném použití může být proxy server opravdu užitečným způsobem, jak chránit vaše soukromí nebo obejít internetová omezení. Pokud je však proxy server nesprávně nakonfigurován, může způsobit nejrůznější problémy, jedním z nich je „zdánlivé“ pomalé načítání webové stránky.

Budete chtít zkontrolovat nastavení proxy serveru a ujistit se, že veškerý váš internetový provoz není směrován přes hackera žijícího v Číně. Malware a spyware nainstalované ve vašem počítači mají také tendenci aktivovat proxy server na vašem počítači, aby mohly zachytit veškerý váš internetový provoz.
3. Spusťte test rychlosti
První věc, kterou byste měli zkontrolovat, je, zda je vaše připojení jako celek pomalé, nebo zda skutečně ovlivňuje pouze provoz webu. Nejjednodušší způsob, jak to udělat, je vyhledat „ rychlostní test “ na Googlu a poté vybrat tlačítko Spustit test rychlosti . To zabere několik sekund a poté vám ukáže, jak rychlé je vaše připojení.
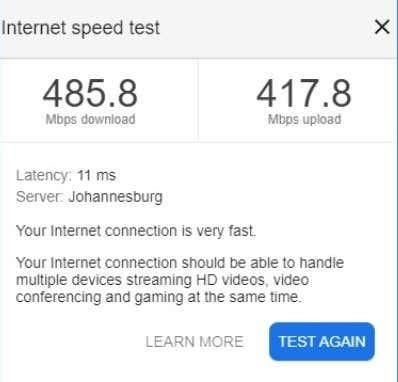
Čísla by se měla víceméně sčítat s rychlostmi, za které platíte . Pokud jsou čísla velmi nízká nebo mnohem nižší než normálně, je to vodítko, že problém není ve vašem počítači se systémem Windows 10. Pokud je to možné, spusťte test rychlosti ze svého mobilního telefonu nebo jiného počítače, abyste odstranili Windows 10 a svůj počítač jako viníka.
4. Navštivte Isitdownrightnow.com
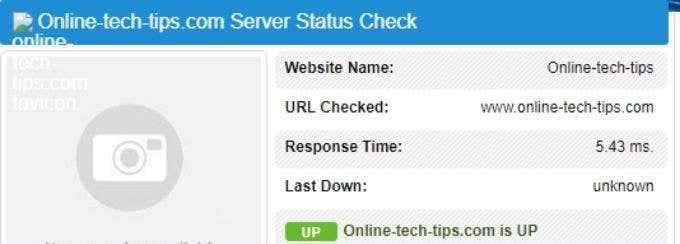
Tento tip je relevantní pro situace, kdy konkrétní web nebo skupina webů nepracuje správně. Vše, co musíte udělat, je navštívit webovou stránku jako je isitdownrightnow.com a zkontrolovat, zda stránka nefunguje jen pro vás nebo pro všechny ostatní. Tato jednoduchá kontrola vám může ušetřit spoustu frustrace!
5. Restartujte vše
Než propadnete panice, jednoduše restartujte každý článek řetězu. To znamená restartování počítače, restartování routeru a (pokud je to možné) restartování optického přípojného bodu.

Toto je poměrně hrubý způsob, jak se pokusit problém vyřešit, ale protože tolik záhadných problémů lze vyřešit restartem, je to docela rychlé a snadné vyzkoušet. Pokud se webové stránky stále načítají pomalu, pak stojí za to vynaložit úsilí na sledování problému, ale pokud je to vzácné, nedělejte si s tím starosti a proveďte rituál restartu, když k němu dojde.
6. Zkontrolujte zatížení systému
Webové stránky se nemusí zdát jako něco, co vyžaduje mnoho systémových prostředků, ale moderní webové stránky mohou ve skutečnosti docela zatížit váš počítač. Když tedy webová stránka funguje špatně, měli byste zkontrolovat, jak velká je zátěž vašeho systému:
Na kartě Výkon se podívejte, zda je váš procesor, paměť nebo disk téměř 100% využitý. Pokud je systém pod velkým tlakem, může to mít vliv na výkon načítání vašeho webu.
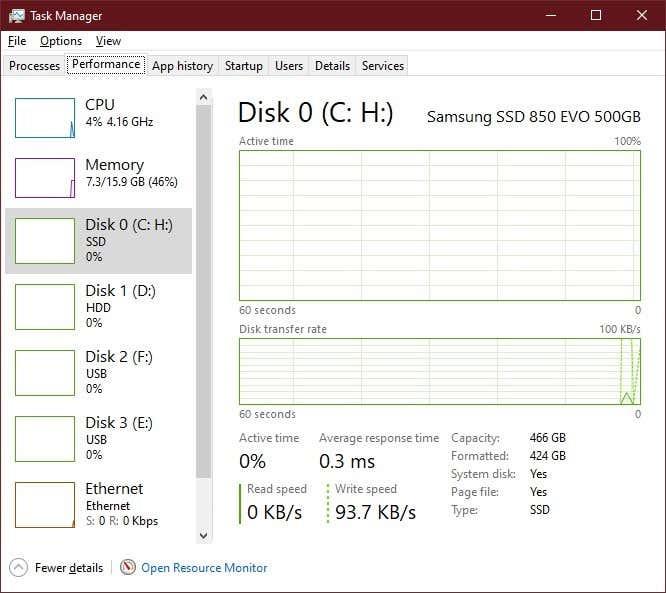
Zavřete karty webového prohlížeče, se kterými jste skončili. Zavřete programy, které nepotřebujete, a obecně se pokuste snížit zatížení systému, abyste zjistili, zda to pomůže.
7. Zkontrolujte zatížení sítě
Pokud je vaše připojení k internetu sdíleno s jinými lidmi nebo jinými zařízeními, problém může být ve skutečnosti v tom, že jedno z těchto zařízení zatěžuje veškerou šířku pásma! Moderní WiFi routery odvádějí docela dobrou práci, aby zajistily, že každý dostane spravedlivý podíl na dostupné rychlosti.

Stále se to však může stát, takže abyste se ujistili, že se nejedná o prase s místní šířkou pásma, odpojte všechna ostatní zařízení od routeru a zjistěte, zda se problém vyřeší sám.
Možná byste také měli zvážit změnu hesla k WiFi pro případ, že by vám někteří nechtění hosté kradli vaše připojení pomocí širokopásmových aplikací, jako je Netflix , torrenty nebo stahování her.
8. Zaškrtněte možnost Cloud Syncing
Používáte DropBox , iCloud , Google One nebo některou z dalších oblíbených služeb cloudového úložiště? Kvůli velké nebo probíhající operaci synchronizace souborů můžete zaznamenat pomalé rychlosti webových stránek.

I když cloudová synchronizace místních souborů většinou spotřebovává upstreamovou šířku pásma, pokud jste vy nebo někdo, kdo s vámi sdíleli složky na cloudovém disku, přesunuli velké soubory na cloudový disk, může se začít stahovat do vašeho systému, v závislosti na vašem nastavení. Vypněte nebo pozastavte všechny probíhající cloudové synchronizace, abyste zjistili, zda se webové stránky načítají tak pomalu.
9. Aktivujte měřené připojení
Windows 10 může být občas opravdu nenasytný na šířku pásma. Zvláště pokud jde o stahování velké aktualizace na pozadí.

Pokud máte podezření, že aktualizace omezují rychlost vašeho připojení, zkuste přepnout připojení WiFi nebo Ethernet na měřené připojení . Tím zachováte šířku pásma a celkové využití dat. S přidaným bonusem, že pouze kritické aktualizace se provádějí automaticky. V některých případech můžete dokonce chtít aktualizace úplně zastavit.
10. Vyprázdněte mezipaměť DNS
Tento tip je relevantní hlavně v situacích, kdy se zdá, že se jen některé webové stránky načítají pomalu nebo vůbec.
Váš počítač uchovává seznam webových stránek a jejich IP adres v mezipaměti, aby se urychlil přístup k často navštěvovaným stránkám. Problém je, že tyto informace mohou být poškozeny nebo zastaralé. Pokud IP adresa v mezipaměti již nefunguje, můžete zkusit vyprázdnit mezipaměť DNS. To donutí váš počítač, aby získal správnou IP adresu ze serveru, místo aby tyto informace hledal v místních záznamech.
Je to také docela snadné:
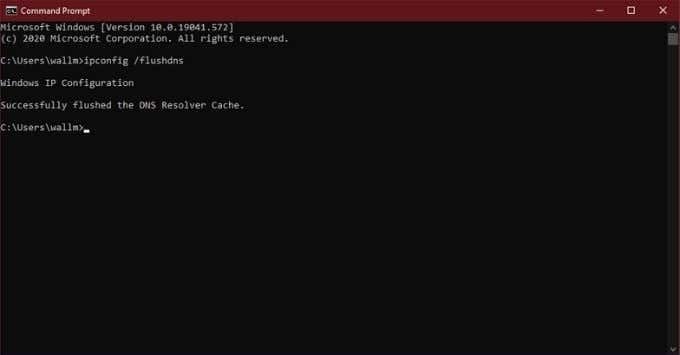
A je to. Můžete se vrátit zpět do prohlížeče a zkusit stránku otevřít znovu.
11. Zkuste jiného poskytovatele DNS
Když už jsme u DNS, měli byste vědět, že ne všichni poskytovatelé DNS jsou si rovni. Některé jsou mnohem rychlejší při řešení požadavku vašeho počítače na adresu IP, která je součástí konkrétní adresy URL. Většina lidí používá server DNS svého poskytovatele internetových služeb, ale pokud budete nakupovat, existují lepší možnosti.
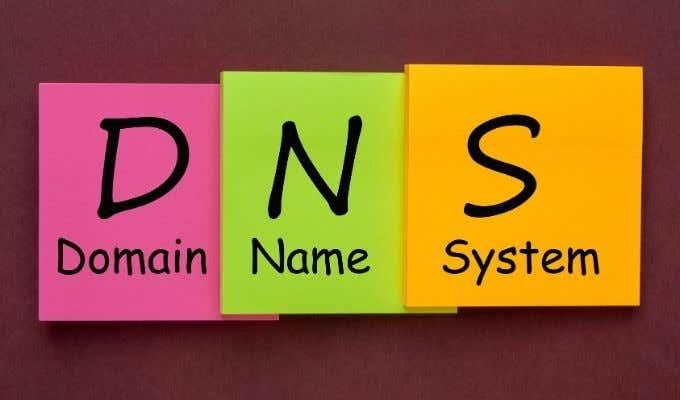
Nejjednodušší doporučení jsou servery DNS společnosti Google . Které jsou bezpečné a rychlé. Můžete také zvážit použití chytrého DNS , který nabízí všechny druhy elegantních triků, které obohatí váš internetový zážitek. Další informace naleznete v našem průvodci, jak změnit poskytovatele DNS .
Rychleji! Rychleji!
Doufejme, že pět minut, které jste strávili čtením těchto tipů, vám v budoucnu ušetří hodiny kroucení palcem. Pokoušet se vystopovat příčinu špatného výkonu webu může často vypadat jako hodit si mincí, ale my jsme zde probrali některé z nejčastějších a pravděpodobných viníků. Jako vždy můžete v komentářích sdílet své vlastní problémy a tipy na řešení problémů.
Návod, jak odesílat nebo přijímat soubory mezi zařízením Microsoft Windows 10 a Android zařízením pomocí Bluetooth souborového přenosu
Jak povolit nebo zakázat funkci ochrany souborů systému Microsoft Windows pomocí registru a dalších metod pro Windows 10 a 11.
Tento návod vám ukáže, jak změnit nastavení UAC v systému Microsoft Windows.
Pokud nemůžete změnit nastavení myši ve Windows 10, aktualizujte nebo přeinstalujte ovladače myši. Nebo spusťte řešitel problémů s hardwarem a zařízeními.
Pokud vidíte chybu „Online Troubleshooting Service je zakázána“ při používání jakéhokoli diagnostického nástroje ve Windows, přečtěte si tento článek nyní!
Chcete-li vymazat soubory cookie v prohlížeči Microsoft Edge, otevřete Nastavení a odstraňte soubory cookie ze stránky Všechny soubory cookie a data webu. Zde je postup.
Všechny informace o tom, jak snadno a rychle odinstalovat aplikace nebo programy ve Windows 10. Uvolněte místo na vašem PC.
Když pracujete mimo svůj stůl, můžete získat přístup k počítači pomocí Připojení ke vzdálené ploše systému Windows. Naučte se, jak správně povolit připojení ke vzdálené ploše v systému Windows 10.
Podívejte se, jak efektivně uvolnit místo na disku ve Windows 10 pomocí těchto 15 osvědčených metod. Klíčové tipy pro optimalizaci úložiště pro počítače. Využijte náš návod a získejte zpět cenné gigabajty.
Jak nastavit spřažení procesoru ve Windows 10 pro optimalizaci výkonu a efektivitu.
Udržujte svůj počítač rychlý a spolehlivý tím, že se naučíte kontrolovat stav počítače pomocí aplikace Microsoft PC Health Check a dvou dalších nástrojů Windows.
Důležitý průvodce vytvořením a změnou velikosti oddílů na Windows 10 pro zlepšení správy pevného disku.
Naučte se, jak spravovat své přihlašovací údaje k webům, aplikacím a sítím pomocí Správce pověření ve Windows 10, což je nejlepší způsob, jak uchovávat bezpečná hesla.
Pokud vás trápí chyba Critical Process Died, měli byste si přečíst tuto příručku a opravit chybu Critical_Process_Died ve Windows 10.
Jak se přihlásit jako správce v systému Windows 11 a Windows 10 a spravovat přístupová oprávnění. Obsahuje krok za krokem návody a tipy.
Objevilo se na obrazovce oznámení „Vaše organizace spravuje aktualizace na tomto počítači“? Zde je návod, jak se této zprávy zbavit se špičkovými řešeními.
Jak získat pomoc ve Windows 10 je důležitá otázka a zde najdete užitečné způsoby, jak najít odpovědi na své dotazy týkající se Microsoft Windows 10.
Síťový adaptér v operačním systému Windows 10 je klíčové zařízení, které zajišťuje stabilní síťová připojení. Článek poskytuje efektivní řešení, jak opravit chybějící síťový adaptér.
Zde je kompletní průvodce o obnovovacím disku pro Windows 10, včetně kroků pro vytvoření a obnovení systému.
Kód chyby: 0x80070035 a Síťová cesta nebyla nalezena se vyskytují z mnoha důvodů. Tato příručka obsahuje tolik metod, jak opravit chybu 0x80070035 ve Windows 10.
Existuje mnoho důvodů, proč se váš notebook nemůže připojit k Wi-Fi, a proto existuje mnoho způsobů, jak chybu opravit. Pokud se váš notebook nemůže připojit k Wi-Fi, můžete tento problém vyzkoušet následujícími způsoby.
Po vytvoření bootovacího USB pro instalaci systému Windows by uživatelé měli zkontrolovat výkon bootovacího USB a zjistit, zda bylo vytvoření úspěšné.
Několik bezplatných nástrojů dokáže předvídat selhání disku dříve, než k němu dojde, což vám dává čas na zálohování dat a včasnou výměnu disku.
Se správnými nástroji můžete prohledat systém a odstranit spyware, adware a další škodlivé programy, které se ve vašem systému mohou ukrývat.
Když se například počítač, mobilní zařízení nebo tiskárna pokusí připojit k počítači se systémem Microsoft Windows přes síť, může se zobrazit chybová zpráva „Síťová cesta nebyla nalezena – Chyba 0x80070035“.
Modrá obrazovka smrti (BSOD) je běžná a ne nová chyba systému Windows, která se objevuje, když se v počítači vyskytne nějaká závažná systémová chyba.
Místo provádění manuálních operací a operací s přímým přístupem ve Windows je můžeme nahradit dostupnými příkazy CMD pro rychlejší přístup.
Po nespočetných hodinách používání svého notebooku a stolního reproduktoru na vysoké škole mnoho lidí zjistí, že pár chytrých vylepšení může proměnit stísněný prostor na koleji v dokonalé streamovací centrum, aniž by museli utratit spoustu peněz.
Z Windows 11 bude Internet Explorer odebrán. V tomto článku vám WebTech360 ukáže, jak používat Internet Explorer ve Windows 11.
Touchpad notebooku neslouží jen k ukazování, klikání a zoomování. Obdélníkový povrch také podporuje gesta, která umožňují přepínat mezi aplikacemi, ovládat přehrávání médií, spravovat soubory a dokonce i zobrazovat oznámení.



























