Přenášení souborů mezi Androidem a Windows 11 přes Bluetooth

Návod, jak odesílat nebo přijímat soubory mezi zařízením Microsoft Windows 10 a Android zařízením pomocí Bluetooth souborového přenosu
Pokud se váš počítač zdá být trochu pomalý, spusťte Správce úloh a zkontrolujte, zda vaše aplikace nevyužívají příliš mnoho paměti RAM. Všimněte si, jestli je na vině Desktop Window Manager (dwm.exe). Tento proces řídí mnoho grafických efektů ve Windows 10, jako jsou průhlednost, animace a vrstvení.
Tento proces může neplánovaně zatěžovat vaši paměť a bránit počítači v plnění jiných úkolů, a to zejména při používání webových prohlížečů s živými přenosy. Pokud hledáte řešení, jak tento problém vyřešit, postupujte následovně:
Zastaralé ovladače jsou jednou z hlavních příčin vysokého využití paměti RAM. Postupujte takto:
Pro rychlejší proces můžete použít nástroj na aktualizaci ovladačů. Po aktualizaci restartujte počítač a zkontrolujte, zda se problém s dwm.exe vyřešil.
Pokud používáte grafický ovladač Intel, je doporučeno vrátit ho zpět na verzi 26.20.100.7985. Stáhněte si ovladač z webu Intel a postupujte podle těchto pokynů:
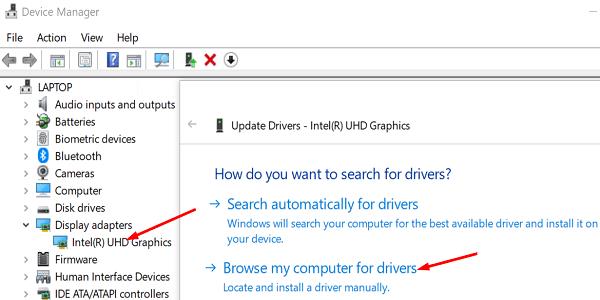
Nainstalujte verzi ovladače 26.20.100.7985 a ověřte, zda problém zmizel.
Omezte využití paměti deaktivací aplikací na pozadí:
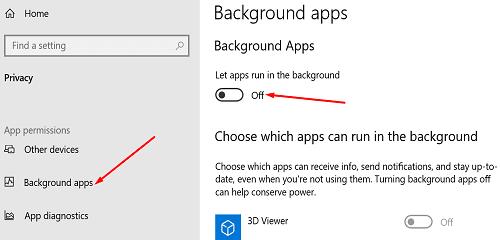
Pak otevřete Správce úloh, přejděte na kartu Procesy, vyberte nežádoucí aplikace a klikněte na Ukončit úlohu.
V příkazovém řádku s právy správce proveďte následující příkazy:
Po dokončení skenování restartujte počítač a zkontrolujte problémy s vysokým využitím RAM.
Někteří uživatelé dokázali problém vyřešit přechodem na Vyvážený plán napájení. Jak na to:
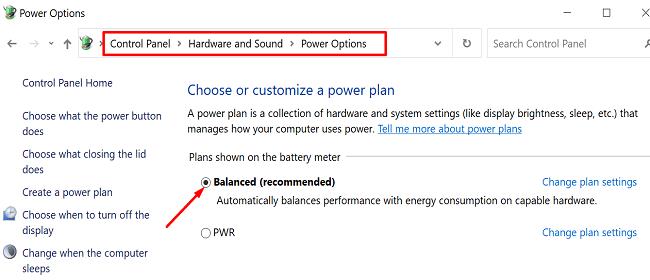
Pokud používáte OperaGX, zkuste přepnout na jiný prohlížeč. Uživatelé hlásili, že po přejetí na Google Chrome nebo Edge se problém s vysokým využitím RAM vyřešil.
Infekce malwarem může narušit výkon vašeho počítače. Spusťte antivirový program a proveďte hloubkovou skenování systému. Tento proces může trvat až jednu hodinu, záleží na vašem nastavení a počtu skenovaných souborů. Po dokončení skenování restartujte systém.
O říjnové aktualizaci Windows 10 20H2 je známo, že způsobuje problémy s vysokým využitím paměti RAM. Pokud chcete tento problém obejít, vraťte se zpět na verzi Windows 10 1909 podle následujících pokynů:
Vysoké využití paměti RAM správcem oken plochy (dwm.exe) je častým problémem ve Windows 10. Ačkoli se může zdát složité, existuje několik způsobů řešení: aktualizujte ovladače, spusťte SFC a DISM, zakázat aplikace na pozadí a případně se vrátit k předchozí verzi systému. Pokud máte stále potíže, neváhejte se podělit o své zkušenosti v komentářích níže. Vaše zpětná vazba a nápady jsou vítány!
Návod, jak odesílat nebo přijímat soubory mezi zařízením Microsoft Windows 10 a Android zařízením pomocí Bluetooth souborového přenosu
Jak povolit nebo zakázat funkci ochrany souborů systému Microsoft Windows pomocí registru a dalších metod pro Windows 10 a 11.
Tento návod vám ukáže, jak změnit nastavení UAC v systému Microsoft Windows.
Pokud nemůžete změnit nastavení myši ve Windows 10, aktualizujte nebo přeinstalujte ovladače myši. Nebo spusťte řešitel problémů s hardwarem a zařízeními.
Pokud vidíte chybu „Online Troubleshooting Service je zakázána“ při používání jakéhokoli diagnostického nástroje ve Windows, přečtěte si tento článek nyní!
Chcete-li vymazat soubory cookie v prohlížeči Microsoft Edge, otevřete Nastavení a odstraňte soubory cookie ze stránky Všechny soubory cookie a data webu. Zde je postup.
Všechny informace o tom, jak snadno a rychle odinstalovat aplikace nebo programy ve Windows 10. Uvolněte místo na vašem PC.
Když pracujete mimo svůj stůl, můžete získat přístup k počítači pomocí Připojení ke vzdálené ploše systému Windows. Naučte se, jak správně povolit připojení ke vzdálené ploše v systému Windows 10.
Podívejte se, jak efektivně uvolnit místo na disku ve Windows 10 pomocí těchto 15 osvědčených metod. Klíčové tipy pro optimalizaci úložiště pro počítače. Využijte náš návod a získejte zpět cenné gigabajty.
Jak nastavit spřažení procesoru ve Windows 10 pro optimalizaci výkonu a efektivitu.
Udržujte svůj počítač rychlý a spolehlivý tím, že se naučíte kontrolovat stav počítače pomocí aplikace Microsoft PC Health Check a dvou dalších nástrojů Windows.
Důležitý průvodce vytvořením a změnou velikosti oddílů na Windows 10 pro zlepšení správy pevného disku.
Naučte se, jak spravovat své přihlašovací údaje k webům, aplikacím a sítím pomocí Správce pověření ve Windows 10, což je nejlepší způsob, jak uchovávat bezpečná hesla.
Pokud vás trápí chyba Critical Process Died, měli byste si přečíst tuto příručku a opravit chybu Critical_Process_Died ve Windows 10.
Jak se přihlásit jako správce v systému Windows 11 a Windows 10 a spravovat přístupová oprávnění. Obsahuje krok za krokem návody a tipy.
Objevilo se na obrazovce oznámení „Vaše organizace spravuje aktualizace na tomto počítači“? Zde je návod, jak se této zprávy zbavit se špičkovými řešeními.
Jak získat pomoc ve Windows 10 je důležitá otázka a zde najdete užitečné způsoby, jak najít odpovědi na své dotazy týkající se Microsoft Windows 10.
Síťový adaptér v operačním systému Windows 10 je klíčové zařízení, které zajišťuje stabilní síťová připojení. Článek poskytuje efektivní řešení, jak opravit chybějící síťový adaptér.
Zde je kompletní průvodce o obnovovacím disku pro Windows 10, včetně kroků pro vytvoření a obnovení systému.
Kód chyby: 0x80070035 a Síťová cesta nebyla nalezena se vyskytují z mnoha důvodů. Tato příručka obsahuje tolik metod, jak opravit chybu 0x80070035 ve Windows 10.
Existuje mnoho důvodů, proč se váš notebook nemůže připojit k Wi-Fi, a proto existuje mnoho způsobů, jak chybu opravit. Pokud se váš notebook nemůže připojit k Wi-Fi, můžete tento problém vyzkoušet následujícími způsoby.
Po vytvoření bootovacího USB pro instalaci systému Windows by uživatelé měli zkontrolovat výkon bootovacího USB a zjistit, zda bylo vytvoření úspěšné.
Několik bezplatných nástrojů dokáže předvídat selhání disku dříve, než k němu dojde, což vám dává čas na zálohování dat a včasnou výměnu disku.
Se správnými nástroji můžete prohledat systém a odstranit spyware, adware a další škodlivé programy, které se ve vašem systému mohou ukrývat.
Když se například počítač, mobilní zařízení nebo tiskárna pokusí připojit k počítači se systémem Microsoft Windows přes síť, může se zobrazit chybová zpráva „Síťová cesta nebyla nalezena – Chyba 0x80070035“.
Modrá obrazovka smrti (BSOD) je běžná a ne nová chyba systému Windows, která se objevuje, když se v počítači vyskytne nějaká závažná systémová chyba.
Místo provádění manuálních operací a operací s přímým přístupem ve Windows je můžeme nahradit dostupnými příkazy CMD pro rychlejší přístup.
Po nespočetných hodinách používání svého notebooku a stolního reproduktoru na vysoké škole mnoho lidí zjistí, že pár chytrých vylepšení může proměnit stísněný prostor na koleji v dokonalé streamovací centrum, aniž by museli utratit spoustu peněz.
Z Windows 11 bude Internet Explorer odebrán. V tomto článku vám WebTech360 ukáže, jak používat Internet Explorer ve Windows 11.
Touchpad notebooku neslouží jen k ukazování, klikání a zoomování. Obdélníkový povrch také podporuje gesta, která umožňují přepínat mezi aplikacemi, ovládat přehrávání médií, spravovat soubory a dokonce i zobrazovat oznámení.




























Sabina K. -
Jsem překvapená, že tohle funguje! Můj notebook je nyní jako nový, díky DWM.exe a článku!
Míla Kopecká -
Bude to fungovat i na starších verzích Windows? Měla jsem DWM.exe problémy ještě na Windows 8.
Jirka H. -
Hrozně mě to štve, že DWM.exe vysává RAM jako šílený! Dám tomu ještě šanci a pokusím se aplikovat rady z článku.
Karla Li -
Včera jsem se nad tím zamyslela a DWM.exe je často zbytečně agresivní. Také máte pocit, že někdy přehání?
Lenka M. -
Slyšela jsem také o využití externí RAM monitor. Může to pomoci udržet kontrolu. Co si o tom myslíte?
Alena Zelená -
Chtěla bych se zeptat, jestli máte nějaké tipy na to, jak monitorovat výkon paměti RAM přes nástroj Správce úloh?
Jana K. -
Skvělý článek, super nápady na to, jak snížit využití paměti! Určitě to zkusím a dám vědět, jak to dopadlo.
Radek T. -
Tak jsem to vyzkoušel a DWM.exe už není tak náročné na RAM. Super, díky za skvělé tipy!
Janek 1985 -
Pokud se vám DWM.exe také vrací k vysokému využití, může to být kvůli nějakému nekompatibilnímu software. Zkuste aktualizace!
Richard T. -
Mám problém v práci s RAM, ale DWM.exe to prý dělá. Je to pravda? Jak to ověřit?
Lucie Svobodová -
Má někdo z vás zkušenosti s tím, že DWM.exe stále způsobuje vysoké využití paměti i po aktualizaci ovladačů? Ráda bych znala vaše názory a tipy.
Markéta P. -
Děkuji, že jsi to napsal! Já jsem měla potíže s obrazovkou a DWM.exe to vždycky zpomalovalo. Jsem nadšená, že už to funguje!
CzKocour -
Děkuji za vyčerpávající odpovědi! Příště, až se potýkám s DWM.exe, už budu vědět, co dělat.
Bobik M. -
Hodně štěstí všem, co mají problém! DWM.exe nebylo tím nejhorším, ale teď vše šlape!
David V. -
Myslel jsem, že je to jen u mě, ale DWM.exe je známým problémem. Děkuji za osvětu! Je fajn, když se to ví.
Honza -
Od té doby, co jsem vyzkoušel tyto metody, se výkon mého počítače zlepšil. Mohu potvrdit, že snížení využití RAM je možné!
Klára P. -
Proč mi pořád DWM.exe bere RAM? Zkoušela jsem metody, ale nic nezabralo, pomozte!!!
Max Becher -
Omlouvám se, ale pokud to DWM.exe stále vytěžuje RAM, měl bych zkusit reinstalaci Windows? Už mi dochází trpělivost.
Zlatka the Cat -
Jsem ráda, že jsem objevila tento článek! DWM.exe mě už dostával do šílenství. Člověk se učí celý život!
Pavlina V. -
Článek je super!!! Díky moc za tipy, jsem teď o hodně klidnější s výkonem PC.
Martin12 -
Toto je přesně to, co jsem potřeboval! Múj počítač byl hrozně pomalý kvůli DWM.exe a teď jsem našel způsob, jak to opravit. Díky!
Viktor Černý -
Dokázal jsem snížit využití RAM pomocí jednoduché změny v nastavení! Nápady z článku jsou opravdu užitečné.
Petr Novák -
Díky za skvělý článek! Měl jsem problém s vysokým využitím paměti RAM ve Windows 10 a DWM.exe, ale po přečtení informací tu jsem to dokázal vyřešit. Opravdu to pomohlo!