Jak vytvořit vlastní proměnné prostředí ve Windows 11, 10

Chcete-li vytvořit proměnné prostředí ve Windows 11 (10), otevřete Vlastnosti systému > Upřesnit > Proměnné prostředí a vytvořte novou proměnnou.
V systému Windows 11 si můžete vytvořit zálohu klíče pro obnovení nástroje BitLocker a v této příručce se dozvíte, jak a proč byste to měli udělat. BitLocker je bezpečnostní funkce dostupná v edicích Windows 11 Pro, Enterprise a Education, která vám umožňuje používat šifrování na disku k ochraně vašich dat před neoprávněným přístupem k vašim dokumentům, obrázkům a jakýmkoli datům, která máte na zařízení.
Obvykle musíte nástroj BitLocker povolit ručně . Může však být předkonfigurován od výrobce a Windows 11 může také automaticky zapnout bezpečnostní funkci během čisté instalace na notebooky a tablety a v těchto případech nebudete mít zálohu obnovovacího klíče. Ačkoli je vhodné používat BitLocker kvůli jeho bezpečnostním výhodám, také způsobuje noční můry, pokud se se systémem něco stane a vy nebudete mít přístup k disku.
Nedávno jsem nakonfiguroval notebook s více instalacemi, abych měl přístup k různým verzím Windows 11 z dostupných kanálů v programu Windows Insider, a najednou jsem jednoho dne zapnul notebook, abych našel „BitLocker potřebuje váš obnovovací klíč, aby odemkněte ovladač, protože zásady zabezpečeného spouštění se neočekávaně změnily . Nicméně jsem ani nevěděl, že je disk šifrovaný. Podíval jsem se tedy do klíčů pro obnovení, které jsem si v minulosti zálohoval, ale nemohl jsem najít ten, který by zařízení odemkl. Protože účelem nástroje BitLocker je chránit data na disku, je (téměř) nemožné obejít ochranu pomocí klíče pro obnovení.
Vzhledem k tomu, že notebook neměl žádné osobní soubory, rozhodl jsem se vymazat systém a začít od nuly. Protože však vždy můžete narazit na neočekávané problémy s počítačem, vždy se doporučuje zkontrolovat a zálohovat klíče pro obnovení nástroje BitLocker, dokud máte stále přístup k systému.
Tato příručka vás provede kroky k zálohování klíčů pro obnovení nástroje BitLocker v systému Windows 11.
Vytvořte zálohu klíče pro obnovení nástroje BitLocker v systému Windows 11
Chcete-li zálohovat obnovovací klíč BitLocker v systému Windows 11, postupujte takto:
Otevřete Nastavení ve Windows 11.
Klikněte na Systém .
Klepněte na kartu Úložiště .
V části Správa úložiště klikněte na Pokročilá nastavení úložiště .
Klikněte na nastavení „Disky a svazky“ .
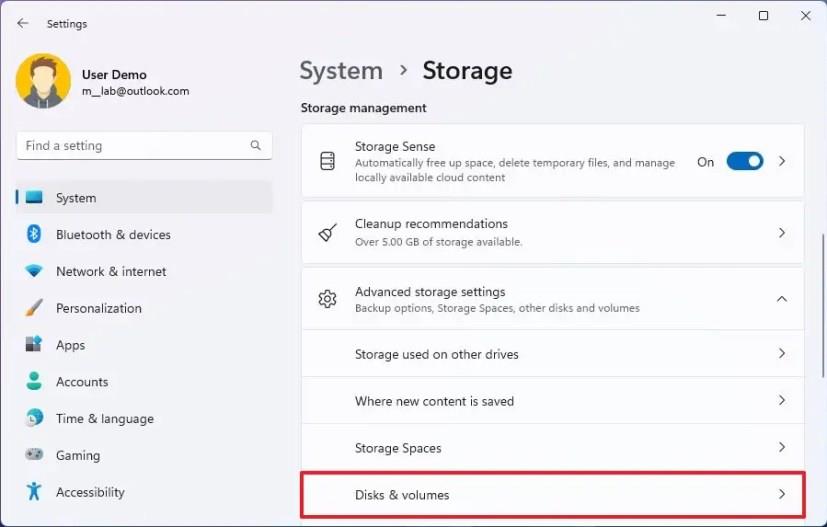
Klikněte na pevný disk s instalačním oddílem Windows 11.
Klepněte na tlačítko Vlastnosti pro jednotku „C“.
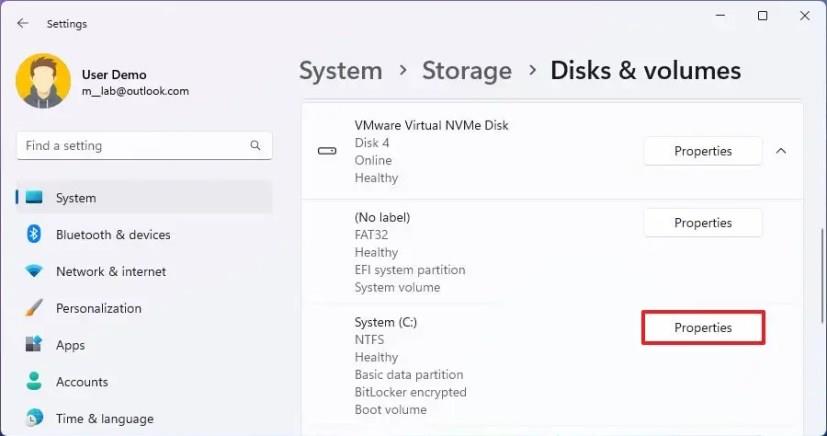
Klikněte na možnost „Vypnout nástroj BitLocker“ .
V části „Disk operačního systému“ klikněte na možnost „Zálohovat klíč pro obnovení“ .
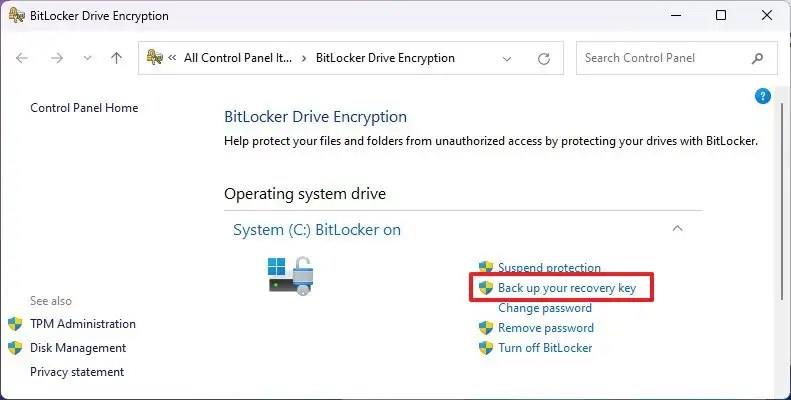
Vyberte možnost exportovat klíč pro obnovení nástroje BitLocker. Například „Uložit do účtu Microsoft“.
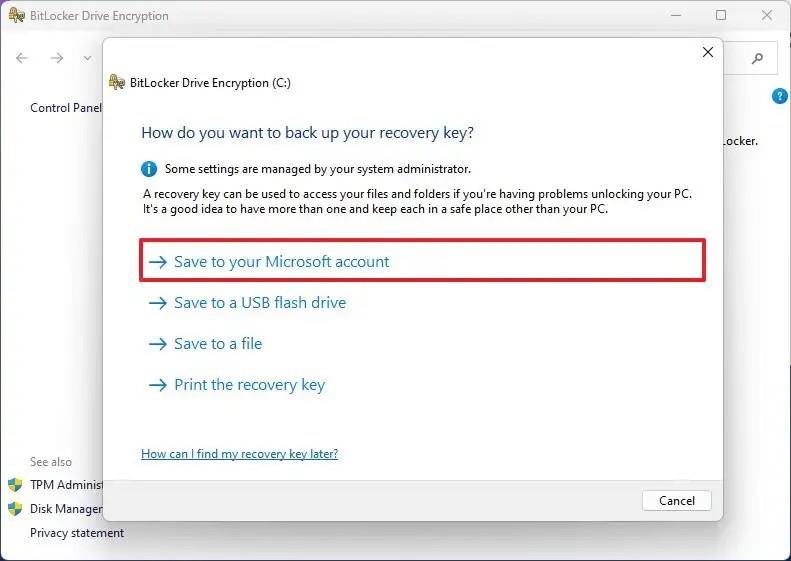
Rychlá poznámka: Klíč můžete také uložit na USB flash disk nebo do souboru, nebo si klíč můžete dokonce vytisknout.
Pokračujte podle pokynů na obrazovce (pokud jsou k dispozici).
Klepněte na tlačítko Dokončit .
Po dokončení kroků systém exportuje obnovovací klíč, který pak můžete použít k odemknutí disku po selhání počítače nebo neočekávaných změnách v nastavení Secure Boot.
Je-li to možné, vyberte možnost, jako je uložení klíče do účtu Microsoft, a poté spusťte průvodce znovu a vyberte jinou možnost, jako je export do souboru nebo tisk obnovovacího klíče, abyste měli několik způsobů obnovení.
Chcete-li vytvořit proměnné prostředí ve Windows 11 (10), otevřete Vlastnosti systému > Upřesnit > Proměnné prostředí a vytvořte novou proměnnou.
Chcete-li urychlit spouštění systému Windows 11, můžete povolit rychlé spuštění, změnit režim napájení, uvolnit místo, vyhledat viry, defragmentovat a další.
Chcete-li povolit ochranu systému ve Windows 11, otevřete Vlastnosti systému, vyberte jednotku a na stránce Konfigurovat vyberte Zapnout ochranu systému.
Chcete-li najít procesy zamykání souboru ve Windows 11, povolte PowerToys File Locksmith, klikněte pravým tlačítkem na soubor a vyberte „Co používá tento soubor“.
Chcete-li odebrat písmeno jednotky Windows 11, otevřete Nastavení > Systém > Úložiště > Pokročilá nastavení úložiště > Disky a svazky, odeberte písmeno jednotky.
Chcete-li zálohovat nastavení PowerToys ve Windows 11, otevřete PowerToys > Obecné a klikněte na tlačítko Zálohovat. Klepnutím na tlačítko Obnovit obnovíte nastavení.
Chcete-li přemapovat klávesu nebo zkratku ve Windows 11, otevřete PowerToys > Správce klávesnice a vyberte funkci přemapování a znovu přiřaďte klávesu nebo zkratku.
Chcete-li vyřešit problémy se změnou měřítka s rozmazanými aplikacemi ve Windows 10, otevřete Nastavení > Systém > Zobrazení > Pokročilá nastavení měřítka zapněte možnost nerozmazané.
Chcete-li sdílet myš a klávesnici mezi počítači s Windows 11, otevřete PowerToys > Mouse Windows Borders, zapněte funkci a nastavte připojení.
Chcete-li opravit zjišťování sítě ve Windows 11, povolte funkci, zkontrolujte služby, nakonfigurujte bránu firewall nebo resetujte síťové adaptéry. Zde je postup.
Chcete-li změnit přidělení paměti WSA v systému Windows 11, otevřete WSA > Systém > Paměť a výkon a upravte nastavení alokace paměti.
Chcete-li vytvořit automatické zálohování souborů ve Windows 11, můžete použít Historie souborů, Zálohování Windows a OneDrive. Zde je postup.
Pro přístup k Bing Chat AI z Chrome nebo Firefoxu musíte změnit uživatelského agenta prohlížečů na Microsoft Edge. Zde je postup.
Chcete-li zjistit IP adresu ve Windows 11, můžete použít příkazový řádek, PowerShell a Nastavení. Pokud chcete svou externí IP, použijte prohlížeč.
Chcete-li vytvořit nový profil na Windows Terminal, otevřete Nastavení, klikněte na Přidat nový profil a Nový prázdný profil a zadejte cestu nástroje.
Chcete-li zjistit IP adresu směrovače v systému Windows 11, otevřete příkazový řádek (admin), spusťte příkaz ipconfig a zkontrolujte výchozí adresu brány.
Chcete-li v Chromu povolit barevný motiv založený na tapetě nové karty, povolte NTP Comprehensive Theming a Přizpůsobte příznaky extrakce barev Chrome
K přenosu souborů ze starého do nového počítače v systému Windows 11 můžete použít cloudové služby, jako je OneDrive, sdílení souborů nebo jednotka UBS.
Chcete-li změnit nastavení Snímání přítomnosti ve Windows 11 23H2, otevřete Nastavení > Systém > Napájení a baterie > Snímání přítomnosti. Zde je postup.
PowerToys FancyZones vám umožňuje vytvářet vlastní rozvržení uchopení ve Windows 11, protože rozvržení uchopení je omezené a neumožňuje upravovat nastavení.
Po nespočetných hodinách používání svého notebooku a stolního reproduktoru na vysoké škole mnoho lidí zjistí, že pár chytrých vylepšení může proměnit stísněný prostor na koleji v dokonalé streamovací centrum, aniž by museli utratit spoustu peněz.
Z Windows 11 bude Internet Explorer odebrán. V tomto článku vám WebTech360 ukáže, jak používat Internet Explorer ve Windows 11.
Touchpad notebooku neslouží jen k ukazování, klikání a zoomování. Obdélníkový povrch také podporuje gesta, která umožňují přepínat mezi aplikacemi, ovládat přehrávání médií, spravovat soubory a dokonce i zobrazovat oznámení.
Přepnutí ikony Koše ve Windows 11 zjednodušuje přizpůsobení tapety a poskytuje vám vzhled a dojem, které odpovídají vašemu vkusu nebo tématu.
DISM (Deployment Imaging and Servicing Management) je spolu s SFC (System File Checker) důležitým nástrojem pro řešení mnoha systémových problémů ve Windows 11.
I když je systém Windows 11 jistě předinstalován s několika zbytečnými aplikacemi, skrývá také několik neuvěřitelně výkonných nástrojů přímo pod nosem.
Při koupi nového stolního počítače nebo notebooku můžete ušetřit peníze koupí zařízení se základními specifikacemi. Jeho výkon můžete později zvýšit upgradem paměti RAM.
WARP je VPN, která vám pomáhá připojit se k internetu pomocí DNS 1.1.1.1 od Cloudflare a zároveň optimalizuje a zabezpečuje (tj. šifruje) vaše připojení. 1.1.1.1 je jednou z nejrychlejších a nejbezpečnějších možností DNS.
Funkční klávesy Fn umožňují rychlejší a snazší ovládání některých hardwarových funkcí.
Tento indikátor nepatřičnosti obvykle znamená, že šifrování BitLocker bylo zakázáno, aktualizace vyžaduje restart počítače nebo čeká na aktualizaci firmwaru.



























