Jak používat novou Bing AI s ChatGPT

Zjistěte, jak používat Bing AI s ChatGPT efektivně pomocí naší podrobné příručky. Klíčové tipy a triky pro začátečníky.
V systému Windows 11 můžete poměrně snadno vytvářet zástupce souborů, složek, aplikací a webů několika způsoby a v této příručce se dozvíte, jak na to.
Zkratky jsou odkazy, které ukazují na konkrétní umístění nebo soubor pro rychlejší přístup, což vám šetří čas a kliknutí. Obvykle byste vytvořili zástupce (obvykle na ploše) k věcem nebo místům, které budete často používat.
Windows 11 nabízí dva typy zástupců, včetně tradičních zástupců, což jsou soubory, které můžete zkopírovat a vložit na libovolné místo, a pak jsou zde špendlíky, které můžete umístit pouze na hlavní panel nebo nabídku Start.
Tato příručka vás naučí, jak vytvořit tradiční zástupce na ploše nebo ve složce v systému Windows 11.
Ve Windows 11 můžete vytvářet zástupce alespoň čtyřmi způsoby. Zde je návod.
1. Průvodce zkratkou
Chcete-li vytvořit zástupce na ploše (nebo složce) v systému Windows 11, postupujte takto:
Klikněte pravým tlačítkem na plochu, vyberte Nový a vyberte možnost Zástupce . (V Průzkumníku souborů klikněte na Nový a vyberte možnost Zástupce .)
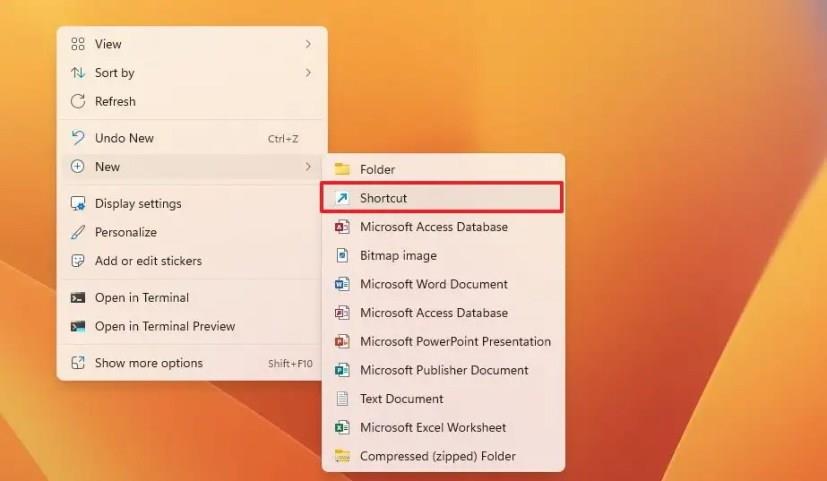
Klepněte na tlačítko Procházet .
Vyberte soubor pro vytvoření zástupce.
Klepněte na tlačítko OK .
Klepněte na tlačítko Další .
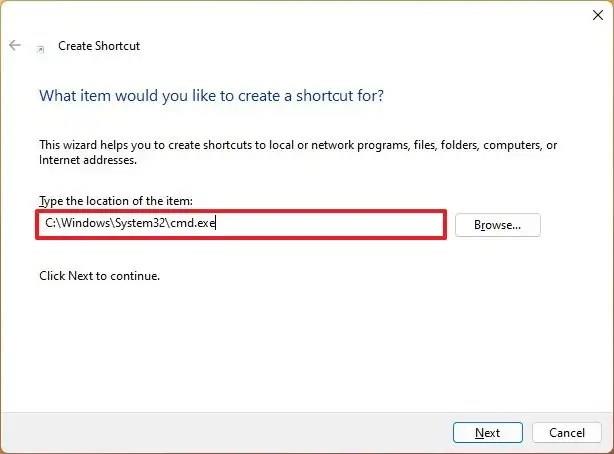
Potvrďte název zkratky.
Klepněte na tlačítko Dokončit .
2. Kontextová nabídka
Chcete-li vytvořit zástupce systému Windows 11 z místní nabídky, postupujte takto:
Otevřete Průzkumník souborů .
Přejděte do umístění souboru a vytvořte zástupce.
„Shift + klikněte pravým tlačítkem“ na soubor a vyberte tlačítko Vytvořit zástupce .
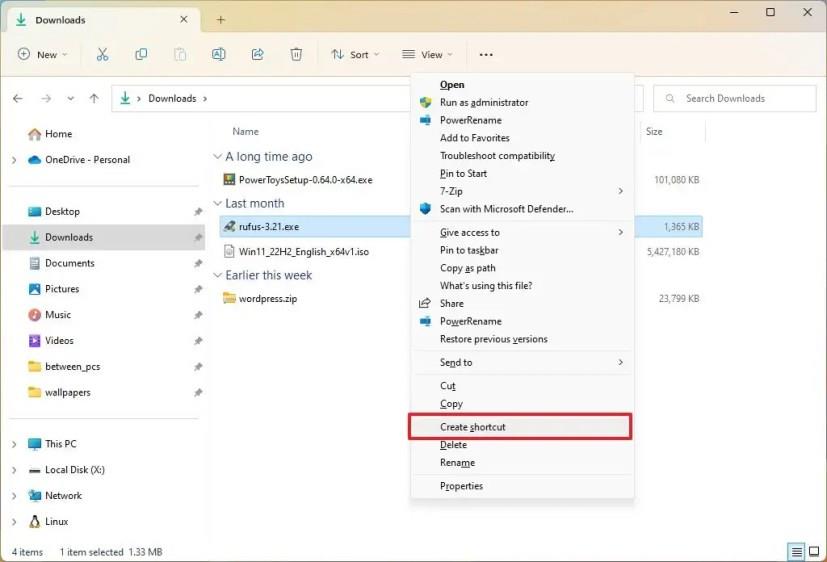
Rychlá poznámka: Pokud se nacházíte v jedné ze systémových složek, nemůžete v tomto umístění vytvořit zástupce. V tomto případě klepněte na tlačítko Ano a odešlete zástupce na plochu.
(Volitelné) Zkopírujte a vložte zástupce do preferovaného umístění.
3. Nabídka přetažení
Chcete-li vytvořit zástupce souboru nebo aplikace pomocí nabídky přetažení, postupujte takto:
Otevřete Průzkumník souborů .
Přejděte do umístění souboru a vytvořte zástupce.
„Klikněte pravým tlačítkem a přetáhněte soubor“ na plochu (nebo složku) a vyberte možnost „Vytvořit zástupce zde“ .
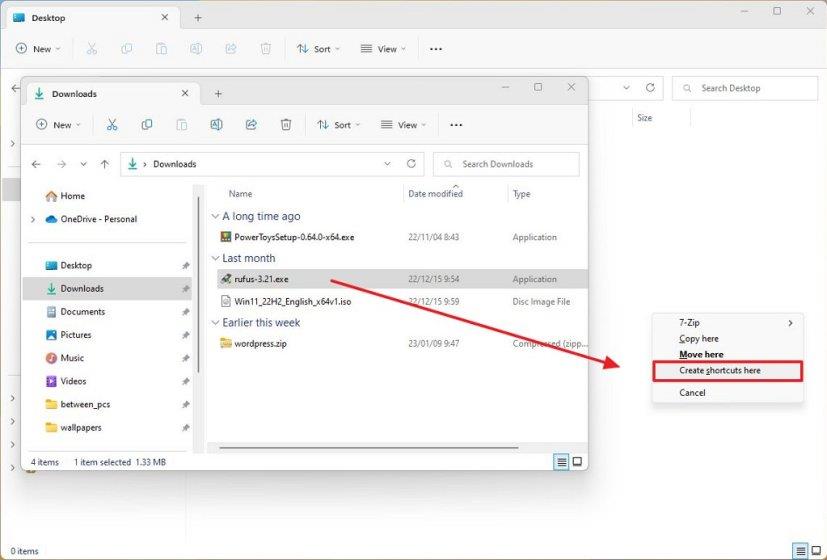
4. Nabídka Start
Chcete-li vytvořit zástupce aplikace z nabídky Start, postupujte takto:
Otevřete Start .
Klikněte na tlačítko Všechny aplikace .
Vytvořte zástupce kliknutím levým tlačítkem myši a přetažením aplikace na plochu (nebo složku).
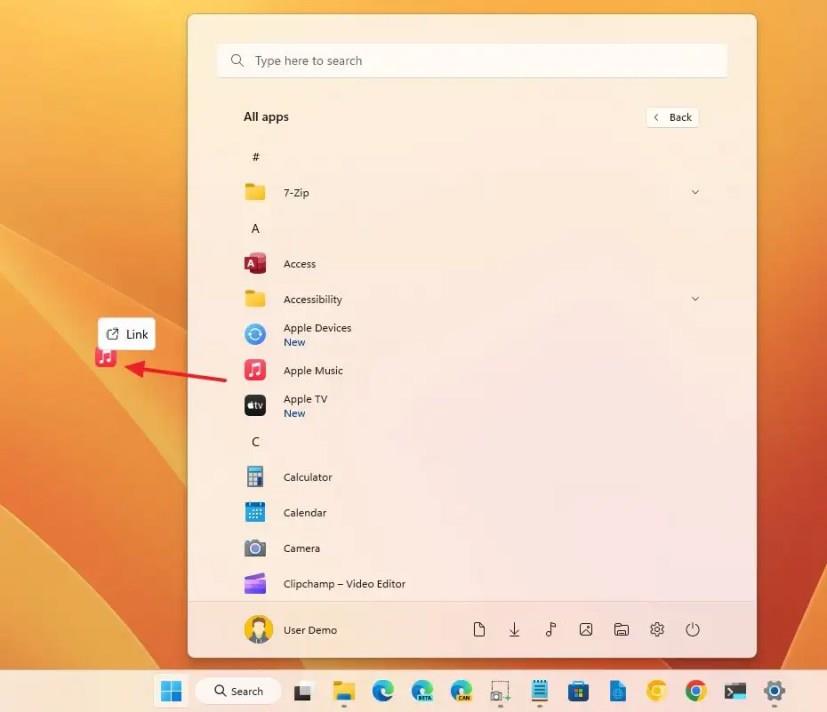
Po dokončení kroků se na ploše vytvoří zástupce pro rychlejší přístup k souboru nebo umístění.
Ve Windows 11 máte alespoň dva způsoby, jak vytvořit zástupce pro web na ploše. Zde je návod.
1. Přetáhněte
Nejjednodušší způsob, jak vytvořit zástupce webu, je kliknout a přetáhnout ikonu webu na plochu (nebo složku) v systému Windows 11.
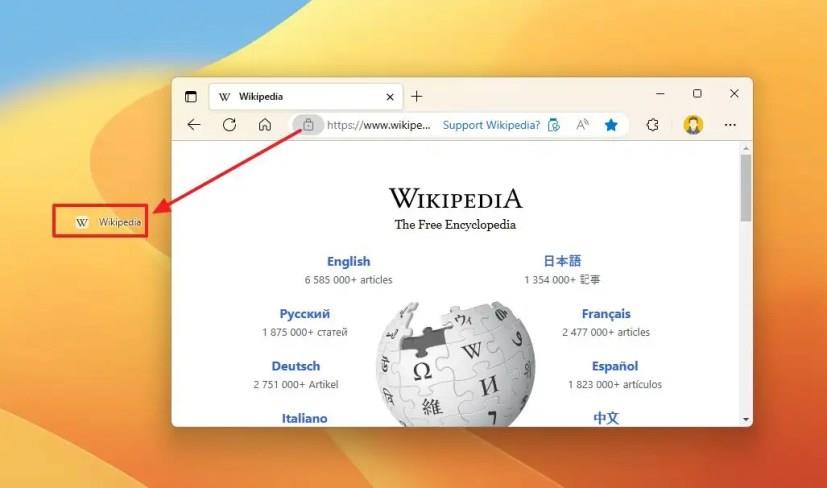
2. Průvodce zkratkou
Chcete-li vytvořit zástupce webu na plochu pomocí průvodce Windows 11, postupujte takto:
Klikněte pravým tlačítkem na plochu, vyberte Nový a vyberte možnost Zástupce .
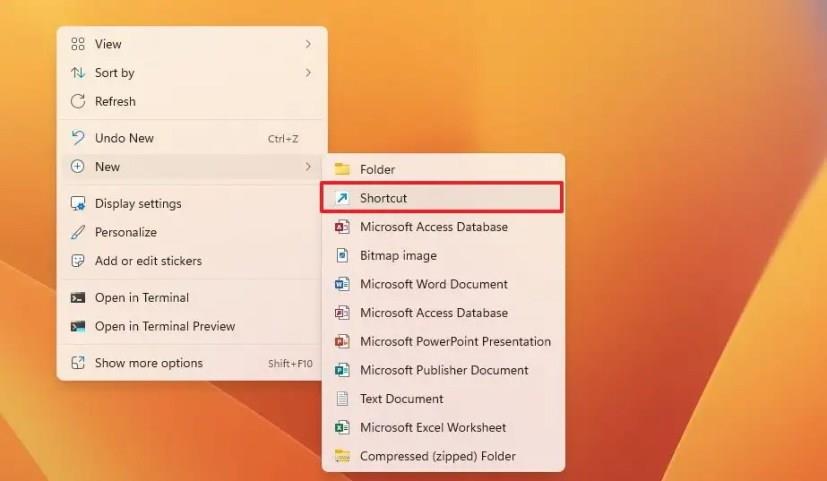
Potvrďte odkaz na webovou stránku (URL) v nastavení umístění.
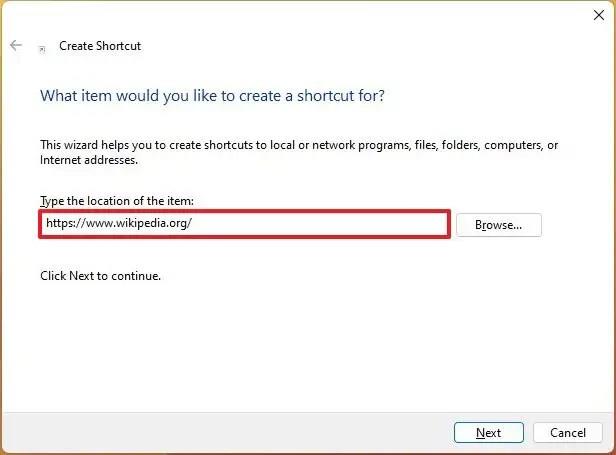
Klepněte na tlačítko Další .
Potvrďte název zkratky.
Klepněte na tlačítko Dokončit .
Po dokončení kroků se na ploše vytvoří zástupce webu. Pokud na položku dvakrát kliknete, otevře se ve výchozím webovém prohlížeči. Pokud používáte jiný prohlížeč, musíte změnit nastavení systému, abyste změnili výchozí prohlížeč.
Chcete-li změnit ikonu nebo název zástupce v systému Windows 11, postupujte takto:
Klepněte pravým tlačítkem myši na zástupce a vyberte možnost Vlastnosti .
Klepněte na kartu Zástupce .
Klepněte na tlačítko Změnit ikonu .
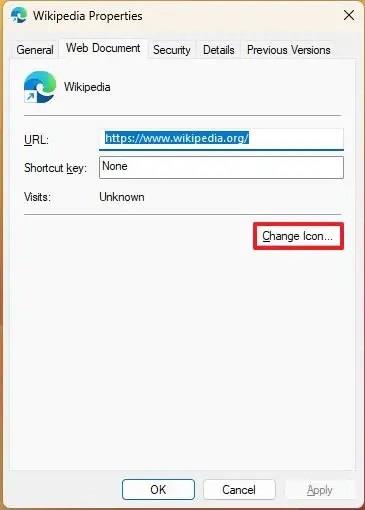
Vyberte novou ikonu zástupce.
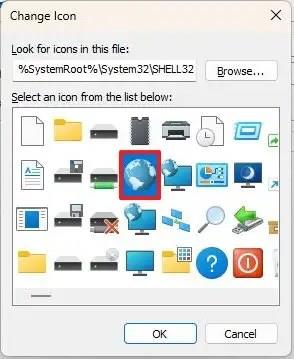
Rychlý tip: Všechny výchozí ikony systému Windows jsou umístěny v této cestě: %SystemRoot%\System32\SHELL32.dll.
Klepněte na tlačítko OK .
Klikněte na tlačítko Použít .
Klepněte na tlačítko OK .
(Volitelné) Klepněte pravým tlačítkem myši na zástupce a vyberte možnost Přejmenovat .
Potvrďte nový název a stiskněte Enter .
Po dokončení kroků bude zástupce odrážet novou ikonu a název ve Windows 11.
Pokud se vám zástupci na ploše zdají malí, můžete jejich velikost změnit kliknutím pravým tlačítkem na plochu, výběrem Zobrazit a výběrem mezi střední a velkou možností.
Zjistěte, jak používat Bing AI s ChatGPT efektivně pomocí naší podrobné příručky. Klíčové tipy a triky pro začátečníky.
Chcete-li vymazat soubory cookie v prohlížeči Microsoft Edge, otevřete Nastavení a odstraňte soubory cookie ze stránky Všechny soubory cookie a data webu. Zde je postup.
Zjistěte, jak změnit dobu spánku pro zařízení a obrazovku ve Windows 11, a optimalizujte tak výkon svého počítače.
Zobrazte seznam všech účtů v systému Windows 11 pomocí Nastavení, PowerShell nebo příkazového řádku. Návod pro začátečníky.
Chcete-li importovat obrázky z telefonu nebo fotoaparátu ve Windows 11, otevřete Fotky > Importovat. Naučte se různé metody importu fotografií a videí ve Windows 11.
Chcete-li restartovat Windows 11, otevřete nabídku Start > Napájení > Restartovat. Zjistěte šest způsobů, jak provést restartování systému Windows 11.
Chcete-li změnit akci zavření víka ve Windows 11, otevřete Ovládací panely > Hardware a zvuk > Možnosti napájení a změňte akci zavření víka.
Chcete-li povolit přímé zprávy od kohokoli na Twitteru, otevřete nastavení Přímých zpráv a vyberte možnost „Povolit žádost o zprávu od všech“.
Microsoft Designer je webová aplikace, která nabízí nástroje AI pro snazší vytváření mnoha typů grafiky. Zde je návod, jak jej používat.
Chcete-li zkontrolovat využití úložiště vašeho účtu Oulook.com, otevřete Nastavení > Obecné > Úložiště. Stránka má také nastavení pro uvolnění místa.
Chcete-li změnit nastavení oznámení v Outlooku pro Windows 11, otevřete Nastavení > Obecné > Oznámení a spravujte upozornění v aplikaci a na ploše.
Chcete-li vypnout vzpomínky na tento den na OneDrive, otevřete Nastavení > Možnosti > Oznámení a zrušte zaškrtnutí políčka „V tento den jsou dostupné vzpomínky“.
Chcete-li používat Bing Chat AI na SwiftKey, otevřete aplikaci pro Android a iPhone, vyvolejte klávesnici, klikněte na Bing, vyberte Hledat, Tón nebo Chat.
Chcete-li změnit nový motiv Outlooku ve Windows 11, otevřete Nastavení, vyberte návrh z Motivu a změňte barevný režim z Tmavého režimu.
Chcete-li změnit obnovovací frekvenci monitoru počítače ve Windows 11, přejděte do Nastavení > Systém > Zobrazení > Pokročilé zobrazení a vyberte obnovovací frekvenci.
Chcete-li najít svou IP adresu ve Windows 10, otevřete Nastavení > Síť a internet > Stav a u aktivního připojení klikněte na Vlastnosti.
Obsahuje pokyny k vytvoření prvního příspěvku, sdílení příspěvku, správě sledujících, změně nastavení, úpravě oznámení a další.
Bing Chat AI nyní podporuje DALL-E pro vytváření obrázků na základě zadávání textu a zde je návod, jak jej používat na webu, Bing Image Creator a Edge.
Chcete-li vymazat historii aktivit Google Bard AI, otevřete Bard Activity, klikněte na tlačítko Smazat u aktivit nebo zvolte odstranění všech záznamů.
Nejrychlejším způsobem, jak otevřít aplikaci Nastavení ve Windows 11, je použít klávesovou zkratku Windows + i, Start, Hlavní panel a...
Několik bezplatných nástrojů dokáže předvídat selhání disku dříve, než k němu dojde, což vám dává čas na zálohování dat a včasnou výměnu disku.
Se správnými nástroji můžete prohledat systém a odstranit spyware, adware a další škodlivé programy, které se ve vašem systému mohou ukrývat.
Když se například počítač, mobilní zařízení nebo tiskárna pokusí připojit k počítači se systémem Microsoft Windows přes síť, může se zobrazit chybová zpráva „Síťová cesta nebyla nalezena – Chyba 0x80070035“.
Modrá obrazovka smrti (BSOD) je běžná a ne nová chyba systému Windows, která se objevuje, když se v počítači vyskytne nějaká závažná systémová chyba.
Místo provádění manuálních operací a operací s přímým přístupem ve Windows je můžeme nahradit dostupnými příkazy CMD pro rychlejší přístup.
Po nespočetných hodinách používání svého notebooku a stolního reproduktoru na vysoké škole mnoho lidí zjistí, že pár chytrých vylepšení může proměnit stísněný prostor na koleji v dokonalé streamovací centrum, aniž by museli utratit spoustu peněz.
Z Windows 11 bude Internet Explorer odebrán. V tomto článku vám WebTech360 ukáže, jak používat Internet Explorer ve Windows 11.
Touchpad notebooku neslouží jen k ukazování, klikání a zoomování. Obdélníkový povrch také podporuje gesta, která umožňují přepínat mezi aplikacemi, ovládat přehrávání médií, spravovat soubory a dokonce i zobrazovat oznámení.
Přepnutí ikony Koše ve Windows 11 zjednodušuje přizpůsobení tapety a poskytuje vám vzhled a dojem, které odpovídají vašemu vkusu nebo tématu.
DISM (Deployment Imaging and Servicing Management) je spolu s SFC (System File Checker) důležitým nástrojem pro řešení mnoha systémových problémů ve Windows 11.




























