Jak používat novou Bing AI s ChatGPT

Zjistěte, jak používat Bing AI s ChatGPT efektivně pomocí naší podrobné příručky. Klíčové tipy a triky pro začátečníky.
V systému Windows 11 , i když si můžete vytvořit účet Microsoft během úvodního nastavení , je možné po dokončení nastavení vytvořit další účty pro sdílení počítače s dalšími lidmi.
V systému Windows 11 můžete používat více typů účtů, ale doporučeným typem je účet Microsoft, protože je to nejjednodušší způsob konfigurace, poskytuje vyšší úroveň zabezpečení a poskytuje snadný přístup k prakticky jakékoli službě od společnosti Microsoft, včetně OneDrive, Microsoft Store. , Outlook , síť Xbox a Office (pokud má účet předplatné Microsoft 365).
Účet Microsoft vám navíc poskytuje některé další důležité výhody, jako je zálohování souborů do cloudu s možností synchronizace souborů, přihlašovacích údajů a nastavení mezi zařízeními.
Tato příručka vás naučí různé metody vytvoření profilu s účtem Microsoft v systému Windows 11.
Nejjednodušší způsob, jak vytvořit standardní uživatelský účet s účtem Microsoft pro Windows 11, je použít nastavení „Ostatní uživatelé“.
Chcete-li vytvořit a nastavit účet Microsoft prostřednictvím Nastavení v systému Windows 11, postupujte takto:
Otevřete Nastavení ve Windows 11.
Klikněte na Účty .
Klepněte na kartu Ostatní uživatelé .
V části „Další uživatelé“ klikněte na tlačítko Přidat účet .
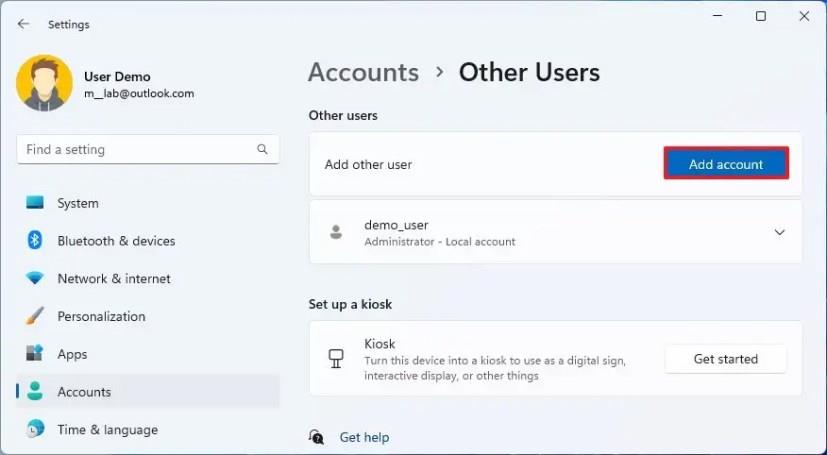
Potvrďte účet Microsoft osoby, kterou chcete přidat do Windows 11.
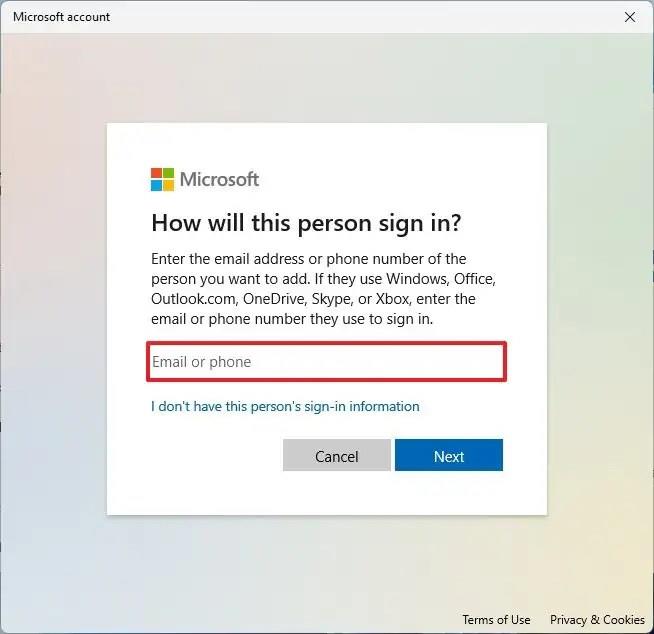
Rychlý tip: Pokud daná osoba nemá účet Microsoft, může si jej vytvořit online nebo můžete vybrat možnost „Nemám přihlašovací údaje této osoby“ a podle pokynů na obrazovce vytvořit nový účet.
Klepněte na tlačítko Další .
Klepněte na tlačítko Dokončit .
Otevřete Start .
Klikněte na nabídku profilu a vyberte možnost Odhlásit se .
Vyberte nový účet na přihlašovací obrazovce.
Klikněte na možnost Přihlásit se .

Přihlaste se pomocí přihlašovacích údajů k účtu Microsoft.

Kliknutím na tlačítko „Ano, nastavit“ nakonfigurujete účet pomocí Windows Hello.
Rychlý tip: Pokud se nastavení nezdaří, klikněte na tlačítko „Zavřít“ a mělo by se zobrazit nastavení PIN.
Klepněte na tlačítko Další (je-li k dispozici).
Pro přístup k účtu Microsoft v systému Windows 11 potvrďte PIN.

Klepněte na tlačítko OK .
Nakonfigurujte nastavení zálohování souborů na OneDrive. Pokud klepnete na tlačítko Další , operační systém nahraje složky profilu uživatele (Plochy, Obrázky a Dokumenty) na OneDrive. Pokud zvolíte možnost „Ukládat soubory pouze do tohoto počítače“ , soubory budou dostupné pouze v počítači.

Kliknutím na možnost Odmítnout přeskočíte akci Microsoft 365 (je-li k dispozici).
Kliknutím na možnost Odmítnout přeskočíte akci OneDrive (pokud existuje).
Vyberte nastavení soukromí uživatele.
Klepněte na tlačítko Další .

Klepněte na tlačítko Přijmout .
Jakmile dokončíte kroky, systém vytvoří nový profil, ale bez jeho nastavování, dokud se uživatel poprvé nepřihlásí.
Případně je možné vytvořit účet Microsoft ze starších nastavení uživatelských účtů (netplwiz) z ovládacího panelu.
Chcete-li vytvořit účet Microsoft z netplwiz v systému Windows 11, postupujte takto:
Otevřete Start .
Vyhledejte netplwiz a kliknutím na horní výsledek otevřete nastavení uživatelských účtů ovládacího panelu.
Klikněte na tlačítko Přidat .
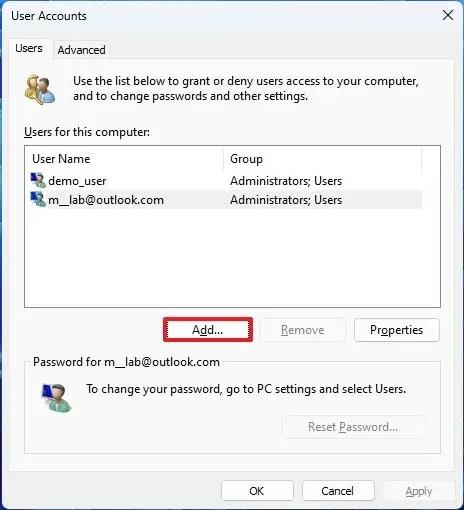
Potvrďte účet Microsoft osoby, kterou chcete přidat do Windows 11.
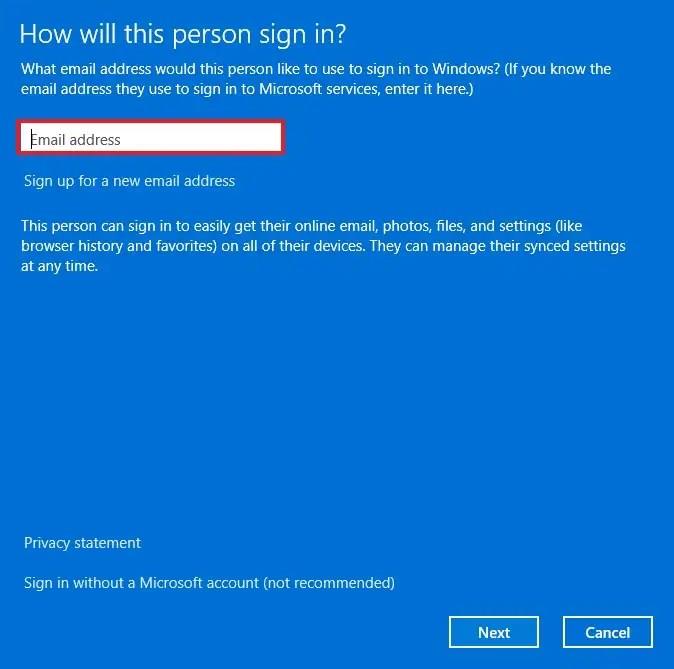
Klepněte na tlačítko Další .
Klepněte na tlačítko Dokončit .
Klepněte na tlačítko OK .
Otevřete Start .
Klikněte na nabídku profilu a vyberte možnost Odhlásit se .
Vyberte nový účet na přihlašovací obrazovce.
Klikněte na možnost Přihlásit se .

Přihlaste se pomocí přihlašovacích údajů k účtu Microsoft.

Kliknutím na tlačítko „Ano, nastavit“ nakonfigurujete účet pomocí Windows Hello.
Rychlý tip: Pokud se nastavení nezdaří, klikněte na tlačítko „Zavřít“ a mělo by se zobrazit nastavení PIN.
Klepněte na tlačítko Další (je-li k dispozici).
Pro přístup k účtu Microsoft v systému Windows 11 potvrďte PIN.

Klepněte na tlačítko OK .
Nakonfigurujte nastavení zálohování souborů na OneDrive. Pokud klepnete na tlačítko Další , operační systém nahraje složky profilu uživatele (Plochy, Obrázky a Dokumenty) na OneDrive. Pokud zvolíte možnost „Ukládat soubory pouze do tohoto počítače“ , soubory budou dostupné pouze v počítači.

Kliknutím na možnost Odmítnout přeskočíte akci Microsoft 365 (je-li k dispozici).
Kliknutím na možnost Odmítnout přeskočíte akci OneDrive (pokud existuje).
Vyberte nastavení soukromí uživatele.
Klepněte na tlačítko Další .

Klepněte na tlačítko Přijmout .
Po dokončení kroků vytvoří systém Windows 11 nový profil pomocí účtu Microsoft.
V systému Windows 11 můžete k vytvoření nových účtů také použít nastavení „Rodina“. Obvykle byste tato nastavení použili pro mladší lidi, kteří potřebují dohled. Jakmile nakonfigurujete účet prostřednictvím těchto nastavení, můžete pomocí funkcí Microsoft Family Safety omezit čas strávený na obrazovce, ovládat aplikace, ke kterým mají přístup, konfigurovat různé rodičovské kontroly a další.
Chcete-li vytvořit člena rodiny s účtem Microsoft ve Windows 11, postupujte takto:
Otevřete Nastavení .
Klikněte na Účty .
Klepněte na kartu Rodina .
V části „Vaše rodina“ klikněte na tlačítko Přidat někoho .
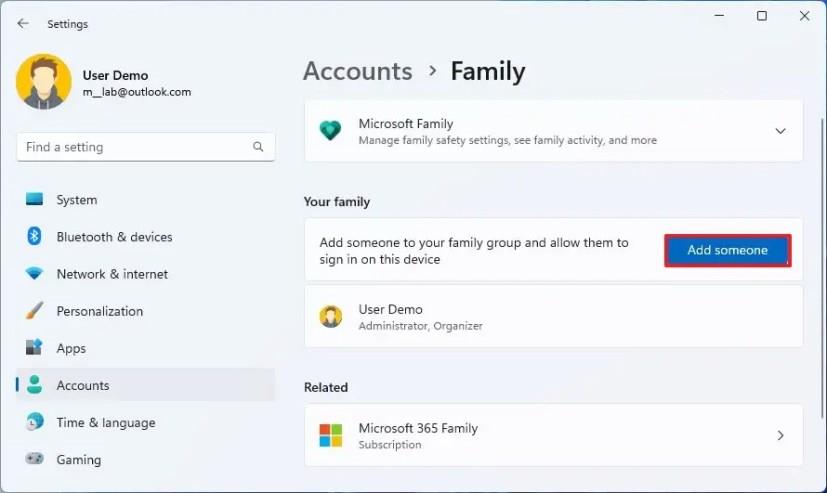
Potvrďte účet Microsoft osoby, kterou chcete přidat do Windows 11.
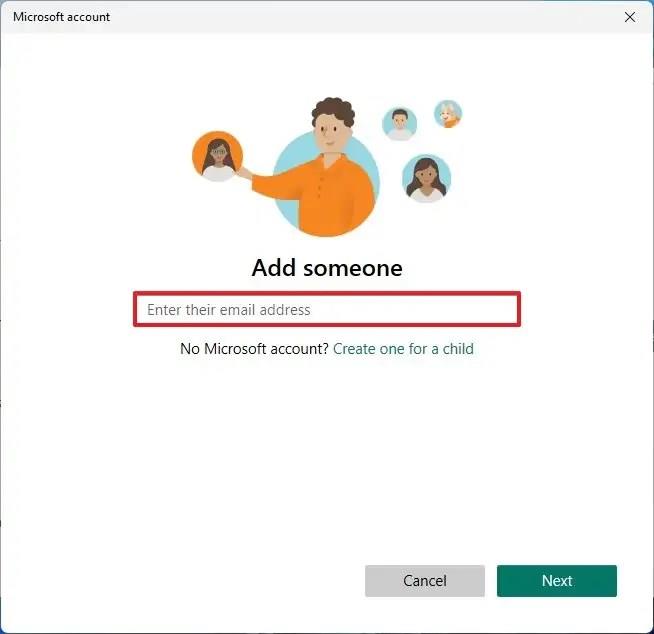
Klepněte na tlačítko Další .
Chcete-li vytvořit účet pro mladého člověka, vyberte možnost Člen . Nebo klikněte na možnost Organizátor a vytvořte účet pro někoho, kdo bude moci spravovat nastavení rodiny.
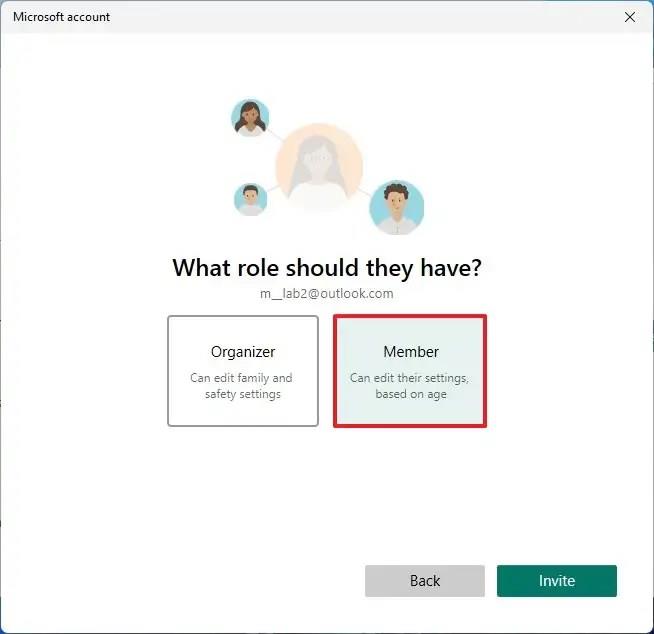
Klikněte na tlačítko Pozvat .
Otevřete Start .
Klikněte na nabídku profilu a vyberte možnost Odhlásit se .
Vyberte nový účet na přihlašovací obrazovce.
Klikněte na možnost Přihlásit se .

Přihlaste se pomocí přihlašovacích údajů k účtu Microsoft.

Kliknutím na tlačítko „Ano, nastavit“ nakonfigurujete účet pomocí Windows Hello.
Rychlý tip: Pokud se nastavení nezdaří, klikněte na tlačítko „Zavřít“ a mělo by se zobrazit nastavení PIN.
Klepněte na tlačítko Další (je-li k dispozici).
Pro přístup k účtu Microsoft v systému Windows 11 potvrďte PIN.

Klepněte na tlačítko OK .
Nakonfigurujte nastavení zálohování souborů na OneDrive. Pokud klepnete na tlačítko Další , operační systém nahraje složky profilu uživatele (Plochy, Obrázky a Dokumenty) na OneDrive. Pokud zvolíte možnost „Ukládat soubory pouze do tohoto počítače“ , soubory budou dostupné pouze v počítači.

Kliknutím na možnost Odmítnout přeskočíte akci Microsoft 365 (je-li k dispozici).
Kliknutím na možnost Odmítnout přeskočíte akci OneDrive (pokud existuje).
Vyberte nastavení soukromí uživatele.
Klepněte na tlačítko Další .

Klepněte na tlačítko Přijmout .
Po dokončení těchto kroků bude pro člena rodiny vytvořen účet Microsoft v systému Windows 11.
V rámci tohoto procesu musí osoba s novým účtem přijmout pozvání ze svého účtu Microsoft a poté kliknout na tlačítko „Připojit se nyní“ na stránce nastavení zabezpečení rodiny.
Zjistěte, jak používat Bing AI s ChatGPT efektivně pomocí naší podrobné příručky. Klíčové tipy a triky pro začátečníky.
Chcete-li vymazat soubory cookie v prohlížeči Microsoft Edge, otevřete Nastavení a odstraňte soubory cookie ze stránky Všechny soubory cookie a data webu. Zde je postup.
Zjistěte, jak změnit dobu spánku pro zařízení a obrazovku ve Windows 11, a optimalizujte tak výkon svého počítače.
Zobrazte seznam všech účtů v systému Windows 11 pomocí Nastavení, PowerShell nebo příkazového řádku. Návod pro začátečníky.
Chcete-li importovat obrázky z telefonu nebo fotoaparátu ve Windows 11, otevřete Fotky > Importovat. Naučte se různé metody importu fotografií a videí ve Windows 11.
Chcete-li restartovat Windows 11, otevřete nabídku Start > Napájení > Restartovat. Zjistěte šest způsobů, jak provést restartování systému Windows 11.
Chcete-li změnit akci zavření víka ve Windows 11, otevřete Ovládací panely > Hardware a zvuk > Možnosti napájení a změňte akci zavření víka.
Chcete-li povolit přímé zprávy od kohokoli na Twitteru, otevřete nastavení Přímých zpráv a vyberte možnost „Povolit žádost o zprávu od všech“.
Microsoft Designer je webová aplikace, která nabízí nástroje AI pro snazší vytváření mnoha typů grafiky. Zde je návod, jak jej používat.
Chcete-li zkontrolovat využití úložiště vašeho účtu Oulook.com, otevřete Nastavení > Obecné > Úložiště. Stránka má také nastavení pro uvolnění místa.
Chcete-li změnit nastavení oznámení v Outlooku pro Windows 11, otevřete Nastavení > Obecné > Oznámení a spravujte upozornění v aplikaci a na ploše.
Chcete-li vypnout vzpomínky na tento den na OneDrive, otevřete Nastavení > Možnosti > Oznámení a zrušte zaškrtnutí políčka „V tento den jsou dostupné vzpomínky“.
Chcete-li používat Bing Chat AI na SwiftKey, otevřete aplikaci pro Android a iPhone, vyvolejte klávesnici, klikněte na Bing, vyberte Hledat, Tón nebo Chat.
Chcete-li změnit nový motiv Outlooku ve Windows 11, otevřete Nastavení, vyberte návrh z Motivu a změňte barevný režim z Tmavého režimu.
Chcete-li změnit obnovovací frekvenci monitoru počítače ve Windows 11, přejděte do Nastavení > Systém > Zobrazení > Pokročilé zobrazení a vyberte obnovovací frekvenci.
Chcete-li najít svou IP adresu ve Windows 10, otevřete Nastavení > Síť a internet > Stav a u aktivního připojení klikněte na Vlastnosti.
Obsahuje pokyny k vytvoření prvního příspěvku, sdílení příspěvku, správě sledujících, změně nastavení, úpravě oznámení a další.
Bing Chat AI nyní podporuje DALL-E pro vytváření obrázků na základě zadávání textu a zde je návod, jak jej používat na webu, Bing Image Creator a Edge.
Chcete-li vymazat historii aktivit Google Bard AI, otevřete Bard Activity, klikněte na tlačítko Smazat u aktivit nebo zvolte odstranění všech záznamů.
Nejrychlejším způsobem, jak otevřít aplikaci Nastavení ve Windows 11, je použít klávesovou zkratku Windows + i, Start, Hlavní panel a...
Existuje mnoho důvodů, proč se váš notebook nemůže připojit k Wi-Fi, a proto existuje mnoho způsobů, jak chybu opravit. Pokud se váš notebook nemůže připojit k Wi-Fi, můžete tento problém vyzkoušet následujícími způsoby.
Po vytvoření bootovacího USB pro instalaci systému Windows by uživatelé měli zkontrolovat výkon bootovacího USB a zjistit, zda bylo vytvoření úspěšné.
Několik bezplatných nástrojů dokáže předvídat selhání disku dříve, než k němu dojde, což vám dává čas na zálohování dat a včasnou výměnu disku.
Se správnými nástroji můžete prohledat systém a odstranit spyware, adware a další škodlivé programy, které se ve vašem systému mohou ukrývat.
Když se například počítač, mobilní zařízení nebo tiskárna pokusí připojit k počítači se systémem Microsoft Windows přes síť, může se zobrazit chybová zpráva „Síťová cesta nebyla nalezena – Chyba 0x80070035“.
Modrá obrazovka smrti (BSOD) je běžná a ne nová chyba systému Windows, která se objevuje, když se v počítači vyskytne nějaká závažná systémová chyba.
Místo provádění manuálních operací a operací s přímým přístupem ve Windows je můžeme nahradit dostupnými příkazy CMD pro rychlejší přístup.
Po nespočetných hodinách používání svého notebooku a stolního reproduktoru na vysoké škole mnoho lidí zjistí, že pár chytrých vylepšení může proměnit stísněný prostor na koleji v dokonalé streamovací centrum, aniž by museli utratit spoustu peněz.
Z Windows 11 bude Internet Explorer odebrán. V tomto článku vám WebTech360 ukáže, jak používat Internet Explorer ve Windows 11.
Touchpad notebooku neslouží jen k ukazování, klikání a zoomování. Obdélníkový povrch také podporuje gesta, která umožňují přepínat mezi aplikacemi, ovládat přehrávání médií, spravovat soubory a dokonce i zobrazovat oznámení.




























