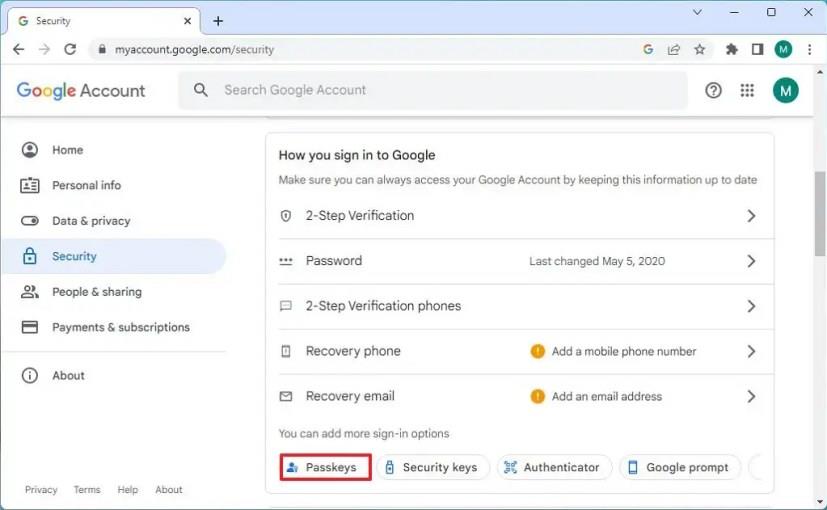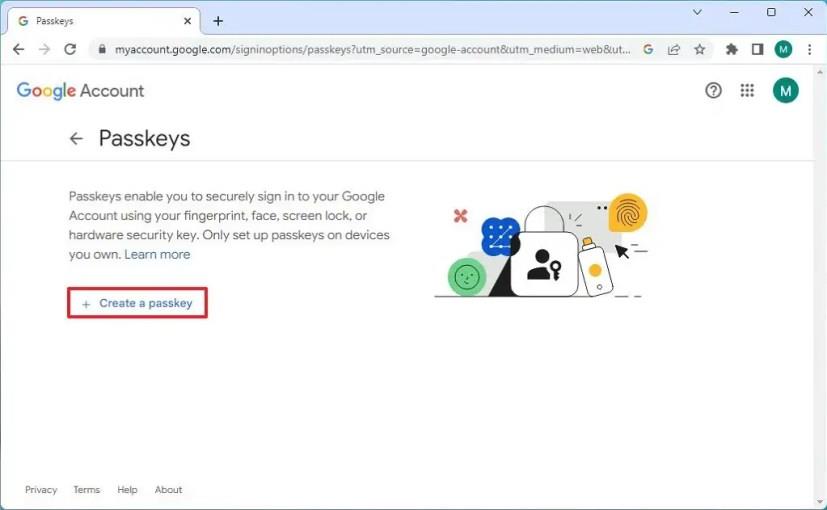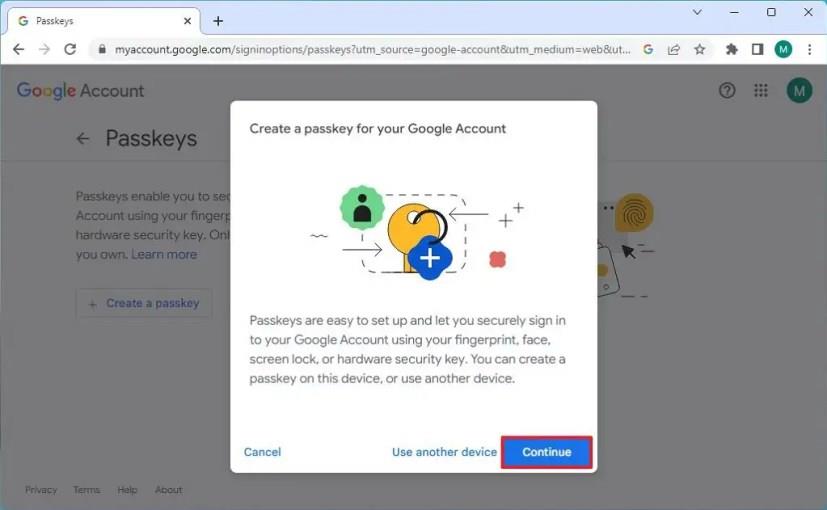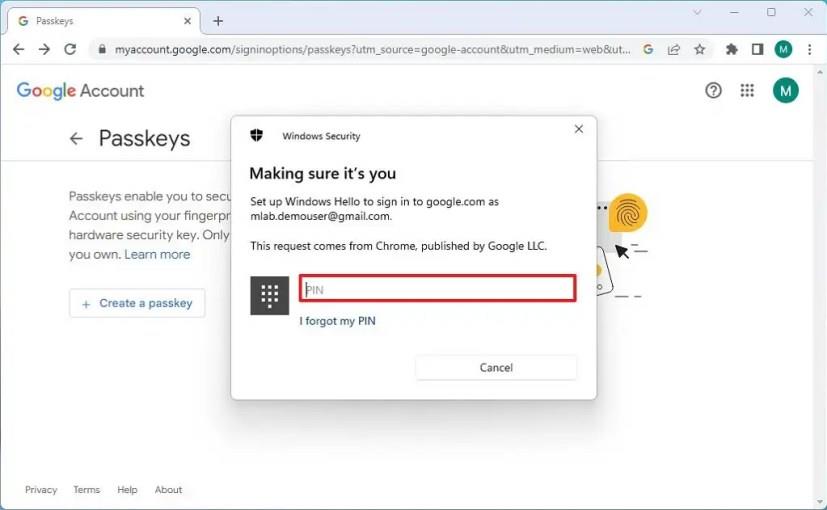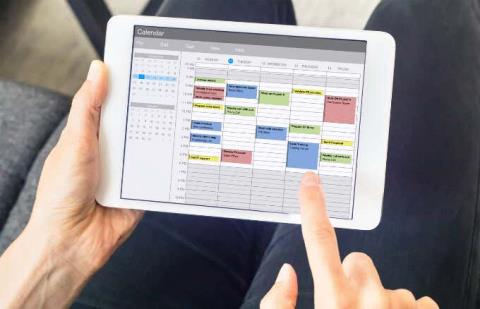Google nyní zahrnuje možnost používat přístupové klíče pro přístup k vašemu účtu a službám a v této příručce se dozvíte, jak tuto funkci povolit ve vašem účtu Google.
Passkeys je bezpečnostní technologie, která využívá metody biometrického ověřování, jako je otisk prstu, sken obličeje a PIN v zařízení k přihlašování na weby a do aplikací, aby bylo zajištěno používání bez hesla. Přístupové klíče jsou náhradou za hesla, protože jsou odolné vůči online útokům (jako je phishing).
Dříve Google přinesl přístupový klíč do Chrome a Androidu a nyní můžete také nakonfigurovat svůj účet Google. Přestože přístupové klíče zvyšují zabezpečení vašeho účtu, pamatujte, že každý klíč je jedinečný pro každé zařízení, což znamená, že musíte nakonfigurovat nový přístupový klíč pro každý počítač nebo telefon, který chcete ke konkrétnímu účtu Google přistupovat.
Tato příručka vás naučí, jak vytvořit a nastavit přístupový klíč pro váš účet Google.
Nastavte přístupový klíč pro zabezpečení svého účtu Google
Chcete-li nastavit přístupový klíč pro účet Google, postupujte takto:
-
Otevřete účet Google (web).
-
Přihlaste se pomocí svého účtu (pokud existuje).
-
Klikněte na Zabezpečení .
-
V části „Jak se přihlašujete do Googlu“ klikněte na tlačítko Přístupové klíče .
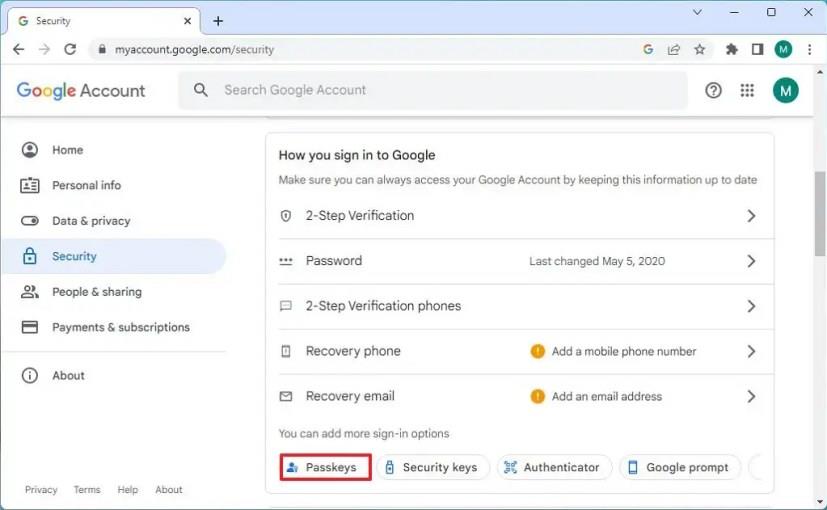
-
Klikněte na tlačítko „Vytvořit přístupový klíč“ .
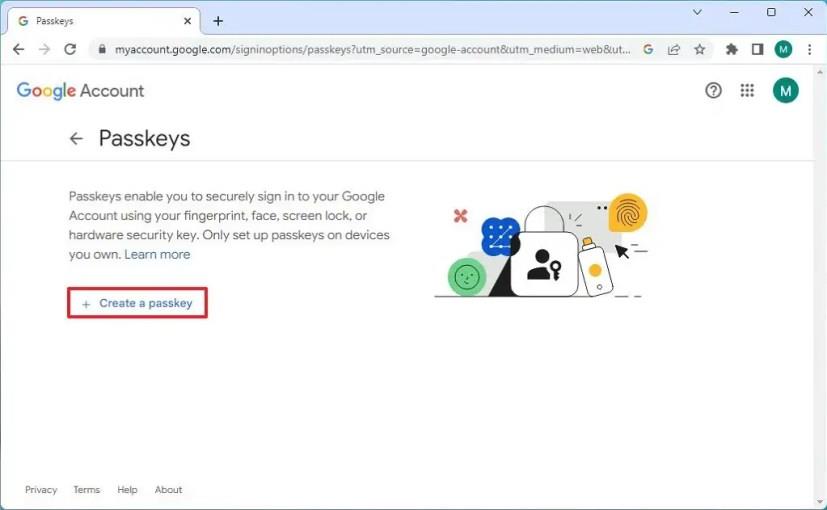
-
Klikněte na tlačítko Pokračovat .
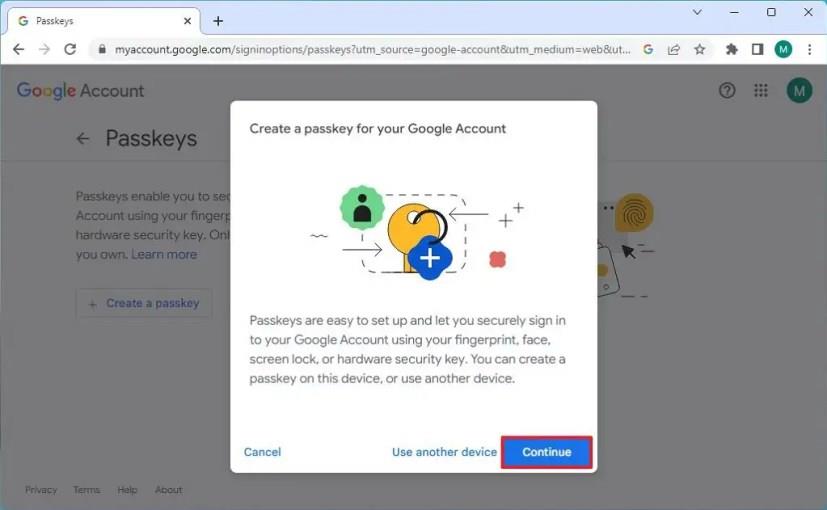
Rychlá poznámka: Můžete také vybrat možnost „Použít jiné zařízení“ a použít k ověření touto metodou svůj telefon nebo jiný počítač.
-
Potvrďte přihlašovací údaje k účtu zařízení. Například Windows Hello PIN, Face nebo Fingerprint.
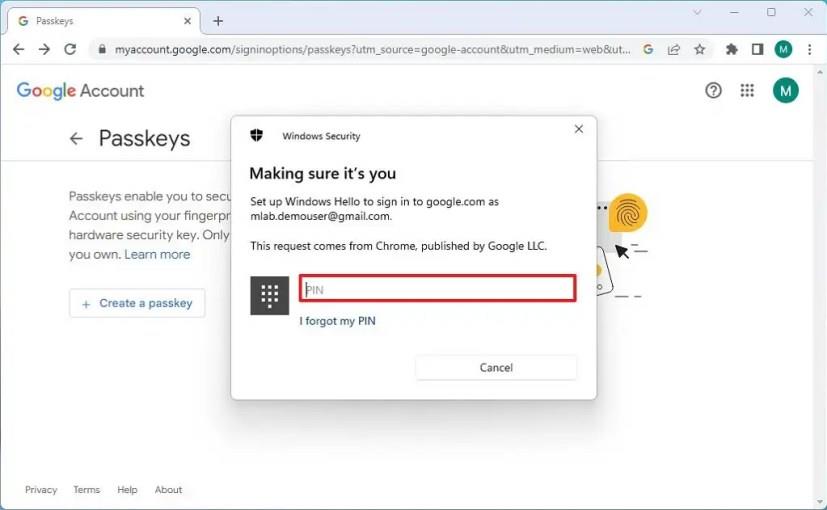
-
Klepněte na tlačítko Hotovo .
Po dokončení těchto kroků můžete pomocí otisku prstu, obličeje, zámku obrazovky nebo hardwarového bezpečnostního klíče ověřit, jak se přihlašujete do služeb Google (jako je Gmail, Vyhledávání Google, Mapy, Obchod Google Play, Google One atd.). ) na tomto konkrétním zařízení.
Tyto pokyny nakonfigurují přístupový klíč pro konkrétní zařízení, v tomto případě pro počítač s Windows 11. Protože jsou však přístupové klíče pro každé zařízení jedinečné, budete muset stejné kroky opakovat na každém počítači nebo telefonu, ke kterému budete přistupovat k účtu.
Je důležité poznamenat, že podpora přístupových klíčů Google je dostupná možnost navíc k dalším možnostem podepisování, včetně hesel, dvoufázového ověření (2SV), aplikace Authenticator, výzvy Google a dalších.