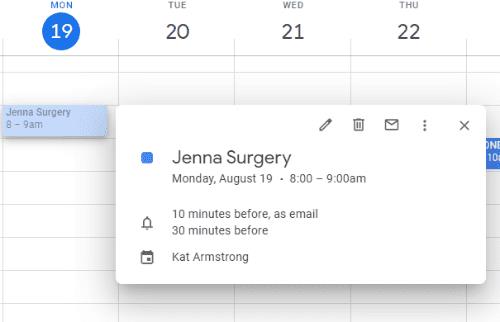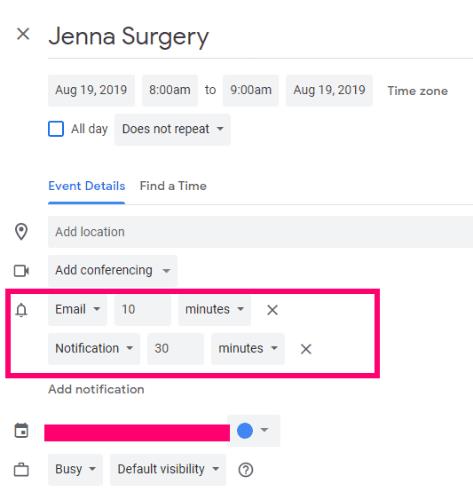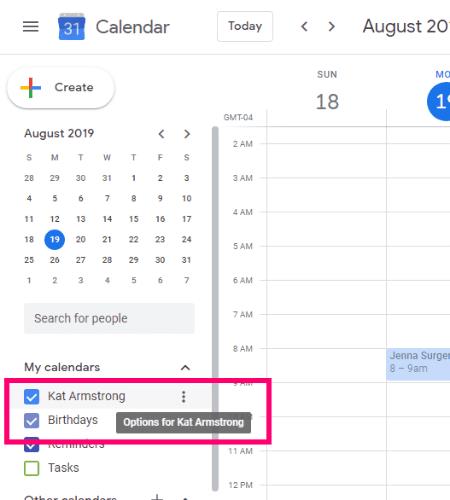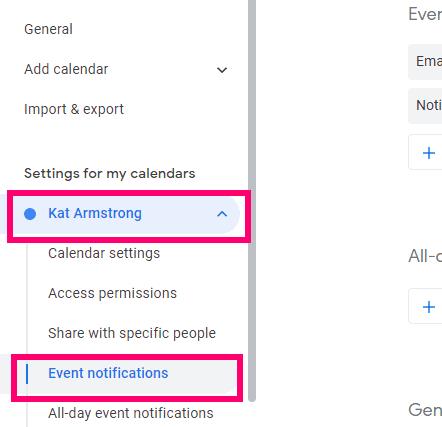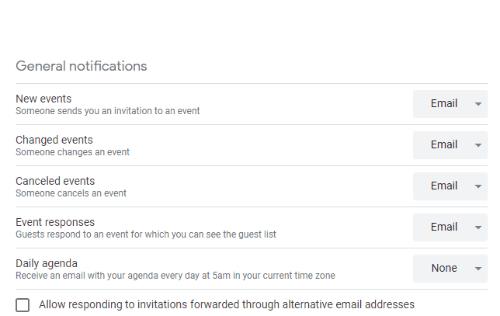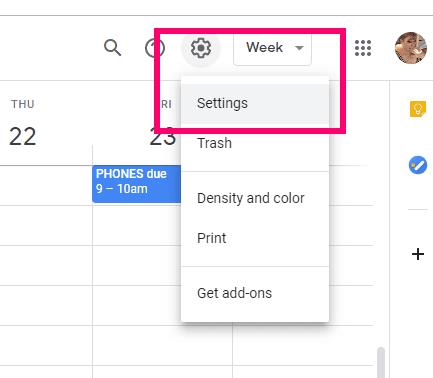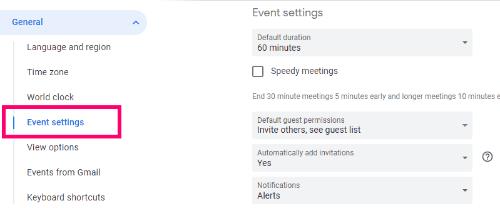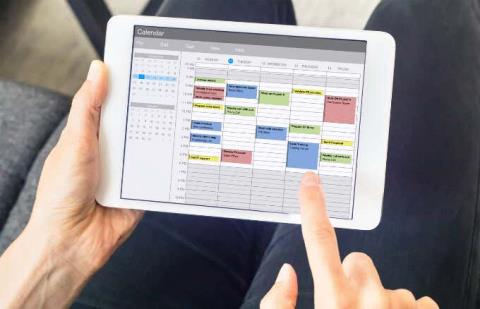Bez svých seznamů – a kalendářů jsem ztracen. Kalendář Google mi zachránil život víckrát, než dokážu spočítat. Přidávám tam úplně všechno: své účty, narozeniny, schůzky u lékaře a dokonce i seznamy s potravinami. Mám pro věci nastavené různé typy připomenutí a dokonce i barevně odlišené události, abych měl přehled.
Chcete si připomenout, co se bude dít – ať už to bude za deset minut nebo za dva týdny. Musíte zůstat nad vším stejně jako já. Věděli jste vůbec, že pomocí Kalendáře Google můžete změnit typ upozornění, které dostáváte? Můžete si vybrat, zda chcete, aby vám byl zaslán e-mail, nebo aby se na ploše zobrazilo vyskakovací připomenutí.
Google bohužel ukončil zasílání textových upozornění SMS na začátku roku 2019. Tato možnost pro mě byla cenná, ale již není k dispozici. Pokud jste předtím měli nastavena nějaká textová upozornění, tým Google je automaticky převedl na e-mailová připomenutí.
Z důvodu ochrany soukromí mé snímky obrazovky pro tento příspěvek zjevně nebudou z mého skutečného kalendáře. Nastavil jsem několik obecných připomenutí v novém kalendáři, abych vám ukázal několik triků, protože existuje několik způsobů, jak toho dosáhnout.
Jak změnit oznámení Kalendáře Google v události
Otevřete svůj Kalendář Google a klikněte na libovolnou událost.
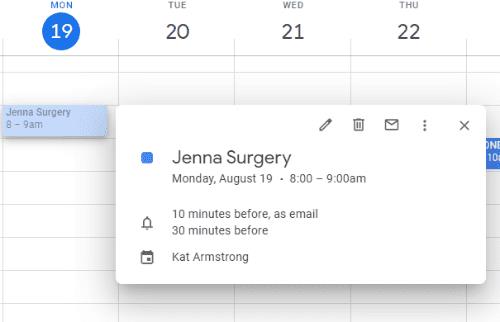
Klikněte na tužku ve vyskakovacím poli, což je „Upravit událost“. Tím se otevře okno, které vám nejprve umožní změnit čas události. Poté máte své „Podrobnosti události“. První možností je nastavit místo (adresu, pokud je potřeba) a pod tím se pak zobrazí možnosti připomenutí.
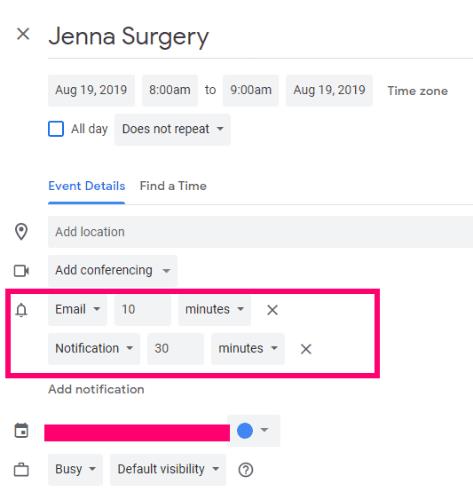
Jak jsem již zmínil, jediné dvě věci, které si nyní můžete vybrat, je e-mail nebo „oznámení“, což je vyskakovací okno na ploše. Vyberte si mezi těmito dvěma a poté, kolik času před tím budete potřebovat připomenutí. Můžete se rozhodnout mezi minutami, hodinami, dny a dokonce týdny. Pokud je to něco důležitého, můžete nastavit více připomenutí. Například mám příští měsíc událost, pro kterou mám nastaveno připomenutí každých pár dní. Ke každému z těchto připomenutí je také připojena poznámka k něčemu, co musím udělat, abych se na ten den připravil.
Jak změnit výchozí oznámení v Kalendáři Google prostřednictvím úplného kalendáře
Otevřete hlavní stránku Kalendáře . Toto je mnohem jednodušší způsob, jak dělat věci, pokud máte nastaveno více než jeden kalendář, jak to dělá většina z nás. Vlevo najeďte myší na kalendář, pro který chcete změnit možnosti, a poté klikněte na tři tečky „Možnosti“ .
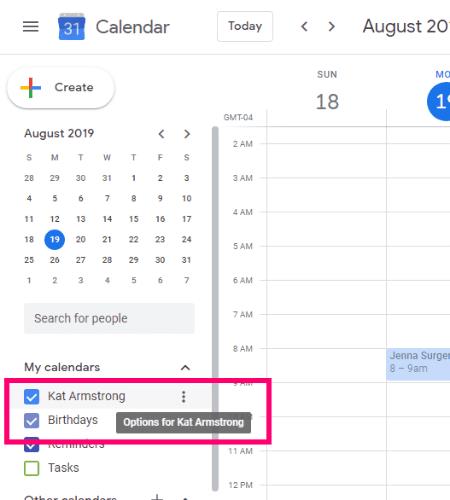
Z malého rámečku, který se objeví napravo, zvolte „Nastavení a sdílení“, abyste se dostali tam, kam potřebujete. Nyní přejděte dolů na „Oznámení o událostech“.
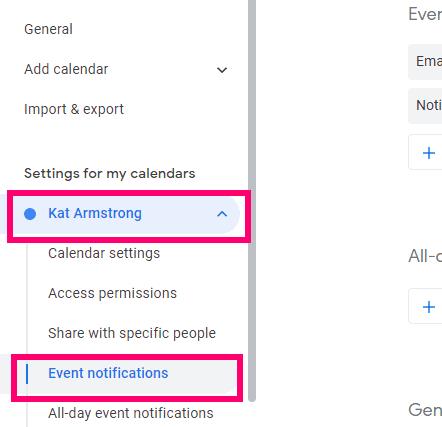
Zde nastavíte obecná upozornění pro každou událost kalendáře, kterou nastavíte. Samozřejmě můžete použít moji výše uvedenou metodu k přidání nebo změně jakýchkoli oznámení pro jednotlivé věci.
Nejprve se rozhodněte, zda chcete vyskakovací okno nebo e-mailové připomenutí (nebo obojí), a načasujte je. Mějte na paměti, že to bude pro VŠECHNY události, jak jsem zmínil, takže to tady nepřehánějte. Níže se můžete rozhodnout, zda chcete dostávat upozornění, když někdo změní událost, na kterou jste již pozváni, nebo pokaždé, když někdo na vaši událost zareaguje.
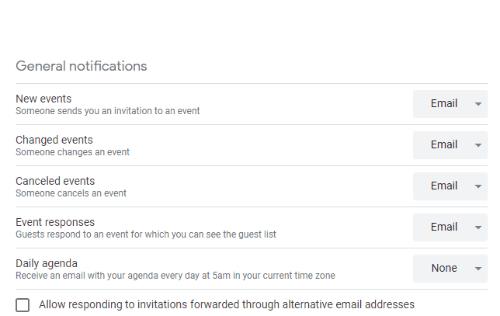
Poznámka: toto jsou nastavení pro celý kalendář, jak jsem již zmínil. Pokud však máte více než jeden kalendář, budete muset tyto úpravy provést pro každý zvlášť.
Jak vypnout upozornění na ploše pro Kalendář Google
Pokud pracuji, mohou nastat situace, kdy prostě nechci dostávat vyskakovací okno nebo slyšet zvuk na ploše, který mi připomíná, že mám jít k zubaři později. V tomto případě tuto funkci pouze dočasně vypnu. Chcete-li to provést, zamiřte nahoru a klikněte na ikonu ozubeného kola v pravém horním rohu kalendáře a vyberte „Nastavení“.
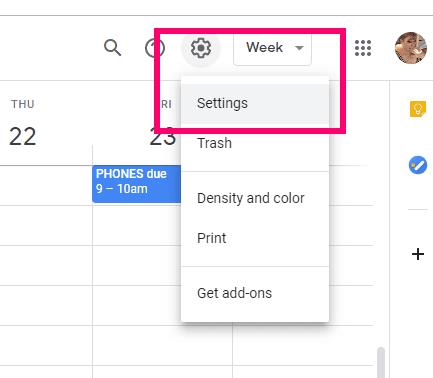
Přejděte dolů na „Nastavení události“. Zde uvidíte několik různých možností. Klikněte na rozbalovací šipku vedle položky „Oznámení“.
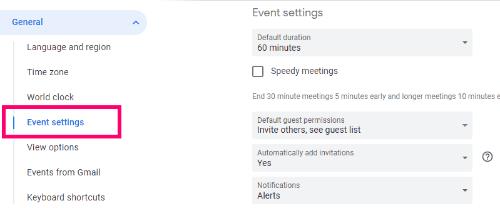
Klikněte na políčko vedle „Vypnuto“ a upozornění na ploše se zastaví, dokud nastavení znovu nezapnete.
S jakými dalšími otázkami v Kalendáři Google vám mohu pomoci?
Šťastnou akci!