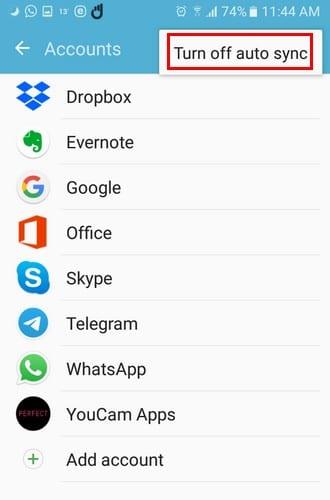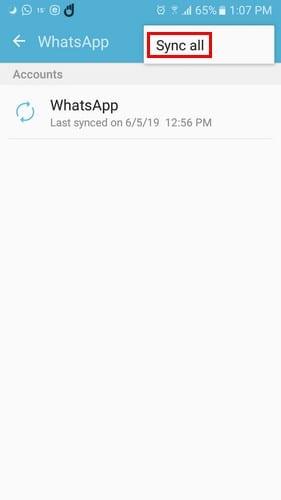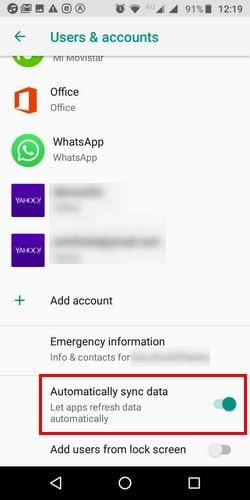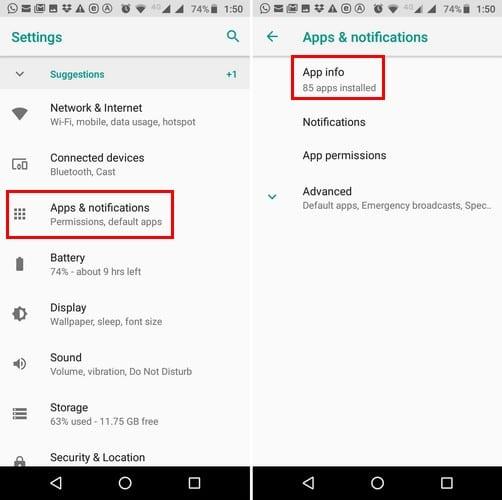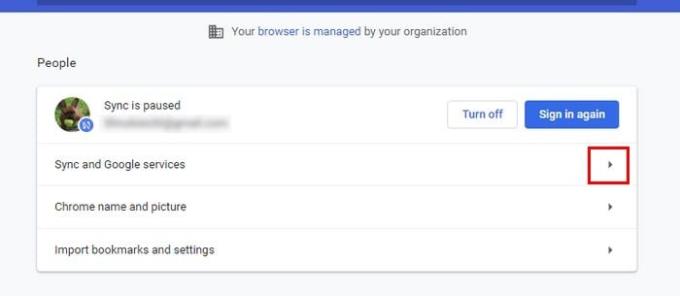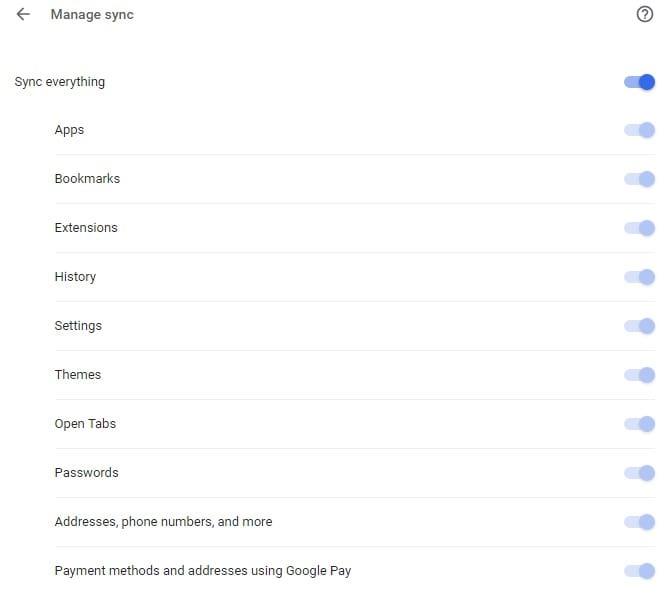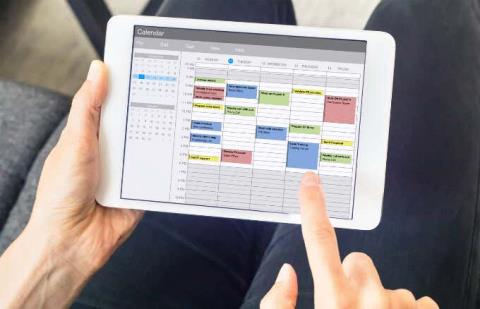Google Chrome vám umožňuje synchronizovat rozšíření a záložky, které máte, do jiných počítačů. To je užitečné, protože není potřeba přidávat vše znovu do počítače, který právě používáte.
Toto je funkce, kterou rozhodně chcete mít povolenou, zvláště pokud máte doma různé počítače. Může být velmi nepříjemné a zdlouhavé přidávat vše do každého jednotlivého počítače, který chcete používat. Zjistěte, jak můžete tuto funkci aktivovat a ušetřit nějaký drahocenný čas.
Povolit Google Sync [Desktop]
Zapnutí Google Sync je rychlé a snadné. Vyberte  v pravém horním rohu prohlížeče a vyberte tlačítko „ Přihlásit se do Chrome “. Přihlaste se ke svému účtu a vyberte nastavení, která chcete synchronizovat. Pokud to potřebujete, můžete také vybrat možnost „ Synchronizovat vše “. Budete také muset přidat přístupovou frázi k šifrování dat.
v pravém horním rohu prohlížeče a vyberte tlačítko „ Přihlásit se do Chrome “. Přihlaste se ke svému účtu a vyberte nastavení, která chcete synchronizovat. Pokud to potřebujete, můžete také vybrat možnost „ Synchronizovat vše “. Budete také muset přidat přístupovou frázi k šifrování dat.

Povolit Google Sync pro Android
Chcete-li zkontrolovat, zda je na vašem zařízení Android služba Google Sync, přejeďte prstem dolů z horní části displeje a klepněte na ozubené kolečko . Jakmile jste v Nastavení , přejeďte prstem dolů a vyberte „ Účty “. Zobrazí se seznam všech vašich účtů, ale chcete-li zkontrolovat, zda je synchronizace zapnutá, klepněte na tlačítko „ Více “ vpravo nahoře. Pokud je zapnutá, mělo by být uvedeno „ Vypnout automatickou synchronizaci “, pokud není, můžete ji zapnout.
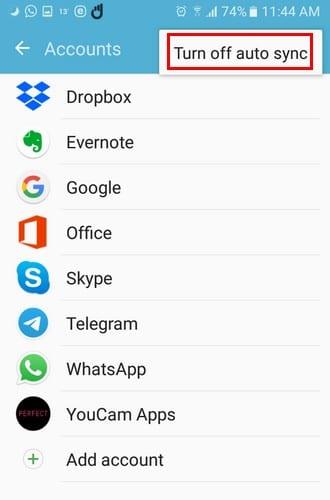
Chcete-li zkontrolovat, zda je účet, který jste přidali, synchronizován, klepněte na tento konkrétní účet. Pokud je vypnutá, řekne to hned, jak ji otevřete. Vyberte „ Více “ v pravém horním rohu a klepnutím na možnost „ Synchronizovat vše “ synchronizujte konkrétní aplikaci.
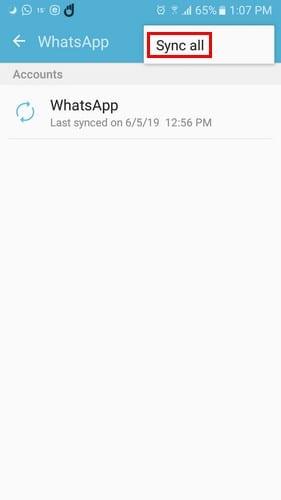
Pokud vaše zařízení Android běží na systému Android Oreo, kroky k povolení Google Sync jsou následující. Přejděte na „ Nastavení “ > „ Uživatelé a účty “. Přejeďte prstem dolů a přepněte na „ Automaticky synchronizovat data “.
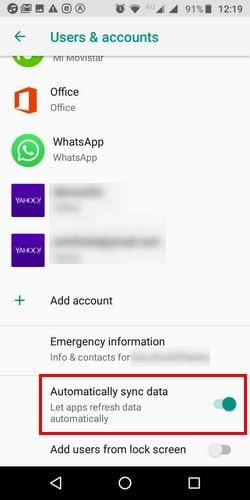
Následující platí bez ohledu na to, zda používáte Oreo nebo jinou verzi Androidu. Pokud existují určité věci aplikace, které můžete zrušit synchronizaci, můžete.
Pokud například nechcete synchronizovat svůj kalendář nebo dokumenty na Googlu, klepněte na účet Google, který chcete upravit v části „ Uživatelé a účty “. Po otevření klepněte na „ Synchronizace účtu “ a poté vypněte možnosti, které nechcete synchronizovat.

Synchronizujte aplikace mimo Google
Aplikace Google se mají synchronizovat automaticky, ale pro případ, že by tomu tak nebylo, víte, jak to nastavit, pouze pro případ. Ale co aplikace třetích stran? Chcete-li synchronizovat aplikace, které nepocházejí od Googlu, budete muset změnit nastavení aplikace.
Chcete-li to provést, přejděte na zařízení do „ Nastavení “ a poté do „ Aplikace a oznámení “. Vyhledejte aplikaci, kterou chcete změnit, ale pokud ji nevidíte, vyberte „ Informace o aplikaci “ nebo „ Zobrazit všechny aplikace “. Jakmile to najdete, procházejte možnost a zjistěte, zda existuje možnost synchronizace. Možnosti se budou lišit od aplikace k aplikaci.
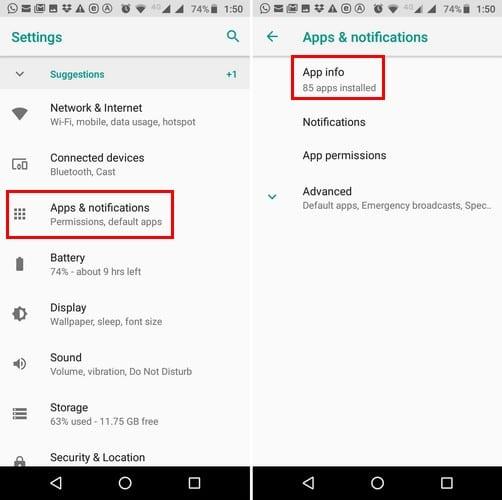
Vypněte Google Sync na počítači a Androidu
Chcete-li vypnout synchronizaci v počítači, otevřete Chrome a vyberte  vpravo nahoře. Přejděte na „ Nastavení “ a tlačítko „ Vypnout synchronizaci “ bude přímo nahoře.
vpravo nahoře. Přejděte na „ Nastavení “ a tlačítko „ Vypnout synchronizaci “ bude přímo nahoře.
Chcete-li vypnout synchronizaci na svém zařízení Android, přejděte na „ Nastavení “ > „ Účty nebo Uživatelé a účty “. Klepněte na účet, ve kterém chcete provést změny, a vyberte „Synchronizace účtu “. Chcete-li věci dokončit, vypněte aplikace, pro které nechcete synchronizaci povolit.
Správa synchronizace v prohlížeči Chrome [pouze počítač]
Google Chrome má také možnost spravovat synchronizaci. Vraťte se do nastavení a vyberte rozbalovací nabídku „ Synchronizace a služby Google “.
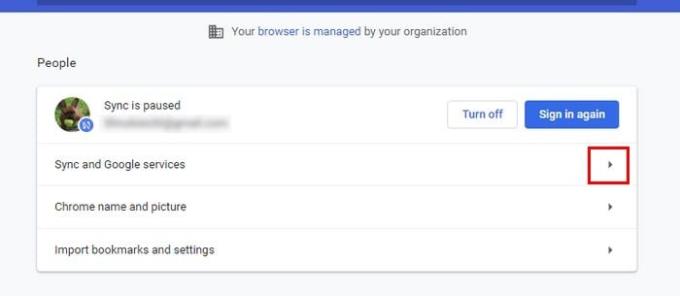
Vyberte možnost „ Spravovat synchronizaci “ a vpravo nahoře můžete přepnout možnost „ Synchronizovat vše “. Pokud chcete povolit pouze konkrétní možnosti, ujistěte se, že jste vypněte „ Synchronizovat vše “, aby se zbytek možnosti mohl změnit na modrou.
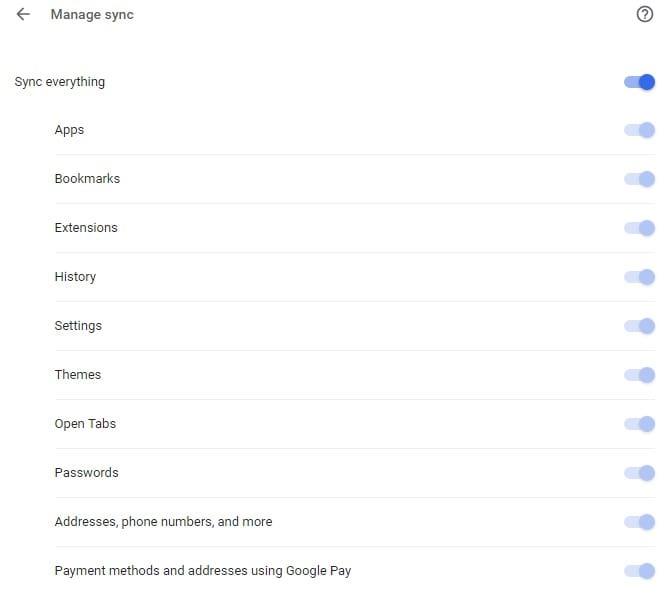
Závěr
Google Sync je užitečná funkce, která vám může ušetřit cenný čas. Ale to, že je funkce dostupná, neznamená, že ji musíte používat. Co budeš dělat? Zapnete nebo vypnete? Podělte se s námi o své zkušenosti v komentářích.

 v pravém horním rohu prohlížeče a vyberte tlačítko „ Přihlásit se do Chrome “. Přihlaste se ke svému účtu a vyberte nastavení, která chcete synchronizovat. Pokud to potřebujete, můžete také vybrat možnost „ Synchronizovat vše “. Budete také muset přidat přístupovou frázi k šifrování dat.
v pravém horním rohu prohlížeče a vyberte tlačítko „ Přihlásit se do Chrome “. Přihlaste se ke svému účtu a vyberte nastavení, která chcete synchronizovat. Pokud to potřebujete, můžete také vybrat možnost „ Synchronizovat vše “. Budete také muset přidat přístupovou frázi k šifrování dat.