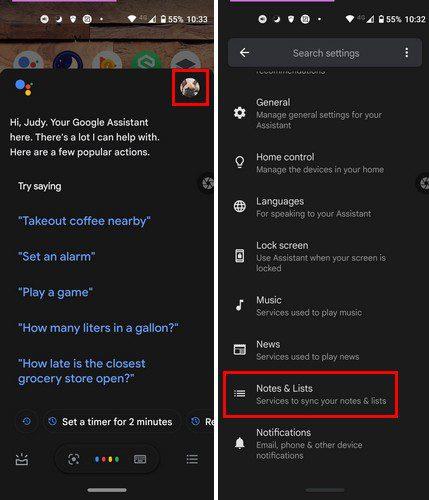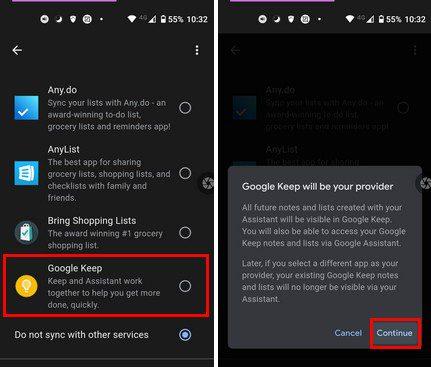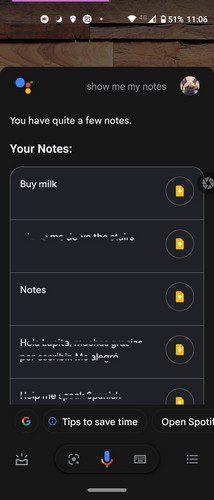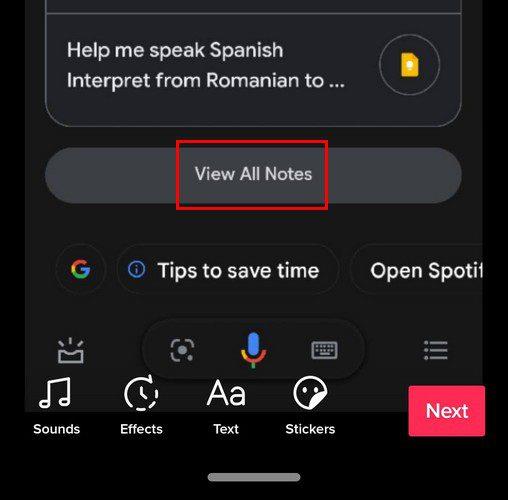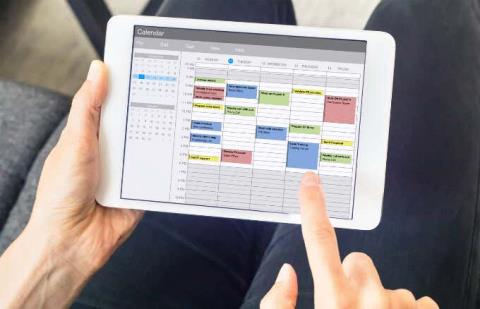Když synchronizujete dvě služby, které často používáte, věci jsou mnohem jednodušší. Po synchronizaci Asistenta Google se službou Google Keep se všechny poznámky, které vytvoříte pomocí Asistenta Google, zobrazí v Google Keep .
Až příště vytvoříte nákupní seznam pomocí Asistenta Google, zobrazí se ve službě Keep na všech zařízeních, na kterých máte aplikaci. Když potřebujete upravit poznámku, kterou jste vytvořili, musíte Asistentovi Google říct, aby vám ukázal všechny vaše poznámky. Poté otevřete poznámku, kterou je třeba upravit, a upravte ji.
Jak vytvořit aplikaci Google Keep pro vaše primární poznámky
Chcete-li, aby Asistent Google vždy vytvořil vaše budoucí poznámky ve službě Google Keep, otevřete aplikaci Asistent Google. Pokud aplikaci na svém zařízení Android nevidíte, budete muset přejít na Google Play a nainstalovat ji. Jakmile je nainstalován, otevřete jej a klepněte na svůj profilový obrázek vpravo nahoře.
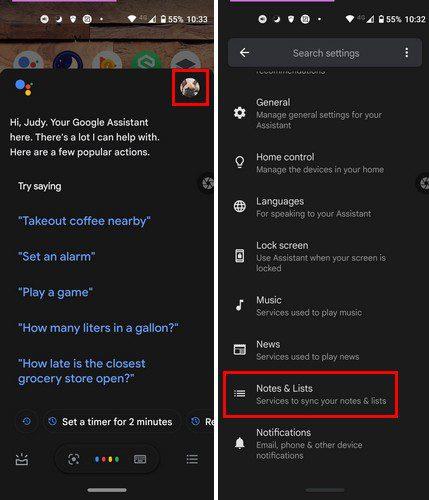
Jakmile budete v Nastavení , potáhněte prstem dolů, dokud nenarazíte na možnost Poznámky a seznamy . Vyberte možnost a z nabízených možností vyberte Google Keep . Když zvolíte Keep, zobrazí se zpráva, která vás informuje, že všechny vaše budoucí poznámky budou vytvořeny pomocí Keep.
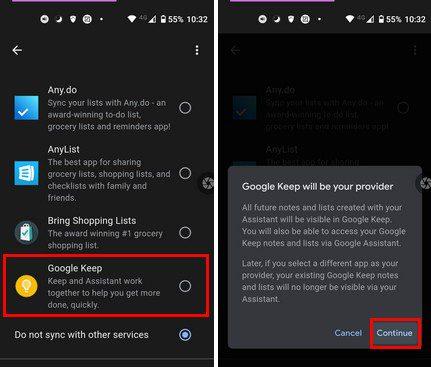
Když ke svým poznámkám přistupujete prostřednictvím Asistenta Google, zobrazí se vám poznámky vytvořené v aplikaci Keep. Končí tím, že pokud se rozhodnete změnit primární aplikaci pro poznámky z Keep na jinou aplikaci, poznámky, které jste vytvořili, již nebudou přístupné prostřednictvím Google Assistant.
To je všechno. Od této chvíle budou všechny poznámky vidět na Google Keep. Až budete příště chtít vidět své poznámky, řekněte Asistentovi Google: „Ok Google, ukaž mi moje poznámky“.¨ a vaše poznámky budou vypadat takto.
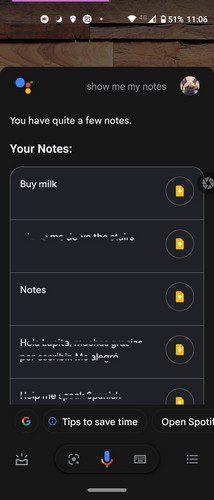
Pokud vidíte poznámku, kterou chcete upravit, klepněte na ni a otevře se, abyste mohli provést potřebné změny. Asistent Google vám neukáže všechny poznámky najednou. Pokud máte hodně poznámek, zobrazí se vám jich docela dost, ale můžete je zobrazit klepnutím na možnost Zobrazit všechny poznámky přejetím prstem úplně dolů.
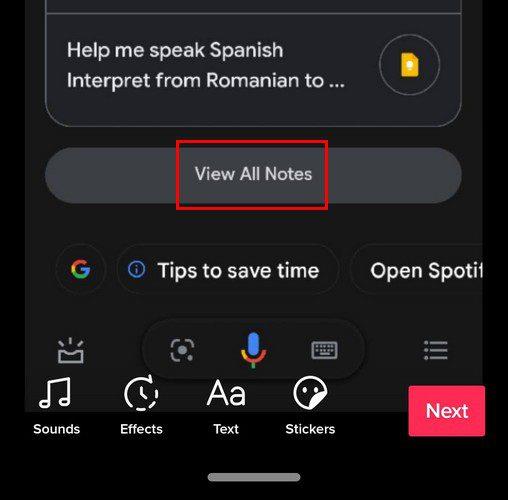
Závěr
Pokud pro své poznámky stále používáte Google Keep, dává smysl, že když vytvoříte poznámku v Asistentovi Google, zobrazí se v Keep. Dobrou zprávou je, že používání Keep není povinné; můžete kdykoli přepnout na jinou aplikaci. Zlepší synchronizace Asistenta Google vaše psaní poznámek? Dejte mi vědět v komentářích níže. Nezapomeňte článek sdílet s ostatními na sociálních sítích.