Přenášení souborů mezi Androidem a Windows 11 přes Bluetooth

Návod, jak odesílat nebo přijímat soubory mezi zařízením Microsoft Windows 10 a Android zařízením pomocí Bluetooth souborového přenosu
Díky Microsoft PowerShell můžete řešit různé administrativní úkoly. Můžete také zjistit věci, například vědět, kolik zařízení USB je nainstalováno v počítači.
Vzhledem k tomu, že s PowerShellem můžete dělat hodně, je to program, který budete hodně otevírat. Mohli byste na to jít dlouhou cestou. Ale pokračujte ve čtení a objevte všechny různé způsoby, jak otevřít PowerShell.
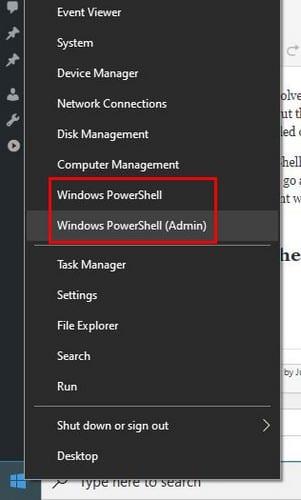
Pokud již máte ruce na myši, nejrychlejší a pohodlnější způsob, jak otevřít PowerShell, je kliknout pravým tlačítkem na tlačítko Start systému Windows .
Zkratky jsou také rychlým způsobem otevírání programů. Je možné vytvořit zástupce pro PowerShell:
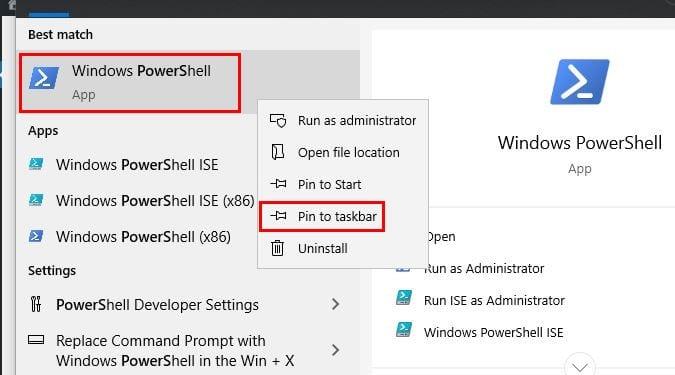
Hledání Powershell ve vyhledávacím poli
Když se objeví, klikněte na něj pravým tlačítkem
Vyberte připnout na hlavní panel
Od nynějška pokaždé, když potřebujete vstoupit do PowerShellu, stačí hledat ikonu na hlavním panelu.
Pokud jste ochotni procházet všemi aplikacemi v nabídce Start, je to další způsob, jak otevřít PowerShell. Klepněte pravým tlačítkem myši na tlačítko nabídky Start systému Windows a přejděte úplně dolů do složek systému Windows .
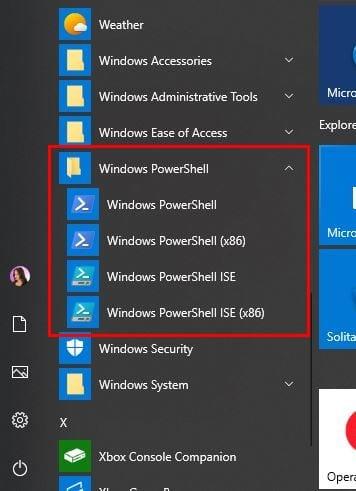
Klikněte na rozevírací nabídku ve složce Windows PowerShell a voila! Vyberte PowerShell, který chcete otevřít.
Pokud již ve správci souborů hledáte soubor, proč neotevřete PowerShell, aniž byste museli odejít.
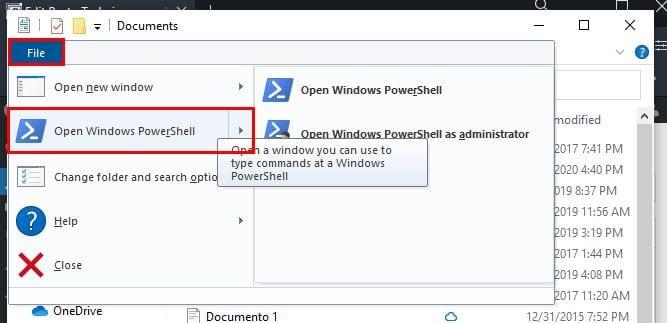
Po otevření Správce souborů vyberte soubor, který chcete otevřít. Klikněte na Soubor a zobrazí se možnosti otevření prostředí Windows PowerShell, které vám umožní jej otevřít se standardními oprávněními.
Druhá možnost bude Open Windows PowerShell jako správce; tato možnost dělá to, že otevře PowerShell v aktuální složce, ale jako správce.
Pokud po výběru souboru napíšete PowerShell z adresního řádku a stisknete Enter, PowerShell se otevře s dříve vybranou cestou.
Existuje několik způsobů, jak otevřít Správu úloh r. Můžete například zkusit stisknout Ctrl + Shift + Esc nebo kliknout pravým tlačítkem na nabídku Start systému Windows.
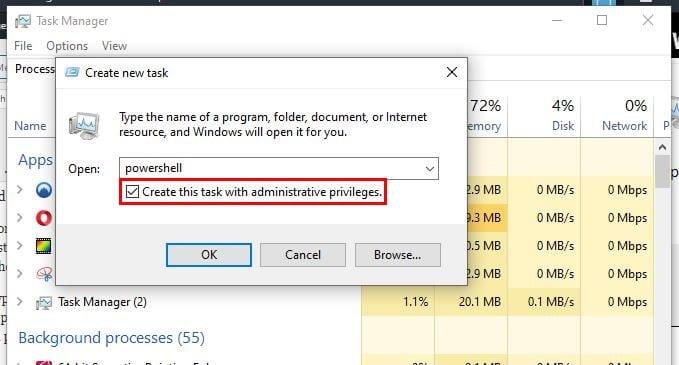
Jakmile se otevře, klikněte na Další podrobnosti > Spustit novou úlohu > Zadejte PowerShell .
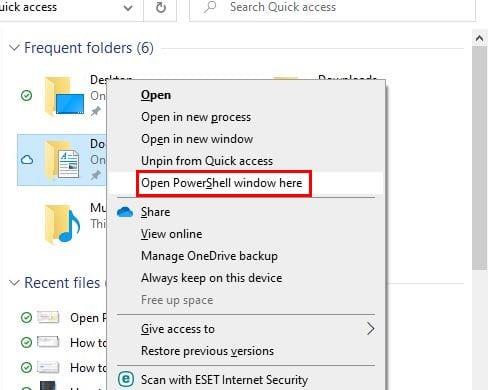
Pokud klepnete pouze pravým tlačítkem, možnost PowerShell se nezobrazí. Pokud však současně stisknete Shift a kliknete pravým tlačítkem, zobrazí se tato možnost.
V případech, kdy je již otevřený příkazový řádek, můžete PowerShell otevřít zadáním start PowerShell a stisknutím klávesy Enter. Je to tak snadné.
Jak již bylo zmíněno dříve, nejrychlejší způsob, jak otevřít PowerShell, je kliknout pravým tlačítkem myši na tlačítko Start systému Windows. Ale vždy je dobré znát jiné způsoby, jak může být otevřen, protože nikdy nevíte, kdy budete muset otevřít jiným způsobem. Jak otevřete PowerShell?
Návod, jak odesílat nebo přijímat soubory mezi zařízením Microsoft Windows 10 a Android zařízením pomocí Bluetooth souborového přenosu
Jak povolit nebo zakázat funkci ochrany souborů systému Microsoft Windows pomocí registru a dalších metod pro Windows 10 a 11.
Tento návod vám ukáže, jak změnit nastavení UAC v systému Microsoft Windows.
Pokud nemůžete změnit nastavení myši ve Windows 10, aktualizujte nebo přeinstalujte ovladače myši. Nebo spusťte řešitel problémů s hardwarem a zařízeními.
Pokud vidíte chybu „Online Troubleshooting Service je zakázána“ při používání jakéhokoli diagnostického nástroje ve Windows, přečtěte si tento článek nyní!
Chcete-li vymazat soubory cookie v prohlížeči Microsoft Edge, otevřete Nastavení a odstraňte soubory cookie ze stránky Všechny soubory cookie a data webu. Zde je postup.
Všechny informace o tom, jak snadno a rychle odinstalovat aplikace nebo programy ve Windows 10. Uvolněte místo na vašem PC.
Když pracujete mimo svůj stůl, můžete získat přístup k počítači pomocí Připojení ke vzdálené ploše systému Windows. Naučte se, jak správně povolit připojení ke vzdálené ploše v systému Windows 10.
Podívejte se, jak efektivně uvolnit místo na disku ve Windows 10 pomocí těchto 15 osvědčených metod. Klíčové tipy pro optimalizaci úložiště pro počítače. Využijte náš návod a získejte zpět cenné gigabajty.
Jak nastavit spřažení procesoru ve Windows 10 pro optimalizaci výkonu a efektivitu.
Udržujte svůj počítač rychlý a spolehlivý tím, že se naučíte kontrolovat stav počítače pomocí aplikace Microsoft PC Health Check a dvou dalších nástrojů Windows.
Důležitý průvodce vytvořením a změnou velikosti oddílů na Windows 10 pro zlepšení správy pevného disku.
Naučte se, jak spravovat své přihlašovací údaje k webům, aplikacím a sítím pomocí Správce pověření ve Windows 10, což je nejlepší způsob, jak uchovávat bezpečná hesla.
Pokud vás trápí chyba Critical Process Died, měli byste si přečíst tuto příručku a opravit chybu Critical_Process_Died ve Windows 10.
Jak se přihlásit jako správce v systému Windows 11 a Windows 10 a spravovat přístupová oprávnění. Obsahuje krok za krokem návody a tipy.
Objevilo se na obrazovce oznámení „Vaše organizace spravuje aktualizace na tomto počítači“? Zde je návod, jak se této zprávy zbavit se špičkovými řešeními.
Jak získat pomoc ve Windows 10 je důležitá otázka a zde najdete užitečné způsoby, jak najít odpovědi na své dotazy týkající se Microsoft Windows 10.
Síťový adaptér v operačním systému Windows 10 je klíčové zařízení, které zajišťuje stabilní síťová připojení. Článek poskytuje efektivní řešení, jak opravit chybějící síťový adaptér.
Zde je kompletní průvodce o obnovovacím disku pro Windows 10, včetně kroků pro vytvoření a obnovení systému.
Kód chyby: 0x80070035 a Síťová cesta nebyla nalezena se vyskytují z mnoha důvodů. Tato příručka obsahuje tolik metod, jak opravit chybu 0x80070035 ve Windows 10.
Existuje mnoho důvodů, proč se váš notebook nemůže připojit k Wi-Fi, a proto existuje mnoho způsobů, jak chybu opravit. Pokud se váš notebook nemůže připojit k Wi-Fi, můžete tento problém vyzkoušet následujícími způsoby.
Po vytvoření bootovacího USB pro instalaci systému Windows by uživatelé měli zkontrolovat výkon bootovacího USB a zjistit, zda bylo vytvoření úspěšné.
Několik bezplatných nástrojů dokáže předvídat selhání disku dříve, než k němu dojde, což vám dává čas na zálohování dat a včasnou výměnu disku.
Se správnými nástroji můžete prohledat systém a odstranit spyware, adware a další škodlivé programy, které se ve vašem systému mohou ukrývat.
Když se například počítač, mobilní zařízení nebo tiskárna pokusí připojit k počítači se systémem Microsoft Windows přes síť, může se zobrazit chybová zpráva „Síťová cesta nebyla nalezena – Chyba 0x80070035“.
Modrá obrazovka smrti (BSOD) je běžná a ne nová chyba systému Windows, která se objevuje, když se v počítači vyskytne nějaká závažná systémová chyba.
Místo provádění manuálních operací a operací s přímým přístupem ve Windows je můžeme nahradit dostupnými příkazy CMD pro rychlejší přístup.
Po nespočetných hodinách používání svého notebooku a stolního reproduktoru na vysoké škole mnoho lidí zjistí, že pár chytrých vylepšení může proměnit stísněný prostor na koleji v dokonalé streamovací centrum, aniž by museli utratit spoustu peněz.
Z Windows 11 bude Internet Explorer odebrán. V tomto článku vám WebTech360 ukáže, jak používat Internet Explorer ve Windows 11.
Touchpad notebooku neslouží jen k ukazování, klikání a zoomování. Obdélníkový povrch také podporuje gesta, která umožňují přepínat mezi aplikacemi, ovládat přehrávání médií, spravovat soubory a dokonce i zobrazovat oznámení.



























