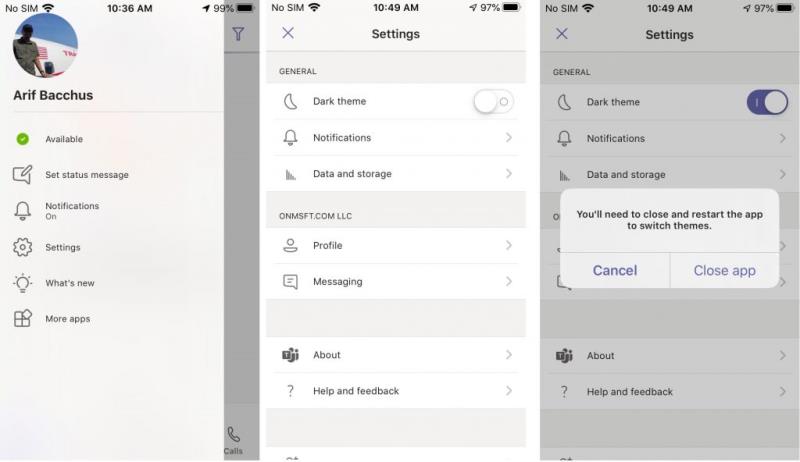Věděli jste, že Microsoft Teams má speciální tmavý režim? Zde je návod, jak jej zapnout a spravovat.
- Na webu nebo v aplikacích pro stolní počítače: Klikněte na svůj profilový obrázek v pravém horním rohu obrazovky. Poté klikněte na Nastavení. Poté můžete vybrat Tmavý z možnosti motivu v části Obecné.
- V mobilních aplikacích: Klepněte na nabídku hamburgerů na levé straně obrazovky a poté vyberte Nastavení. V části Obecné uvidíte možnost Dark Theme. Klepněte na přepínač, aby byl „zapnuto“. Poté budete muset aplikaci restartovat.
Ať už pracujete brzy ráno nebo pozdě večer, vaše oči mohou být velmi citlivé na světlo. Nechcete začínat na jasně bílé obrazovce, protože to může vést k namáhání očí a dalším problémům . Tmavý režim ve Windows 10 a dalších operačních systémech, jako je MacOS a iOS nebo Android, často pomáhá zastavit bolest, kterou tento zážitek přináší, ale věděli jste, že Microsoft Teams má také jeden? V této příručce vysvětlíme, jak ji můžete zapnout na Windows 10, webu, macOS, Linuxu a iOS a Androidu.
Na webu, aplikace pro Windows 10, macOS, Linux

Zapnutí tmavého režimu pro Teams na webu nebo vyhrazenou aplikaci pro Windows 10, MacOS a Linux je docela snadné. Vše, co musíte udělat, je kliknout na svůj profilový obrázek v pravém horním rohu obrazovky. Poté klikněte na Nastavení. Poté budete muset kliknout na kartu Obecné, pokud ještě není otevřená. Poté můžete vybrat Tmavý z možnosti Motiv. Jakmile vyberete Tmavý, Teams se automaticky přepne na tmavý motiv. Není třeba restartovat aplikaci.
V systémech iOS, iPadOS a Android.
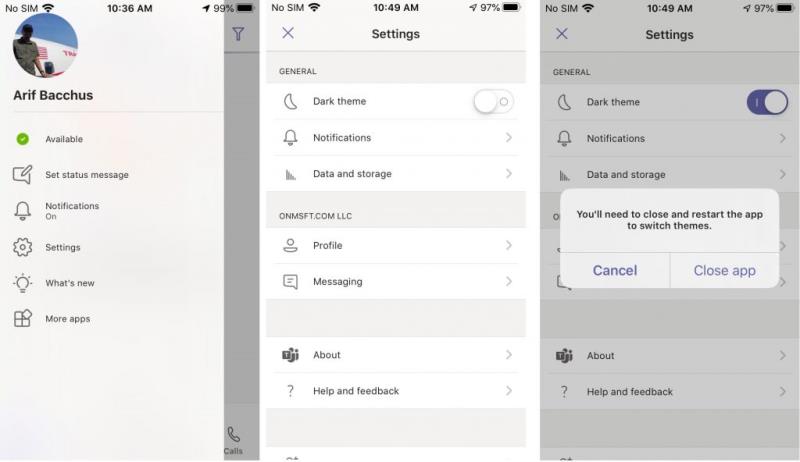
Na mobilních platformách, jako je iOS, iPadOS nebo Android, můžete tmavý režim zapnout v několika krocích. Nejprve budete chtít klepnout na nabídku hamburgerů na levé straně obrazovky. Poté budete chtít vybrat Nastavení. V části Obecné uvidíte možnost Dark Theme. Poté budete chtít klepnout na přepínač, aby byl „zapnutý“. Týmy vám dají vědět, že bude potřeba restartovat aplikaci. Souhlaste a poté aplikaci znovu spusťte, nyní budete v tmavém režimu.
Podívejte se na další způsoby přizpůsobení týmů!
Použití tmavého režimu je jen jeden rychlý a snadný způsob, jak přizpůsobit Microsoft Teams. Existuje několik dalších způsobů, jak můžete vyladit zážitek tak, aby byl také vlastní. Od používání potvrzení o přečtení, přidávání aplikací, změna oznámení, nastavení vlastních stavových zpráv nebo změna pinů – v Teams toho můžete změnit hodně. To vše jsme popsali v našem příspěvku zde , tak se na to neváhejte podívat. A sledujte naše centrum zpráv, kde najdete nejnovější informace o Microsoft Teams.