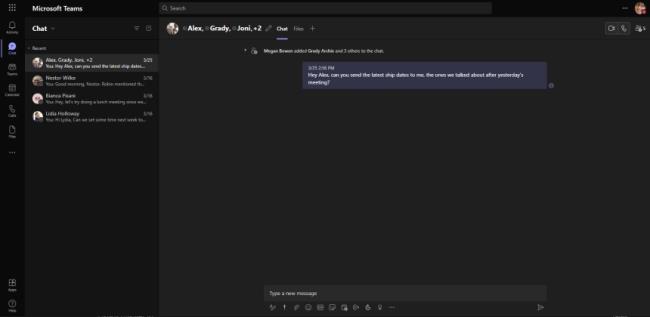Od vydání Androidu 10 se tmavý režim stal nezbytností pro všechny aplikace na všech platformách. Přestože Microsoft Teams není tím, kdo by vyhovoval normám a tlaku kolegů, prostě nemohl přehlédnout výhody a poptávku této malé funkce. Tmavý režim je velmi dostupný v Microsoft Teams a dnes vám řekneme, jak jej používat.
Související: Jak snížit hluk na pozadí v Microsoft Teams
Obsah
Jak zapnout tmavý režim v Teams
Microsoft Teams umožňuje zapnout tmavý režim/motiv na desktopových i mobilních klientech.
Na PC
Použití tmavého režimu závisí na preferencích uživatele, a proto se Microsoft Teams rozhodl tuto funkci zastrčit do Nastavení. Chcete-li povolit tmavý režim, nejprve spusťte aplikaci a klikněte na svůj profilový obrázek vpravo nahoře vedle tlačítka pro minimalizaci. Nyní přejděte do části Nastavení.

Kliknutím na „Nastavení“ se dostanete na kartu „Obecné“, kde uvidíte aktuální téma Microsoft Teams přímo nahoře. Klikněte na 'Dark' a uvidíte, jak aplikace změnila svůj odstín.

Související: Co je Share Tray v Microsoft Teams
Na iPhone a Androidu
Jak už možná víte, Microsoft Teams má vyhrazené aplikace pro zařízení Android a iOS. Tmavý režim (motiv) můžete snadno zapnout z jejich nastavení. Nejprve na smartphonu spusťte aplikaci Microsoft Teams. Nyní klepněte na nabídku hamburgerů v levém horním rohu obrazovky.

Poté klepněte na „Nastavení“.

Pod bannerem „Obecné“ najdete přepínač hned vedle „Tmavý motiv“.

Povolte jej a klepněte na „Restartovat“, když se zobrazí výzva k restartování aplikace. Když se spustí, aplikace Teams bude v tmavém režimu.

Nativní tmavý režim
Váš smartphone již může mít přepínač tmavého režimu na systémové úrovni. Když jej zapnete, všechny vaše nabídky, podnabídky a podporované aplikace získají tmavší odstín; někdy dokonce i tehdy, když to výslovně nezapnete ze samotných aplikací.
Microsoft Teams je v tomto ohledu jakousi výjimkou, protože nedodržuje tmavé téma na systémové úrovni. Takže i když je váš telefon v tmavém režimu, Microsoft Teams bude nadále používat své bílé a lila barevné schéma, dokud nezměníte motiv v nastavení aplikace.
Jak vypnout tmavý režim
Jak jste již viděli, použití tmavého režimu je v Microsoft Teams docela jednoduché. V této části se podíváme na to, jak jej můžete v případě potřeby vypnout.
Na PC
Nejprve na počítači spusťte aplikaci Microsoft Teams. Nyní klikněte na svůj profilový obrázek v pravém horním rohu. Tím se otevře podnabídka. Klikněte na 'Nastavení'.

Přímo nahoře uvidíte možnosti motivu. Nastavte jej na „Výchozí“ a opusťte oblast.

Motiv Microsoft Teams se vrátí k výchozí kombinaci bílé a lila.
Související: Kde jsou umístěny soubory pro nahrávání a stahování Microsoft Teams
Na Androidu a iPhonu
Podobně na svém mobilu spusťte aplikaci Microsoft Teams a klepněte na nabídku hamburgerů v levém horním rohu okna aplikace.

Nyní přejděte na „Nastavení“.

'Pod bannerem 'Obecné' najdete možnost 'Tmavý motiv' s přepínačem vedle ní. Vypněte jej a po zobrazení výzvy klepněte na 'Restartovat'.

To je vše.
PŘÍBUZNÝ
Do Teams přichází nový vzhled, počínaje změnami designu ikon aplikací a motivů výchozího a tmavého režimu.
Tyto změny designu budou mimo jiné zahrnovat úpravy barev, přidané vržené stíny mezi panely a zaoblené rohy.
Chcete-li vyzkoušet nový vzhled, vyberte Nastavení a další  v pravém horním rohu Teams a poté vyberte Nastavení > Obecné. V části Motiv zvolte Výchozí, Tmavý nebo Vysoký kontrast .
v pravém horním rohu Teams a poté vyberte Nastavení > Obecné. V části Motiv zvolte Výchozí, Tmavý nebo Vysoký kontrast .

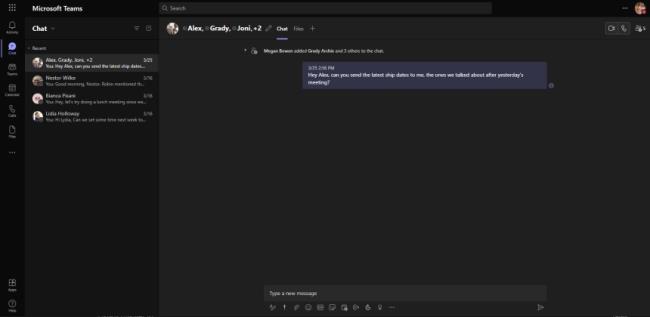
Na levé straně Teams budou aplikace také vypadat trochu jinak. Nejvýraznějšími změnami jsou aktualizace ikon pro Aktivitu, Chat, Týmy, Kalendář, Soubory a Hovory. Uvidíte novou sadu ikon v Teams, aniž byste museli provádět jakoukoli akci.









 v pravém horním rohu Teams a poté vyberte Nastavení > Obecné. V části Motiv zvolte Výchozí, Tmavý nebo Vysoký kontrast .
v pravém horním rohu Teams a poté vyberte Nastavení > Obecné. V části Motiv zvolte Výchozí, Tmavý nebo Vysoký kontrast .