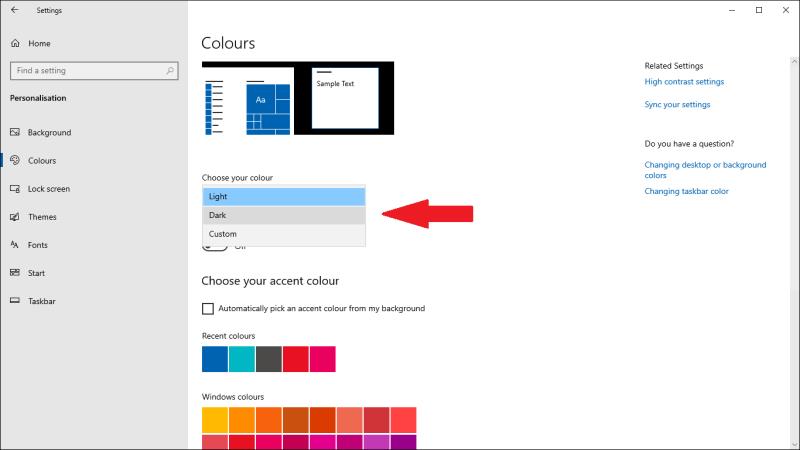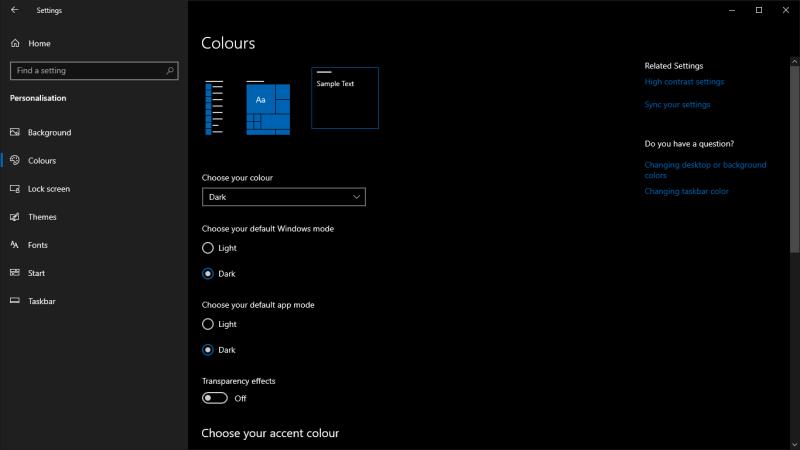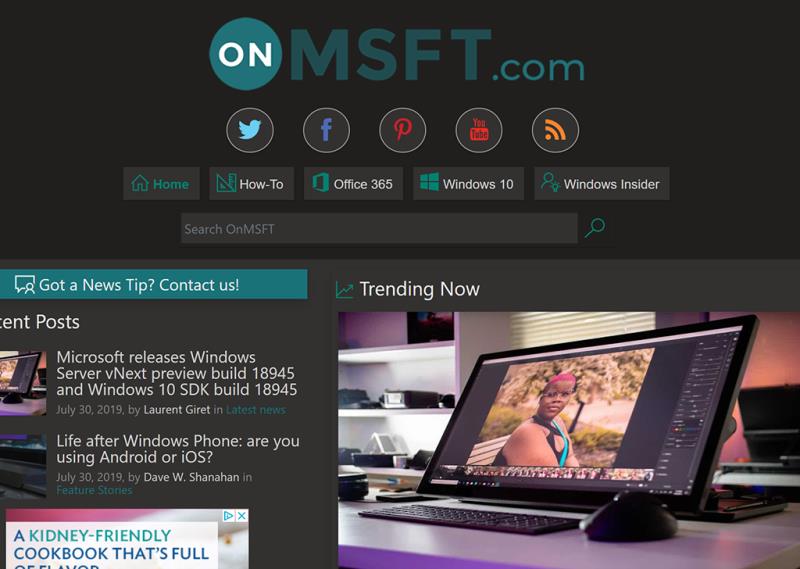Jak povolit tmavý režim v systému Windows 10:
Spusťte aplikaci Nastavení.
Klikněte na Přizpůsobení > Barvy.
V části „Vyberte barvu“ vyberte „Tmavý“.
Windows 10 pomohl přinést současný trend nabízení tmavého režimu v aplikacích a webech. Ať už používáte tmavý režim, aby si odpočinuly oči, nebo čistě jako estetickou volbu, možnost zhasnout digitální světla je něco, co systém Windows 10 poskytuje od samého začátku.
Windows 10 má jako výchozí nastavení světlý motiv pracovní plochy, který většinu povrchů vykresluje jasně a čistě bílou barvou. Chcete-li aktivovat tmavý režim, otevřete aplikaci Nastavení (klávesová zkratka Win+I) a klikněte na Přizpůsobení > Barvy. V části „Vyberte barvu“ klikněte na možnost „Tmavý“.
Případně můžete vybrat možnost „Vlastní“, která vám umožní rozlišovat mezi uživatelským rozhraním Windows a vašimi aplikacemi. Možnost „výchozí režim Windows“ se vztahuje na prvky rozhraní Windows, jako je hlavní panel a nabídka Start. Volba „výchozí režim aplikace“ bude platit pro aplikace z obchodu Microsoft Store.
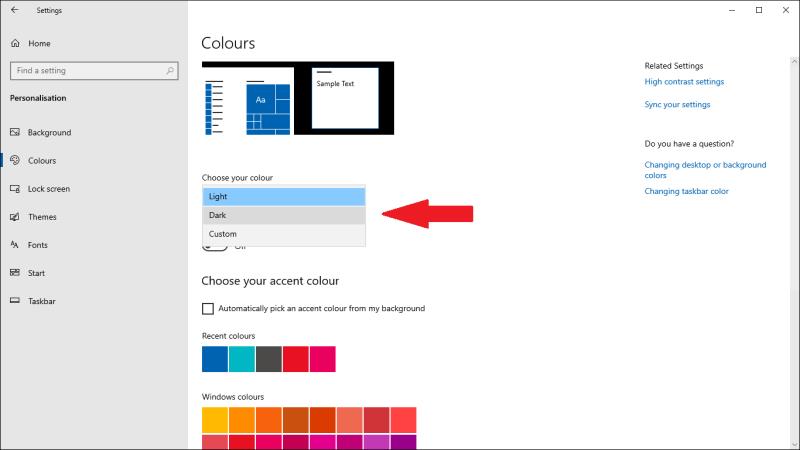
Rozhraní systému Windows a většina aplikací z obchodu Microsoft Store, včetně Nastavení, se okamžitě přepne do tmavě černého vzhledu. Windows 10 používá mnohem více černé než většina tmavých motivů aplikací a webových stránek, které mají tendenci upřednostňovat tmavě zabarvenou šedou.
Windows 10 nyní odvádí dobrou práci při použití tmavého režimu v celém operačním systému. Uvidíte to v Průzkumníkovi souborů , na povrchu rozhraní operačního systému a téměř ve všech aplikacích a ovládacích prvcích Microsoft Store. Není však schopen ovlivnit aplikace pro stolní počítače a velkou většinu webových stránek.
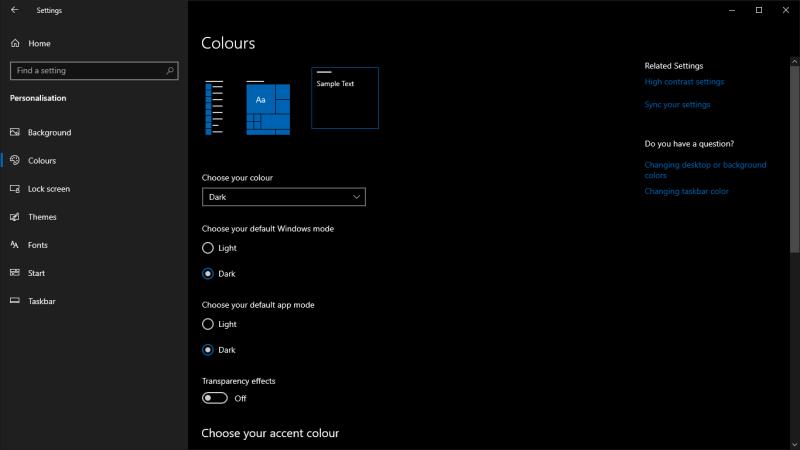
Máme individuální průvodce nastavením některých nejoblíbenějších aplikací pro použití vlastních tmavých režimů. Microsoft Office je zvláště významná sada pro stolní počítače, která zahrnuje komplexní podporu tmavých témat nezávisle na globálním nastavení Windows. Mnoho dalších aplikací třetích stran, jako je Chrome, Firefox, software Adobe a přední textové editory, má možnost tmavého motivu buď součástí, nebo je k dispozici v obchodě s rozšířeními.
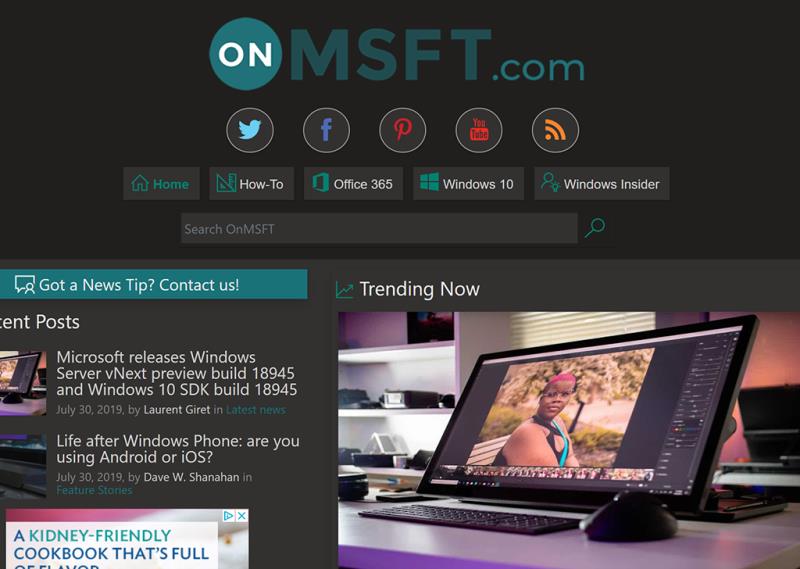
Pokud jde o webové stránky, vaše možnosti určuje jejich vydavatel. Mnoho předních webových aplikací, jako je Microsoft Outlook.com , a některé blogy a zpravodajské weby nyní nabízejí tmavé téma. Umístění nastavení se může výrazně lišit v závislosti na lokalitě a bude nutné jej použít pro jednotlivé lokality.
Vznikající webový standard umožňuje webům určit, zda jste v operačním systému vybrali světlé nebo tmavé téma. Stránka pak může odpovídajícím způsobem upravit své vlastní téma. Používáme jej zde na Blog.WebTech360 , takže byste měli sledovat, jak se web přepíná mezi světlým a tmavým vzhledem, když přepínáte „výchozí režim aplikace“ v Nastavení Windows 10. Během příštího roku můžete očekávat, že další weby přidají podporu pro tuto funkci a postupně přeměňují aplikaci Nastavení na jediné místo, aby se umožnil tmavý režim.