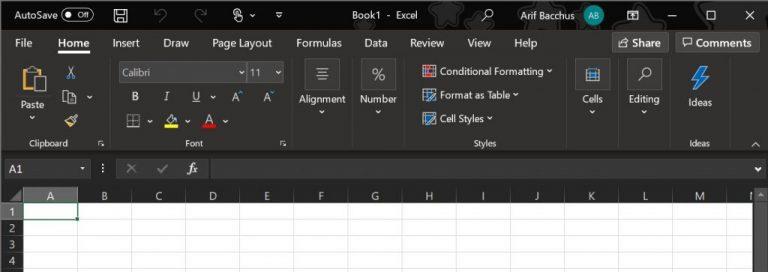Zapnutí tmavého režimu v aplikacích Office 365 ve Windows 10 trvá jen několik jednoduchých kroků. Zde je návod.
Klikněte na kartu Soubor v horní části otevřeného okna
Klikněte na Možnosti účtu v levém dolním rohu obrazovky
Vyhledejte rozevírací nabídku Motiv Office a nezapomeňte kliknout a ze seznamu vybrat možnost Černá
Tmavý režim je krásný. Oblíbená funkce ve většině aplikací a operačních systémů vypíná světla a jas a usnadňuje pochopení a čtení věcí. Věděli jste ale, že každá z aplikací Office má také svůj vlastní tmavý režim? V této příručce vám vysvětlíme, jak můžete povolit tmavý režim v Office 365 ve Windows 10.
Chcete-li začít s povolením tmavého režimu, musíte nejprve spustit nový dokument ve Wordu, prezentaci v PowerPointu nebo tabulku v Excelu. Po dokončení musíte kliknout na kartu Soubor v horní části otevřeného okna.
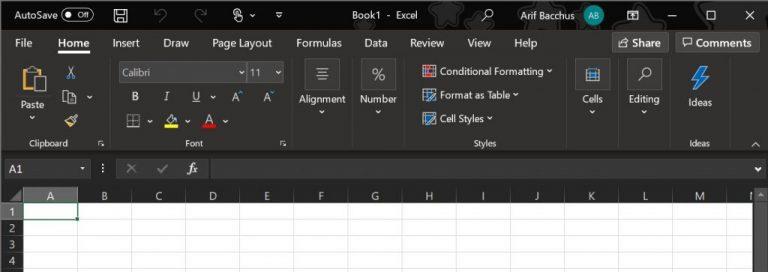
Dále klikněte na Možnosti účtu v levém dolním rohu obrazovky. Odtud budete chtít hledat rozevírací nabídku Motiv Office . Ujistěte se, že kliknete na políčko a ze seznamu vyberete Černá . Po výběru možnosti Černá byste si měli všimnout, že většina nabídek v aplikaci Office 365 ztmavla. To zahrnuje položky na pásu karet a také navigační a stavový řádek ve spodní části obrazovky.
Pokud chcete, můžete si vybrat další možnosti přizpůsobení z této nabídky Účet . Můžete změnit obrázek na pozadí aplikace, který se obvykle zobrazuje v pravém horním rohu obrazovky. Některé možnosti zahrnují Kruhy a pruhy, Okruh, Lunchbox a další. Můžete také zakázat pozadí a získat čistě tmavý režim výběrem možnosti Bez pozadí .
Jak vidíte, aktivace tmavého režimu vyžaduje jen několik jednoduchých kroků. Líbí se vám tedy vzhled tmavého režimu v Office 365? Dejte nám vědět své myšlenky v komentářích níže.