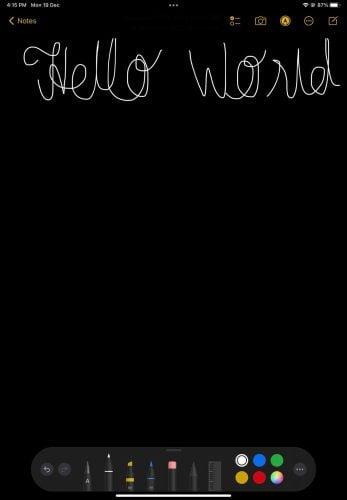Jak smazat aplikace z iCloudu: 4 nejlepší metody

Máte nedostatek úložiště iCloud? Přečtěte si tento článek a naučte se, jak smazat aplikace z iCloudu na iPadu, iPhonu, Macu a Windows PC.
Když personalizujete svůj iPad, máte všechno nastaveno tak, jak máte rádi. Víte, kde najít cokoliv a vždy se díváte na svou oblíbenou tapetu. Existuje několik věcí, které můžete udělat pro přizpůsobení svého iPadu. Můžete změnit tapetu, povolit tmavý režim, přidat nebo odebrat widgety a další. V této příručce uvidíte, jak můžete udělat výše zmíněné a další skvělé věci, abyste svůj iPad přizpůsobili podle svých představ.
Obsah
Jak personalizovat svůj iPad
Jednou z nejběžnějších věcí, které uživatelé mění, když chtějí dát svému iPadu nový vzhled, je změna tapety. Při změně tapety můžete vybírat z integrovaných možností iPadu nebo z obrázku ve vaší galerii. Tapetu můžete měnit, kolikrát chcete.
Jak změnit tapetu na iPadu
Aby jste změnili tapetu na svém iPadu, otevřete aplikaci Nastavení a klikněte na Tapeta vlevo. Klikněte na Vybrat novou tapetu nahoře a zvolte, jaký typ tapety chcete přidat. Můžete vybírat z možností Dynamické, Stále nebo Fotografie.
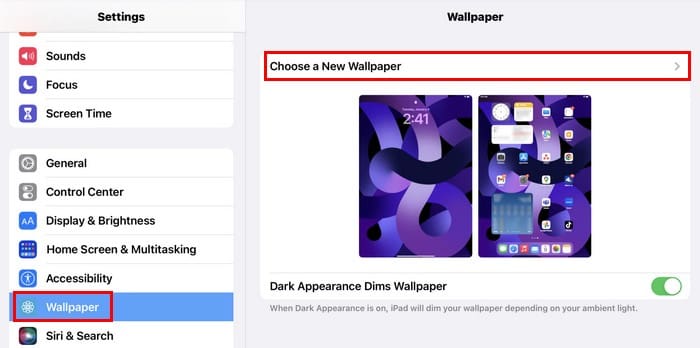
Nemáte mnoho možností, pokud jde o Dynamické tapety, ale pro Stále máte více možností. Pokud tapeta nebyla stažena, uvidíte vpravo nahoře ikonu oblaku se šipkou dolů.
Vyberte si tapetu a uvidíte náhled toho, jak bude vypadat. Klikněte na tlačítko Nastavit v pravém dolním rohu a zvolte, zda chcete novou tapetu na uzamčené obrazovce, hlavní obrazovce nebo na obou. Také uvidíte možnost Tmavý vzhled ztlumí tapetu, kterou můžete zapnout. Když je tato funkce aktivována, ztlumí tapetu podle okolního světla.
Jak povolit tmavý režim na iPadu
Povolení tmavého režimu může také dodat vašemu iPadu jiný vzhled. Aktivujte ho přejetím dolů z pravého horního rohu obrazovky a zobrazte centrum ovládání. Dlouze stiskněte indikátor jasu a uvidíte možnosti jako:

Klikněte na Tmavý režim a změny budou okamžitě aplikovány. Můžete také zapnout Skutečný tón, pokud zde jste. Tato možnost používá různé senzory k úpravě barevné teploty vašeho iPadu podle světla, které vás obklopuje. Například pokud jste v místnosti s určitou barevnou náladou osvětlení, Skutečný tón změní zobrazení, aby se sladilo. Možnost Noční posun také mění osvětlení vašeho iPadu a používá filtr modrého světla.
Jak přidat nebo odstranit widgety do zobrazení dne na iPadu
Přizpůsobení toho, jak vypadá zobrazení dne, je také důležité, abyste svému iPadu dodali svůj vzhled. Přejeďte doprava a když uvidíte widgety, můžete je dlouho stisknout pro úpravy. Například pokud dlouho stisknete widget kalendáře, uvidíte možnosti pro:
Kliknutím na Upravit můžete dělat věci jako zrcadlení aplikace Kalendář nebo skrýt celodenní události. Pro widget počasí můžete změnit umístění informací o počasí. Dole klikněte na Upravit a widgety začnou tančit. Můžete je přesouvat nebo je odstranit kliknutím na ikonu mínus. Dole klikněte na Přizpůsobit pro přidání dalších widgetů a jejich přeuspořádání.
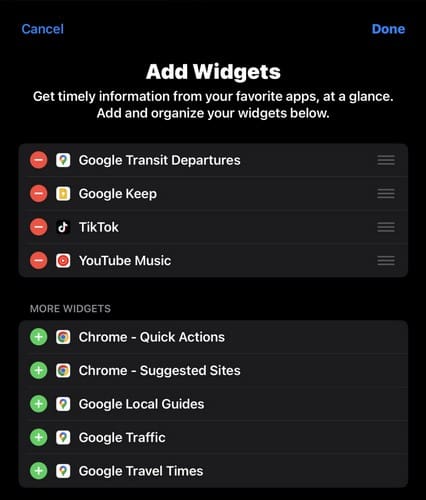
Jak změnit gesta na iPadu
Chcete pořídit screenshot přejetím z levého rohu vašeho iPadu? Nebo byste dali přednost pravému rohu? Nemusí to být screenshot, protože můžete vytvořit rychlou poznámku nebo pořídit screenshot z vašeho iPadu. Nebo, pokud chcete, můžete také tuto funkci vypnout. Pro nastavení jděte na:
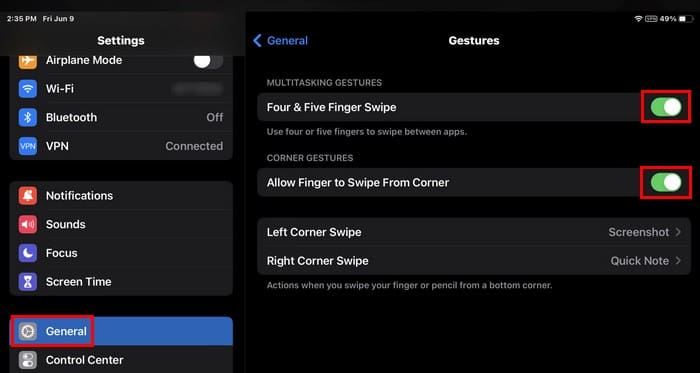
Dole si můžete vybrat, co by mělo gesto v rohu dělat. Také uvidíte možnost používat čtyři nebo pět prstů k přejetí mezi aplikacemi. Pokud chcete vypnout funkci přejetí z rohu, uvidíte možnost ji vypnout.
Jak přizpůsobit styl a velikost písma na svém iPadu
Je písmo na vašem iPadu příliš malé? Chcete-li jej změnit, přejděte na:
Klikněte na Velikost textu a uvidíte posuvník, který můžete upravit, což okamžitě změní velikost písma, abyste viděli, jak bude vypadat. V Displeji a jasu uvidíte také možnost udělat text na vašem iPadu tučný. Uvidíte, jaký rozdíl bude tímto zapnutím a vypnutím možnosti. Změny budou okamžitě aplikovány.
Jak pracovat se dvěma aplikacemi současně s Stage Manager na iPadu
S pomocí Stage Manager můžete mít otevřeny dvě aplikace ve dvou překrývajících se oknech a klepnout na tu, kterou chcete používat. Druhá aplikace na vás bude čekat v jiném okně.
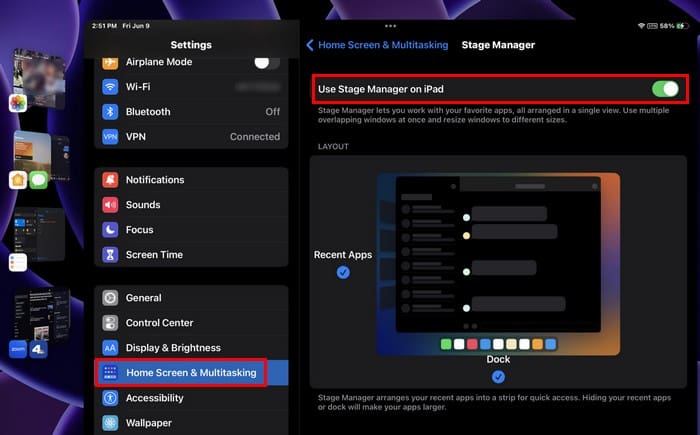
Při otevření jedné aplikace uvidíte ostatní otevřené aplikace vlevo. Přetáhněte druhou aplikaci vedle té, kterou již máte otevřenou. Při používání jedné aplikace bude druhá vždy viditelná, ale na pozadí. Můžete aktivovat Stage Manager přechodem na:
Jak přidat nebo odstranit widgety na domovské obrazovce na iPadu
Váš iPad již má na domovské obrazovce přidány některé widgety, ale co když chcete přidat nebo odstranit další? Chcete-li přidat widget, dlouho stiskněte oblast, kam chcete widget umístit. Klikněte na ikonu plus v levém horním rohu, když se ikony aplikací začnou třást. Hledejte widget, který chcete z uvedených možností vlevo nebo pomocí vyhledávacího panelu nahoře. Vyberte widget, který chcete, a poté klikněte na tlačítko Přidat widget.
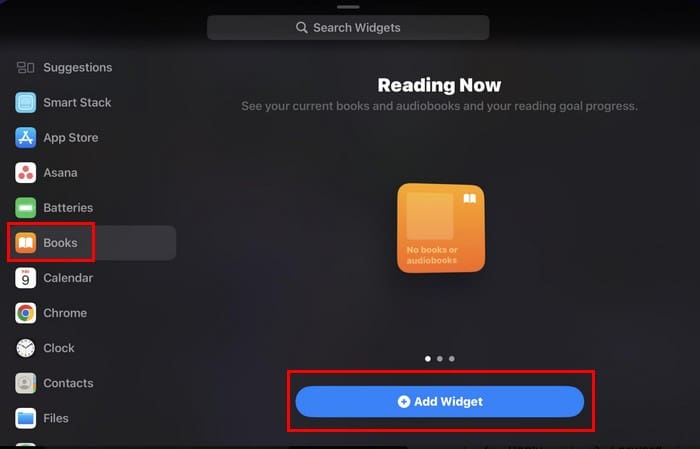
Když kliknete na tlačítko, widget se také objeví a začne tančit. Klikněte a přetáhněte ho na místo, kde chcete, aby byl, a pro potvrzení změn klikněte kdekoli na domovské obrazovce. Ikony aplikací přestanou tančit a ikony mínus zmizí.
Jak přizpůsobit centrum ovládání na iPadu
Možnosti centra ovládání jsou skvělé, ale nemusí být to, co potřebujete. Chcete-li přizpůsobit možnosti, přejděte na:
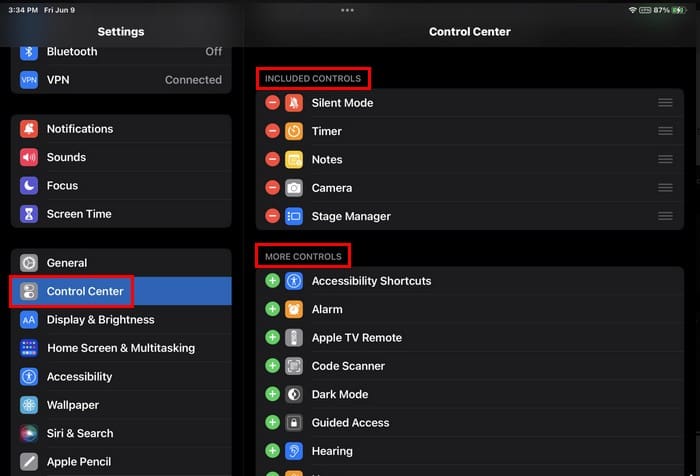
Zahrnutá možnost bude nahoře; některé můžete odstranit kliknutím na červené tlačítko. Můžete je také přeuspořádat tak, že na ně kliknete a umístíte je v požadovaném pořadí. Dole uvidíte ty, které nejsou zahrnuté. Můžete je zahrnout kliknutím na zelenou ikonu plus. To je všechno.
Další čtení
Pokud mluvíme o přizpůsobení, existuje několik dalších zařízení, která můžete přizpůsobit. Například, jak přizpůsobit aplikaci Google Home a widgety ve Windows 11. Jste uživatelem ProtonMail? Pokud ano, zde je návod, jak přizpůsobit svou doručenou poštu. Nezapomeňte využít vyhledávací panel pro další materiály ke čtení.
Závěr
Svůj iPad můžete přizpůsobit různými způsoby, ale článek zmiňuje některé z možností, se kterými můžete začít. Můžete změnit styl a velikost písma. Díky Stage Manager můžete používat dvě aplikace současně a měnit, co se zobrazuje v centru ovládání. Můžete na svém iPadu provádět tolik změn, kolik chcete, a pokud se někdy rozhodnete začít znovu, můžete jej vždy resetovat, ale nezapomeňte si vytvořit zálohu všech dat. Co budete nejdříve přizpůsobovat? Dejte mi vědět v komentářích a nezapomeňte sdílet článek s ostatními na sociálních sítích.
Máte nedostatek úložiště iCloud? Přečtěte si tento článek a naučte se, jak smazat aplikace z iCloudu na iPadu, iPhonu, Macu a Windows PC.
Obnovte ikony na domovské obrazovce na svém iPadu a začněte znovu organizovat ikony pro snazší hledání. Zde jsou snadné kroky, které můžete následovat.
Zajímá vás, jak přenést soubory z Windows na zařízení iPhone nebo iPad? Tento průvodce krok za krokem vám pomůže s tímto úkolem snadno.
Zjistěte, jak znovu stáhnout zakoupenou hudbu, filmy, aplikace nebo knihy na vaše zařízení Apple iOS z iTunes pomocí historie nákupů iTunes.
Chcete opravit problémy se zamrzlou nebo uzamčenou obrazovkou iPhonu nebo iPadu? Přečtěte si tento článek a zjistěte snadné metody před tím, než přistoupíte na podporu Apple.
Tmavý režim byl poprvé zaveden pro Microsoft v roce 2016. Nejnovější verze Office nabízí možnost vybrat si jeden ze dvou dostupných tmavých režimů.
Personalizujte svůj iPad, abyste mu dali svůj osobní vzhled. Zde je několik užitečných návrhů, jak začít měnit věci, jako je styl písma.
Vyřešte problém, kdy obrazovka Apple iPhone nebo iPad vypadá přiblížená a je příliš velká k použití kvůli problému se zoomem.
Zjistěte, jak získat přístup k SIM kartě na Apple iPadu pomocí tohoto návodu.
Máte problém s neustálým vypínáním iPadu? Zde jsou 12 efektivních oprav pro váš problém.
Objevte nejlepší aplikace pro zapisování poznámek pro iPad. Tento článek zahrnuje hodnocení aplikací pro akademické, osobní a profesionální použití.
Vyřešte chybu „Stránku nelze otevřít, příliš mnoho přesměrování“ při procházení webu na iPhone nebo iPadu pomocí našich efektivních oprav.
Ukážeme vám několik kroků, které můžete vyzkoušet, pokud aplikace iPhone nebo iPad Camera zobrazuje černou obrazovku a nefunguje správně.
Problémy s obrazovkou vašeho Apple iPad, kde se zobrazují zvlněné nebo slabé pixely, můžete často vyřešit sami pomocí několika kroků.
Pomocí tohoto jednoduchého návodu nastavte opakování hudby na Apple iPhone, iPad nebo iPod Touch.
Ukážeme vám několik způsobů, jak vypnout rádio na Apple iPhone, iPad nebo iPod Touch.
Naučte se, jak stahovat soubory do Apple iPad ze služby Dropbox pomocí tohoto návodu.
Málo známou funkcí na iPhonech je možnost nastavit automatickou odpověď přes iMessage, když nejste k dispozici, stejně jako když jste mimo.
S každou aktualizací si uživatelé iPadu mohou užívat funkce, na které čekali. Aktualizace obvykle znamenají konečně získání oprav problémů, které jste museli řešit
Personalizace vašeho Apple iPad je nutností. Dodává iPadu váš osobitý vzhled a jeho používání je mnohem příjemnější. Není to tak dávno, co iPad dostal své
Objevte význam **Tung Tung Tung Sahur**, jedinečného symbolu **Ramadánu**, který spojuje muslimské komunity po celém světě. Ponořte se do tradic a kulturního významu tohoto fenoménu.
Objevte fascinující cestu od tradičního bubnu Bedug k modernímu filmu Tung Tung Tung Sahur od Dee Company. Zjistěte, proč tento film může být přelomový!
Objevte, proč je **Tung Tung Tung Sahur** na TikToku tak populární. Je to vtipné, nebo děsivé? Podívejte se na analýzu tohoto virálního trendu a jeho přitažlivosti!
Objevte, jak meme Tung Tung Tung Sahur spolu s umělou inteligencí (AI) přetváří internetovou kulturu. Zjistěte, proč tento virální fenomén fascinuje miliony lidí po celém světě!
Zjistěte, jak TikTok proměnil píseň Tung Tung Tung Sahur v děsivý, ale vtipný trend. Prozkoumejte kreativitu komunity a dopad na sociální média!
Objevte fascinující spojení mezi **zvukem bedugu** a virálním **meme Tung Tung Tung**, které propojují kultury Indonésie a Malajsie. Ponořte se do historie a významu tohoto fenoménu.
Objevte **Hantu Tung Tung Tung Sahur 3D**, mobilní hru inspirovanou virálním meme. Zjistěte více o hře, jejích funkcích a proč si získala srdce hráčů po celém světě.
Objevte tajemství virálního meme Tung Tung Tung Sahur, které díky umělé inteligenci ovládlo Ramadán 2025. Ponořte se do příběhu tohoto fenoménu!
Objevte fascinující spojení tradičního **Ramadánu** a moderní internetové kultury **Brainrot** prostřednictvím fenoménu **Tung Tung Tung Sahur**. Ponořte se do jedinečného kulturního mixu!
Objevte fascinující příběh memu Tung Tung Tung Sahur, který se z TikToku stal globálním virálním hitem. Zjistěte, jak tento meme dobyl svět!